6 วิธีในการหยุด uTorrent ไม่ให้เปิดเมื่อเริ่มต้น Windows 10 [MiniTool News]
6 Ways Stop Utorrent From Opening Startup Windows 10
สรุป :
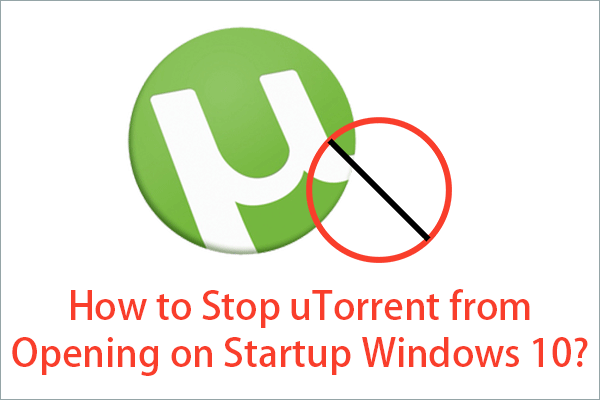
จะหยุด uTorrent ไม่ให้เปิดเมื่อเริ่มต้น Windows 10 ได้อย่างไร บทความนี้นำเสนอโดยเว็บไซต์ทางการของ MiniTool จะแสดงวิธีแก้ปัญหาทั้งหมดหกวิธี: 4 วิธีทั่วไปและ 2 วิธีใหม่ที่พบ
uTorrent เป็นหนึ่งในโปรแกรมทอร์เรนต์ที่ได้รับความนิยมทั่วโลก และพัฒนาโดย BitTorrent Inc. แม้ว่าจะใช้ทรัพยากรคอมพิวเตอร์น้อยกว่าเครื่องมือทอร์เรนต์อื่น ๆ แต่ผู้ใช้จำนวนมากยังคงไม่ชอบให้เริ่มทำงานเมื่อระบบคอมพิวเตอร์เปิด เช่น Windows, Mac หรือลินุกซ์
แล้วจะหยุด uTorrent ไม่ให้เปิดเมื่อเริ่มต้นได้อย่างไร โซลูชันต่อไปนี้ใช้ระบบปฏิบัติการ Windows 10 (OS) และ uTorrent 3.5.5 สำหรับ Windows รุ่นอื่นหรือ uTorrent เวอร์ชันอื่น วิธีการจะเหมือนหรือคล้ายกัน
วิธีหยุด uTorrent ไม่ให้เปิดใน Startup Windows 10
- ปิด uTorrent โดยสมบูรณ์ทุกครั้งที่คุณใช้งานเสร็จ
- ปิดการใช้งาน uTorrent Autorun ขณะติดตั้ง
- ปรับการตั้งค่าทั่วไป
- ปิดใช้งาน uTorrent Automatic Startup ในตัวจัดการงาน
- ปิด uTorrent Startup ใน Windows Settings
- ลบ uTorrent จาก Startup Directory
โซลูชันที่ 1 ปิด uTorrent โดยสมบูรณ์ทุกครั้งที่คุณใช้งานเสร็จ
ทุกครั้งที่คุณใช้งาน uTorrent เสร็จ ให้ตรวจสอบให้แน่ใจว่าคุณได้ปิดกระบวนการทั้งหมดอย่างสมบูรณ์ ที่สำคัญที่สุด คลิก ไฟล์ > ออก ในเมนูด้านซ้ายบน วิธีนี้ใช้ได้กับฉันเป็นการส่วนตัว
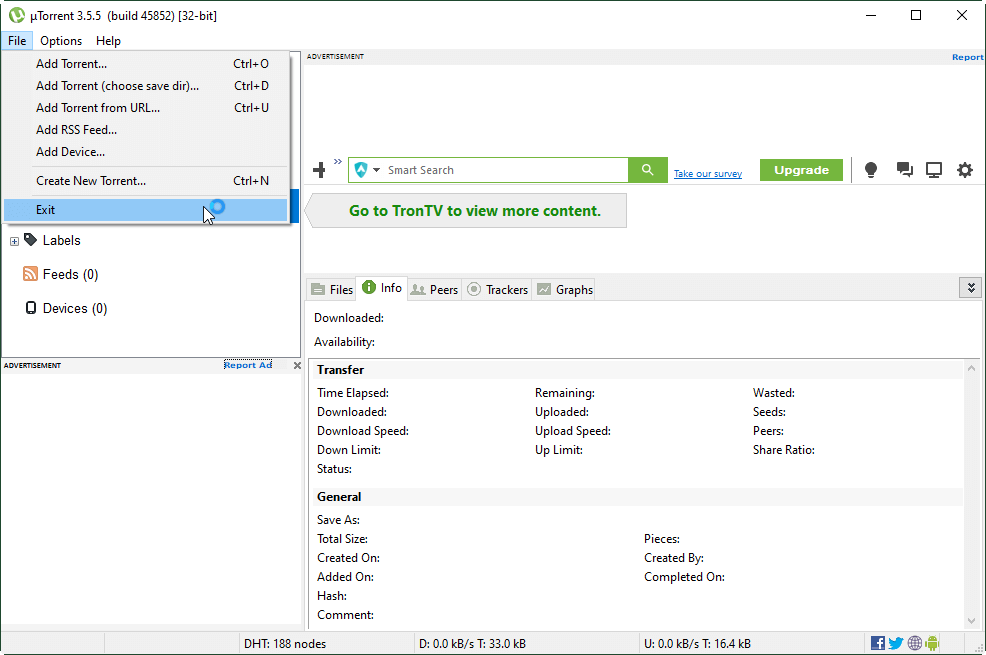
โซลูชันที่ 2. ปิดใช้งานการทำงานอัตโนมัติของ uTorrent ขณะติดตั้ง
มีตัวเลือกให้คุณหยุด uTorrent ไม่ให้เปิดเมื่อเริ่มต้นขณะติดตั้งแอป ระหว่างขั้นตอนการติดตั้ง เมื่อมาถึงหน้าต่างการกำหนดค่า ให้ยกเลิกการเลือก เริ่ม uTorrent เมื่อ Windows เริ่มทำงาน และคลิก ถัดไป เพื่อจะดำเนินการต่อ.
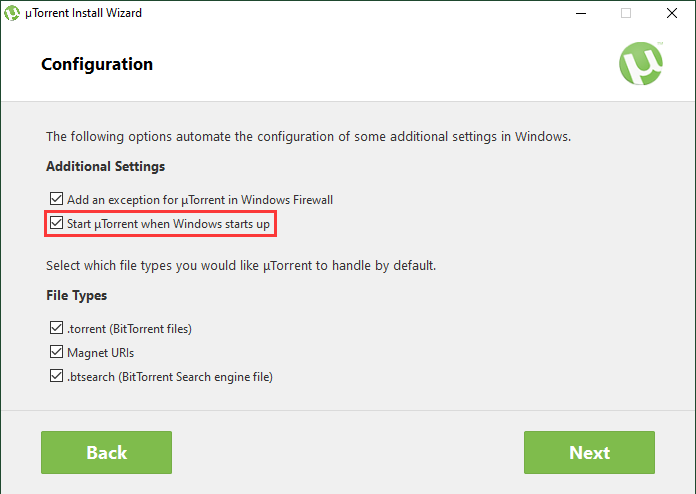
หลังจากที่คุณติดตั้ง uTorrent สำเร็จแล้ว ให้รีสตาร์ทคอมพิวเตอร์เพื่อดูว่า uTorrent จะทำงานโดยอัตโนมัติโดยไม่ต้องดำเนินการด้วยตนเองหรือไม่ ถ้ามันยังเปิดขึ้นมาเอง อย่าหงุดหงิด ยังมีวิธีอื่นที่จะจัดการกับปัญหานี้
โซลูชันที่ 3 ปรับการตั้งค่าทั่วไป
เช่นเดียวกับแอปพลิเคชันเกือบทั้งหมด คุณสามารถบล็อก uTorrent ไม่ให้เปิดโดยอัตโนมัติเมื่อเริ่มต้น Windows ภายในการตั้งค่าของแอปเอง
ขั้นตอนที่ 1. เปิดโปรแกรม uTorrent
ขั้นตอนที่ 2. เลื่อนไปที่เมนูด้านซ้ายบน ไปที่ ตัวเลือก > การตั้งค่า .
ขั้นตอนที่ 3 ในหน้าต่างป๊อปอัปใหม่ ใต้แท็บทั่วไป ให้ยกเลิกการเลือก เริ่ม uTorrent เมื่อ Windows เริ่มทำงาน และคลิก นำมาใช้ แล้วก็ ตกลง .

ขั้นตอนที่ 4 ปิด uTorrent และรีสตาร์ทเครื่องคอมพิวเตอร์ของคุณ
ไปที่ Windows Task Manager เพื่อดูว่า uTorrent เริ่มทำงานเองหรือไม่ หากยังคงปรากฏขึ้นในตัวจัดการงาน ให้ลองยกเลิกการเลือก ' เริ่มย่อเล็กสุด ' หรือข้ามไปยังวิธีถัดไป
 [รีวิวฉบับเต็ม] uTorrent ปลอดภัยหรือไม่? 6 เคล็ดลับในการใช้งานอย่างปลอดภัย
[รีวิวฉบับเต็ม] uTorrent ปลอดภัยหรือไม่? 6 เคล็ดลับในการใช้งานอย่างปลอดภัย uTorrent ปลอดภัยหรือไม่? วิธีการใช้ uTorrent อย่างปลอดภัยจากไวรัส? มีทางเลือกอื่นสำหรับ uTorrent หรือไม่ ถ้าฉันยอมแพ้? ค้นหาทุกสิ่งในบทความนี้!
อ่านเพิ่มเติมโซลูชันที่ 4. ปิดใช้งาน uTorrent Automatic Startup ในตัวจัดการงาน
ขั้นตอนที่ 1. คลิกขวาที่ทาสก์บาร์ของ Windows แล้วเลือก ผู้จัดการงาน .
ขั้นตอนที่ 2 ในหน้าต่างตัวจัดการงานแบบผุดขึ้น สลับไปที่ สตาร์ทอัพ แท็บ
ขั้นตอนที่ 3 ค้นหา uTorrent คลิกที่มันแล้วคลิก and ปิดการใช้งาน ปุ่มที่มุมล่างขวา

รีสตาร์ทเครื่องเพื่อตรวจสอบว่า uTorrent จะเริ่มทำงานอีกครั้งหรือไม่ หากคุณไม่สามารถปิดใช้งานได้ ให้ดำเนินการต่อ
โซลูชันที่ 5. ปิด uTorrent Startup ใน Windows Settings
อีกวิธีหนึ่งคือการปิดการเริ่มต้น uTorrent โดยอาศัยการตั้งค่า Windows
ขั้นตอนที่ 1. คลิก เริ่ม แล้วเลือก การตั้งค่า เพื่อเปิดการตั้งค่า Windows
ขั้นตอนที่ 2. เลือก แอพ ส่วน.
ขั้นตอนที่ 3 คลิก สตาร์ทอัพ แท็บในแผงด้านซ้าย
ขั้นตอนที่ 4 เลื่อนลงเพื่อค้นหา uTorrent และปิดสวิตช์ด้านหลัง
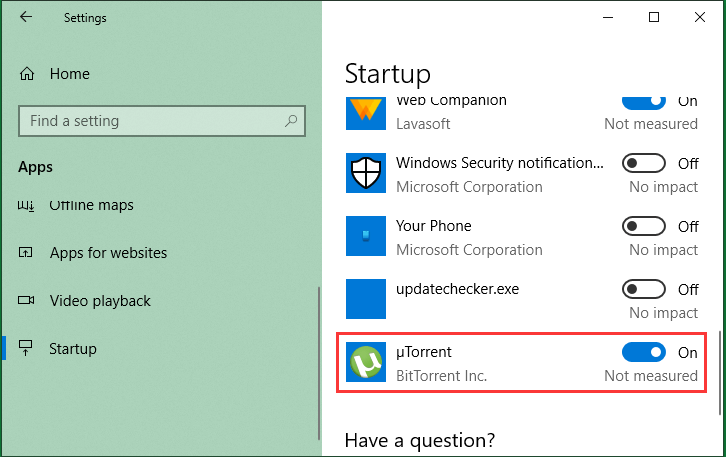
รีสตาร์ทเพื่อดูผลลัพธ์ หากปัญหายังคงมีอยู่ ให้ไปต่อ
อ่านยัง : uTorrent ไม่ดาวน์โหลดหรือเชื่อมต่อกับ Peers? ลองวิธีแก้ไขเหล่านี้
โซลูชัน 6. ลบ uTorrent จาก Startup Directory
นอกจากนี้ คุณสามารถลองลบโปรแกรม uTorrent ออกจากไดเร็กทอรีเริ่มต้นของ Windows
ขั้นตอนที่ 1. ไปที่ไดรฟ์ C ใน Windows Explorer คลิกที่ ดู เมนูและตรวจสอบ ของที่ซ่อนอยู่ ในเมนูย่อย
ขั้นตอนที่ 2 จากนั้นไปที่ navigate ProgramData > Microsoft > Windows > เมนูเริ่ม > โปรแกรม > Startup .
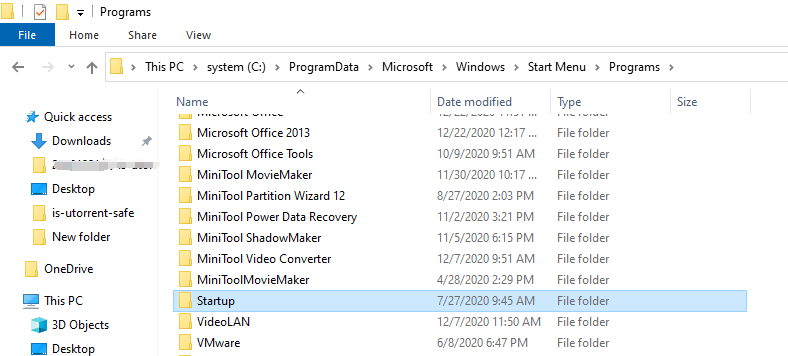
ขั้นตอนที่ 3 ในโฟลเดอร์ Startup ค้นหาโฟลเดอร์ uTorrent และลบทั้งโฟลเดอร์
บทความที่เกี่ยวข้อง:





![3 แนวทางแก้ไข. exe ไม่ใช่แอปพลิเคชัน Win32 ที่ถูกต้อง [MiniTool News]](https://gov-civil-setubal.pt/img/minitool-news-center/82/3-solutions-exe-is-not-valid-win32-application.png)



![Windows 10 ไม่รู้จักกล้อง Canon: แก้ไขแล้ว [MiniTool News]](https://gov-civil-setubal.pt/img/minitool-news-center/18/canon-camera-not-recognized-windows-10.jpg)

![SATA 2 กับ SATA 3: มีความแตกต่างในทางปฏิบัติหรือไม่? [เคล็ดลับ MiniTool]](https://gov-civil-setubal.pt/img/disk-partition-tips/35/sata-2-vs-sata-3-is-there-any-practical-difference.png)
![DOOM: ตัวควบคุมยุคมืดไม่ทำงาน [คู่มือการแก้ไขปัญหา]](https://gov-civil-setubal.pt/img/news/2F/doom-the-dark-ages-controller-not-working-troubleshooting-guide-1.png)

![Sea of Thieves ไม่เปิดตัวหรือ? โซลูชั่นสำหรับคุณ! [MiniTool News]](https://gov-civil-setubal.pt/img/minitool-news-center/01/is-sea-thieves-not-launching.jpg)

![5 วิธีที่เป็นไปได้ในการเปิดคุณสมบัติของระบบ Windows 10 [MiniTool News]](https://gov-civil-setubal.pt/img/minitool-news-center/06/5-feasible-methods-open-system-properties-windows-10.png)

