วิธีการลบ Virus Alert จาก Microsoft ดูคู่มือ! [เคล็ดลับ MiniTool]
How Remove Virus Alert From Microsoft
สรุป :

การแจ้งเตือนไวรัสจาก Microsoft คืออะไร จะลบป๊อปอัปออกจากคอมพิวเตอร์ของคุณได้อย่างไร? หลังจากอ่านโพสต์นี้ที่เขียนโดย MiniTool Solution คุณจะรู้ว่านี่เป็นการหลอกลวงและคุณสามารถหาวิธีการที่มีประโยชน์ในการลบออกได้ นอกจากนี้ยังมีคำแนะนำบางประการในการทำให้คอมพิวเตอร์ของคุณปลอดภัยอีกด้วย
การนำทางอย่างรวดเร็ว:
Virus Alert จาก Microsoft คืออะไร
เมื่อใช้คอมพิวเตอร์เพื่อค้นหาบางสิ่งทางออนไลน์ เบราว์เซอร์ของคุณอาจเปลี่ยนเส้นทางไปยังไซต์ที่แสดง Virus Alert จาก Microsoft คอมพิวเตอร์เครื่องนี้ถูกบล็อก ป๊อปอัปบอกคุณ:
อย่าปิดหน้าต่างนี้และรีสตาร์ทเครื่องคอมพิวเตอร์ของคุณ
รหัสการลงทะเบียนของคอมพิวเตอร์ของคุณถูกบล็อก
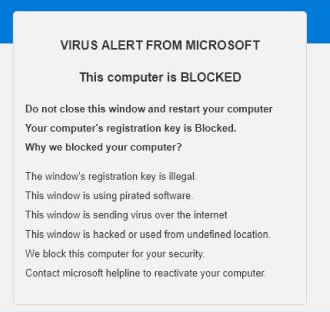
คุณอาจตื่นตระหนกเมื่อเห็นป๊อปอัปและมีแนวโน้มที่จะปลดล็อกคอมพิวเตอร์ของคุณโดยทำตามคำแนะนำบนหน้าจอหรือโทรหาโทรศัพท์ที่ให้มาเพื่อขอความช่วยเหลือ อันที่จริง เป็นการหลอกลวงทางเทคโนโลยีที่พยายามรีดไถเงินจากผู้ใช้ที่ไม่สงสัย
การแจ้งเตือนไวรัสจากคำเตือนของ Microsoft จะเหมือนกับ Internet Security Alert , Windows Security Alert และอื่นๆ อีกมากมาย อย่าโทรไปที่หมายเลข ข้อความแสดงข้อผิดพลาดและคำเตือนจาก Microsoft จะไม่มีหมายเลขโทรศัพท์ และบริษัทนี้จะไม่ขอข้อมูลส่วนบุคคลหรือข้อมูลทางการเงินโดยการโทรออกโดยไม่พึงประสงค์หรือส่งข้อความอีเมลที่ไม่พึงประสงค์
เคล็ดลับ: นอกจากการแจ้งเตือนไวรัสจาก Microsoft แล้ว คุณอาจพบป๊อปอัปที่คล้ายกันที่เรียกว่าการแจ้งเตือนไวรัสลามกอนาจารจาก Microsoft หากต้องการลบออก ดูบทความนี้ - คู่มือฉบับเต็ม: ลบ Pornographic Virus Alert จาก Microsoft .คุณจะลบคำเตือนไวรัส Microsoft นี้ออกจากคอมพิวเตอร์ของคุณได้อย่างไร ง่ายไหม? ตอนนี้ ทำตามวิธีการด้านล่าง
วิธีลบ Virus Alert จาก Microsoft Windows 10
โดยปกติ การหลอกลวงจะแสดงผ่านโฆษณาที่เปลี่ยนเส้นทางคุณไปยังเว็บไซต์ โฆษณาอาจแสดงโดยบางแอปแอดแวร์ที่ติดตั้งหรือบางไซต์ ดังนั้น สิ่งที่คุณควรทำคือลบโปรแกรมและแอดแวร์ที่ไม่รู้จักออก จากนั้นทำการแก้ไขอื่นๆ
เคล็ดลับ: แอดแวร์เป็นสิ่งที่น่าเบื่อและคุณควรลบทิ้ง โพสต์นี้คือสิ่งที่คุณต้องการ - วิธีลบแอดแวร์ออกจาก Windows 10 ทำตามคำแนะนำ!#1. ปิดเบราว์เซอร์
ในคอมพิวเตอร์ Windows 10 ของคุณ คุณอาจต้องการปิดแท็บที่แสดงการแจ้งเตือนไวรัสเตือนจาก Microsoft คอมพิวเตอร์เครื่องนี้ถูกบล็อกก่อน หากคุณไม่สามารถทำได้ ให้ทำตามขั้นตอนเหล่านี้ด้านล่าง:
ขั้นตอนที่ 1: เปิดตัวจัดการงานบนคอมพิวเตอร์ของคุณ
ขั้นตอนที่ 2: ภายใต้ กระบวนการ แท็บ เลือกเบราว์เซอร์ของคุณและคลิก งานสิ้นสุด .
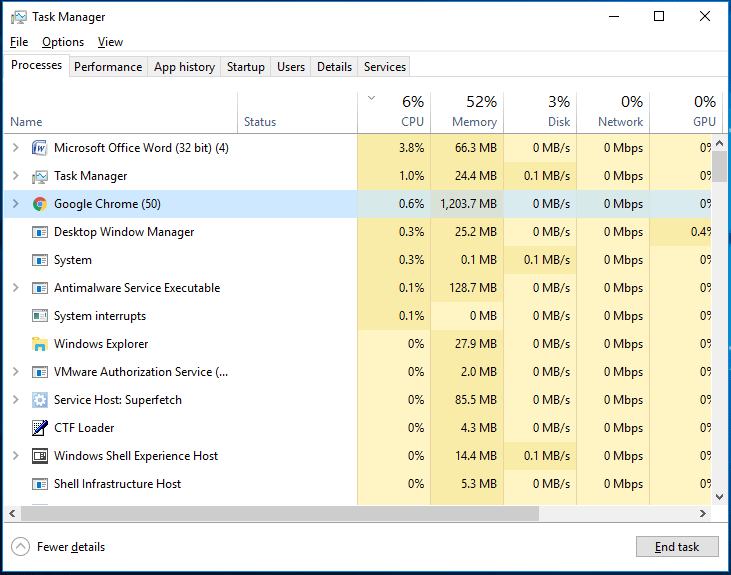
ไม่อนุญาตให้เบราว์เซอร์เปิดหน้าเว็บที่เปิดล่าสุดในครั้งต่อไปที่คุณเปิดเบราว์เซอร์ จากนั้นคุณสามารถไปยังขั้นตอนถัดไปได้
# 2. ถอนการติดตั้งโปรแกรมที่เป็นอันตรายจาก Windows
เมื่อคุณติดตั้งแอพหรือเปิดบางเว็บไซต์ โปรแกรมบางอย่างที่อาจไม่ต้องการ – PUPs ถูกติดตั้งบนคอมพิวเตอร์ของคุณ แต่คุณไม่รู้ ลูกสุนัขเหล่านี้อาจเป็นอันตรายต่อข้อมูลคอมพิวเตอร์ของคุณ และติดตามกิจกรรมทางการเงินของคุณในลักษณะหลอกลวงทางเทคโนโลยี
เคล็ดลับ: โพสต์นี้ - PUP คืออะไร (โปรแกรมที่อาจไม่เป็นที่ต้องการ) รับข้อมูลทันทีอาจเป็นสิ่งที่คุณต้องการดังนั้น คุณต้องถอนการติดตั้งโปรแกรมที่เป็นอันตรายบางโปรแกรมออกจากคอมพิวเตอร์ของคุณ
การทำเช่นนี้ใน Windows 10:
ขั้นตอนที่ 1: พิมพ์ แผงควบคุม ในแถบค้นหาและคลิกผลลัพธ์เพื่อเปิดแอปนี้
 10 วิธีในการเปิดแผงควบคุม Windows 10/8/7
10 วิธีในการเปิดแผงควบคุม Windows 10/8/710 วิธีในการเปิดแผงควบคุม Windows 10/8/7 เรียนรู้วิธีเปิดแผงควบคุม Windows 10 ด้วยทางลัด คำสั่ง เรียกใช้ กล่องค้นหา เริ่ม Cortana ฯลฯ
อ่านเพิ่มเติมขั้นตอนที่ 2: ดูรายการโดย หมวดหมู่ และคลิก ถอนการติดตั้งโปรแกรม .

ขั้นตอนที่ 3: คลิกขวาที่โปรแกรมที่น่าสงสัยและไม่น่าเชื่อถือแล้วเลือก ถอนการติดตั้ง . ทำซ้ำขั้นตอนนี้จนกว่าคุณจะถอนการติดตั้ง PUP ทั้งหมด
เคล็ดลับ: หากคุณมีปัญหาในการถอนการติดตั้งแอพ คุณสามารถลองใช้โปรแกรมถอนการติดตั้งของบริษัทอื่นได้ โพสต์นี้สมควรได้รับการแนะนำ - ซอฟต์แวร์ถอนการติดตั้งโปรแกรมฟรี 5 อันดับแรกสำหรับ Windows 10/8/7# 3. สแกนหาแอดแวร์โดยใช้เครื่องมือบางอย่าง
สิ่งต่อไปที่คุณสามารถทำได้เพื่อลบการแจ้งเตือนไวรัสออกจาก Microsoft คือใช้เครื่องมือบางอย่างเพื่อสแกนหาระบบของคุณและดูว่ามีโปรแกรมที่เป็นอันตรายรวมถึงแอดแวร์หรือไม่ ถ้าเป็นเช่นนั้น ให้ลบออก
Malwarebytes
Malwarebytes เป็นหนึ่งในซอฟต์แวร์ป้องกันมัลแวร์ที่ใช้กันมากที่สุดสำหรับ Windows และสามารถปกป้องคุณจากแรนซัมแวร์ มัลแวร์ เว็บไซต์ที่เป็นอันตราย และภัยคุกคามออนไลน์ขั้นสูงอื่นๆ ได้อย่างง่ายดาย มีประโยชน์มากในการป้องกันการเข้าถึงและจากเว็บไซต์ที่เป็นอันตรายที่รู้จัก
 มัลแวร์ VS ไวรัส: อะไรคือความแตกต่าง? จะทำอย่างไร?
มัลแวร์ VS ไวรัส: อะไรคือความแตกต่าง? จะทำอย่างไร?มัลแวร์และไวรัสต่างกันอย่างไร โพสต์นี้เน้นที่มัลแวร์กับไวรัส และคุณสามารถอ่านเพื่อเรียนรู้ข้อมูลมากมาย
อ่านเพิ่มเติม 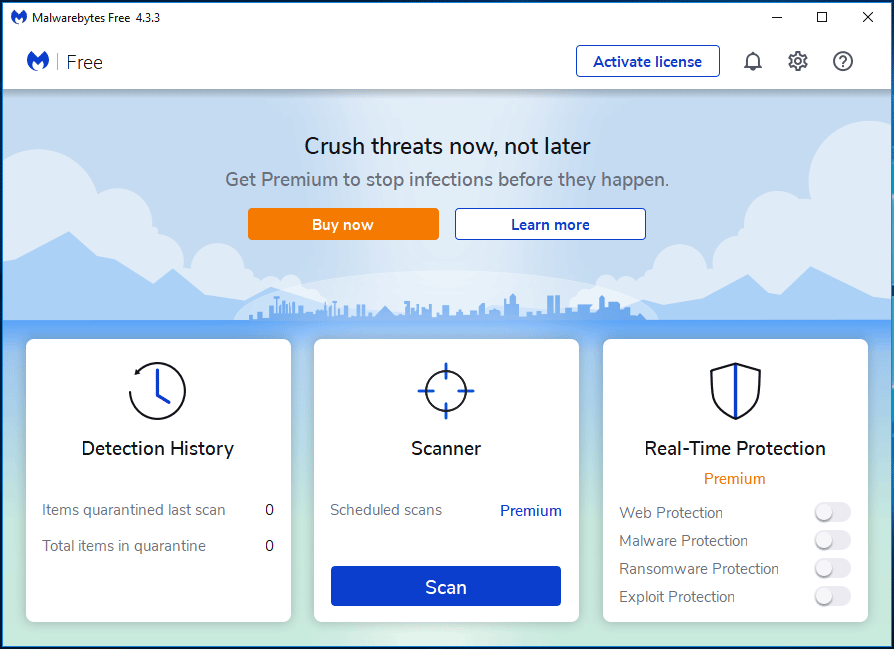
คุณสามารถไปที่เว็บไซต์อย่างเป็นทางการเพื่อดาวน์โหลดโปรแกรมนี้และเพลิดเพลินกับการทดลองใช้ฟรี 14 วันพร้อมคุณสมบัติทั้งหมด จากนั้น สแกนหาคอมพิวเตอร์ของคุณหลังการติดตั้ง เมื่อพบภัยคุกคาม เครื่องมือนี้จะลบออกเพื่อให้พีซีปลอดภัย หลังจากผ่านไป 14 วัน ระบบจะเปลี่ยนกลับเป็นรุ่นพื้นฐานฟรีโดยอัตโนมัติ
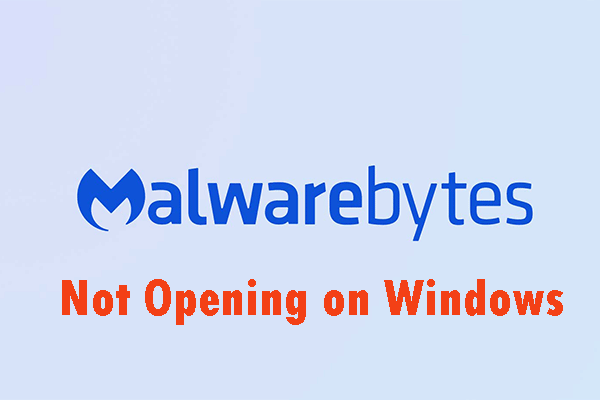 วิธีการแก้ไข Malwarebytes ไม่เปิดใน Windows Issue
วิธีการแก้ไข Malwarebytes ไม่เปิดใน Windows IssueMalwarebytes อาจไม่เปิดบน Windows คุณต้องใส่ใจกับปัญหานี้ คุณสามารถอ่านโพสต์นี้และรับวิธีแก้ไขปัญหาที่เป็นประโยชน์เพื่อแก้ไขปัญหาที่น่ารำคาญนี้
อ่านเพิ่มเติมAdwCleaner
AdwCleaner เป็นเครื่องมือลบแอดแวร์ฟรีจากบริษัท Malwarebytes ที่สามารถค้นหาและลบโปรแกรมและขยะที่ไม่ต้องการเพื่อให้คุณได้รับประสบการณ์ออนไลน์ที่ดีที่สุด ด้วยการลบแถบเครื่องมือเบราว์เซอร์ที่ไม่ต้องการและโปรแกรมที่รวมไว้ซึ่งเปิดประตูสำหรับ PUP และสปายแวร์ คุณสามารถควบคุมการเรียกดูของคุณอีกครั้ง
เพียงดาวน์โหลดตัวล้างแอดแวร์นี้และติดตั้งลงในคอมพิวเตอร์ของคุณ จากนั้นคลิก ตรวจเดี๋ยวนี้ เพื่อทำการสแกนแบบเต็ม จากนั้นคลิก การกักกัน และลบรายการที่ตรวจพบ
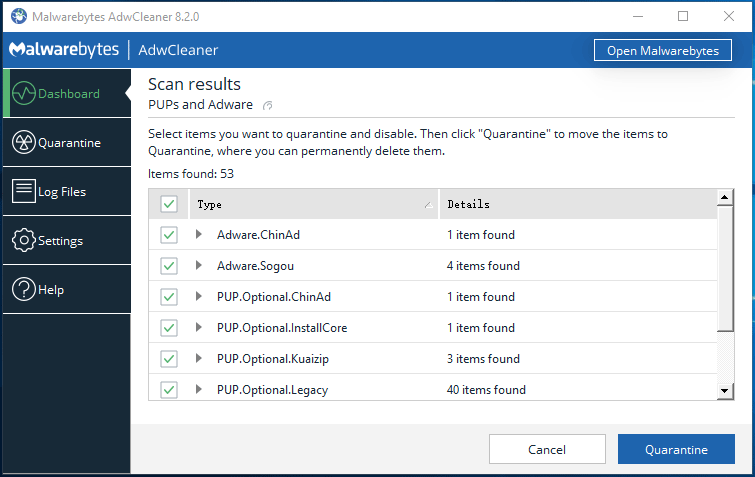
นอกจากเครื่องมือทั้งสองนี้แล้ว คุณยังสามารถลองใช้เครื่องมืออื่นๆ เช่น HitmanPro, Rkill เป็นต้น เพื่อสแกนคอมพิวเตอร์ของคุณเพื่อหามัลแวร์ แอดแวร์ และโปรแกรมที่อาจไม่ต้องการบางโปรแกรม รับเครื่องที่คุณต้องการปกป้องพีซีของคุณจากภัยคุกคาม
# 4. รีเซ็ตการตั้งค่าเบราว์เซอร์เป็นค่าเริ่มต้น
หากวิธีการก่อนหน้านี้ไม่แก้ปัญหาของคุณ คุณสามารถเลือกที่จะรีเซ็ตการตั้งค่าเว็บเบราว์เซอร์เป็นค่าเริ่มต้นดั้งเดิมได้ หลังจากนั้น การแจ้งเตือนไวรัสจากการหลอกลวงของ Microsoft อาจถูกลบ
ขั้นตอนต่อไปนี้ขึ้นอยู่กับเบราว์เซอร์ต่างๆ รวมถึง Google Chrome, Firefox, Internet Explorer และ Microsoft Edge
Google Chrome:
- คลิกเมนู 3 จุดเพื่อเลือก การตั้งค่า หลังจากเปิดเบราว์เซอร์นี้
- คลิก ขั้นสูง แล้วเลือก คืนค่าการตั้งค่าเป็นค่าเริ่มต้นดั้งเดิม ภายใต้ รีเซ็ตและล้าง ส่วน.
- สุดท้ายคลิก คืนค่าการตั้งค่า .
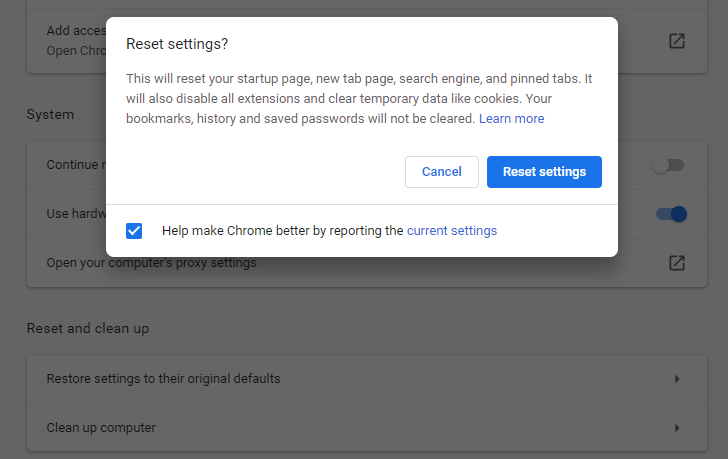
Mozilla Firefox
- ใน Firefox คลิกสามเส้นแนวนอน ไปที่ ช่วยเหลือ > ข้อมูลการแก้ไขปัญหา .
- เลือก รีเฟรช Firefox สองครั้งเพื่อลบส่วนเสริมและการปรับแต่งของคุณและคืนค่าการตั้งค่าเบราว์เซอร์ของคุณเป็นค่าเริ่มต้น

Internet Explorer
- เปิดเบราว์เซอร์นี้ คลิกไอคอนรูปเฟืองแล้วเลือก ตัวเลือกอินเทอร์เน็ต .
- ภายใต้ ขั้นสูง แทป คลิก รีเซ็ต เพื่อรีเซ็ตการตั้งค่าเป็นเงื่อนไขเริ่มต้น
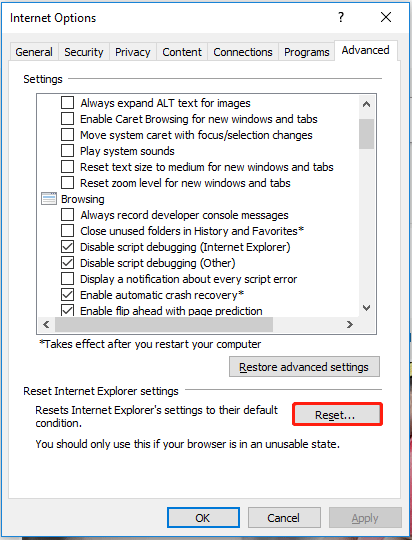
Microsoft Edge
- คลิกขวาที่ไอคอน Windows บนเดสก์ท็อปของคอมพิวเตอร์และเลือก แอพและคุณสมบัติ .
- ค้นหา Microsoft Edge แล้วคลิก ตัวเลือกขั้นสูง .
- คลิก รีเซ็ต ปุ่ม.
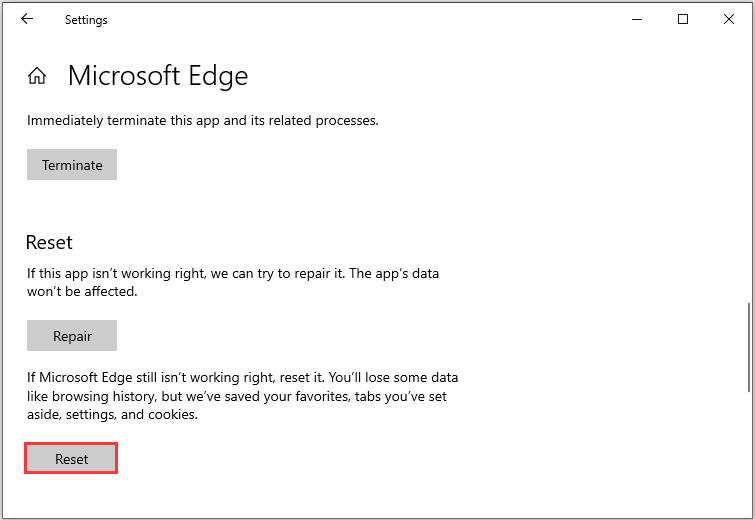
หลังจากเสร็จสิ้นขั้นตอนทั้งหมด คุณจะไม่ได้รับการแจ้งเตือนไวรัสจาก Microsoft คอมพิวเตอร์เครื่องนี้ถูกบล็อกข้อความปลอม โดยทั่วไป คุณยังสามารถลองใช้เคล็ดลับเหล่านี้หากคุณพบป๊อปอัปคำเตือนไวรัสปลอมอื่นๆ
การแจ้งเตือนไวรัสของ Microsoft นั้นน่ารำคาญมาก หากคุณเห็นการแจ้งเตือนไวรัสจาก Microsoft แสดงว่าโพสต์นี้มีประโยชน์ และคุณสามารถแบ่งปันกับเพื่อนของคุณเพื่อช่วยเหลือพวกเขาคลิกเพื่อทวีต
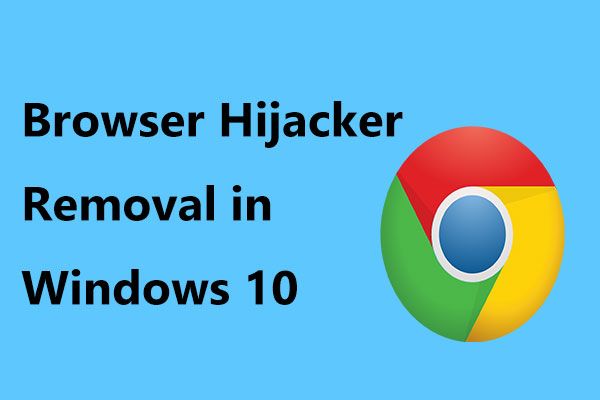 นี่คือวิธีการลบ Browser Hijacker ใน Windows 10
นี่คือวิธีการลบ Browser Hijacker ใน Windows 10ไวรัสเปลี่ยนเส้นทางเบราว์เซอร์มีอยู่ทั่วไปและคุกคามคอมพิวเตอร์ของคุณ โพสต์นี้แสดงวิธีการลบนักจี้เบราว์เซอร์ออกจาก Chrome, Firefox ฯลฯ
อ่านเพิ่มเติมเคล็ดลับในการรักษาพีซีของคุณให้ปลอดภัย
แม้ว่าคุณได้ลบคำเตือนไวรัสปลอมของ Microsoft แล้ว คุณควรรู้ว่ามัลแวร์ แอดแวร์ ฯลฯ ปรากฏขึ้นโดยไม่คาดคิดเสมอ และคอมพิวเตอร์ของคุณเสี่ยงต่อการคุกคามเหล่านี้ ดังนั้น เราขอแนะนำให้คุณใช้มาตรการบางอย่างเพื่อให้คอมพิวเตอร์ของคุณปลอดภัย
หลีกเลี่ยงการติดตั้ง PUPs
กุญแจสำคัญในการรักษาความปลอดภัยคอมพิวเตอร์คือความระมัดระวัง ดังนั้นโปรดใช้ความระมัดระวังเมื่อดาวน์โหลดหรือติดตั้งแอพจากอินเทอร์เน็ต โฆษณาที่ล่วงล้ำดูเหมือนถูกต้องตามกฎหมาย แต่คุณอาจถูกเปลี่ยนเส้นทางไปยังไซต์ที่น่าสงสัยบางไซต์เมื่อคุณคลิกโฆษณาเหล่านี้ ดังนั้น ให้ลบปลั๊กอินของเบราว์เซอร์และแอปที่น่าสงสัยทั้งหมดออกเมื่อคุณเห็นโฆษณาเหล่านี้
หลีกเลี่ยงการใช้โปรแกรมติดตั้งของบริษัทอื่นเพื่อดาวน์โหลดโปรแกรม เนื่องจากอาชญากรอาจใช้โปรแกรมติดตั้งดังกล่าวเพื่อแจ้งแอปที่เป็นอันตราย ดาวน์โหลดแอปจากเว็บไซต์ทางการเท่านั้น
อัพเดท Windows
Microsoft ยังคงเผยแพร่การอัปเดตบางอย่างอยู่เสมอ ซึ่งรวมถึงการอัปเดตด้านความปลอดภัยเพื่อปกป้องระบบ คุณสามารถอัปเดต Windows เพื่อรับการอัปเดตเหล่านี้ ใน Windows 10 ให้ไปที่ การตั้งค่า เมนู เลือก อัปเดต & ความปลอดภัย และสิ้นสุดการอัปเดตโดยทำตามคำแนะนำบนหน้าจอ
สำรองข้อมูลคอมพิวเตอร์ของคุณ
การสูญหายของข้อมูลและการขัดข้องของระบบอาจเกิดจากการโจมตีของไวรัส การติดมัลแวร์ หรือภัยคุกคามอื่นๆ นี่คือสิ่งที่น่ารำคาญ ดังนั้น คุณสามารถเลือกสำรองข้อมูลสำคัญของคุณและสร้างการสำรองข้อมูลระบบได้
เมื่อไฟล์ถูกลบแล้ว คุณสามารถกู้คืนได้อย่างรวดเร็ว หรือหลังจากเกิดความล้มเหลวของระบบ คุณสามารถกู้คืนกลับเป็นสถานะก่อนหน้าได้ โดยลดเวลาหยุดทำงานลง
คุณจะสำรองข้อมูลคอมพิวเตอร์ของคุณได้อย่างไร? เป็นเรื่องง่ายหากคุณใช้ซอฟต์แวร์สำรองข้อมูลพีซีแบบมืออาชีพ MiniTool ShadowMaker ผู้ช่วยที่ดีของคุณ สามารถใช้สำรองไฟล์ โฟลเดอร์ ระบบ ดิสก์ และพาร์ติชั่นได้ ช่วยให้คุณสร้างไดรฟ์ USB ที่สามารถบู๊ตได้สำหรับการกู้คืนระบบ นอกจากนี้ยังรองรับการโคลนดิสก์ การซิงค์ไฟล์ การสำรองข้อมูลส่วนเพิ่มและส่วนต่าง ฯลฯ
เพียงคลิกปุ่มต่อไปนี้เพื่อรับ Trial Edition (พร้อมคุณสมบัติเต็มรูปแบบ) เพื่อใช้งานฟรีภายใน 30 วัน
ขั้นตอนที่ 1: หลังจากเสร็จสิ้นการติดตั้ง ให้เปิดซอฟต์แวร์สำรองข้อมูลนี้
ขั้นตอนที่ 2: ไปที่ สำรอง ส่วนในแถบเครื่องมือ คุณจะเห็นว่าซอฟต์แวร์นี้ได้เลือกระบบปฏิบัติการ Windows ปัจจุบันของคุณเป็นแหล่งสำรอง นั่นคือ การสำรองข้อมูลระบบเป็นการตั้งค่าเริ่มต้น เลือกเฉพาะปลายทางสำรองโดยคลิกที่ส่วนที่เกี่ยวข้อง
เคล็ดลับ: หากต้องการสำรองข้อมูลสำคัญ ให้คลิกที่มา > โฟลเดอร์และไฟล์ จากนั้นเลือกรายการที่คุณต้องการสำรองข้อมูล 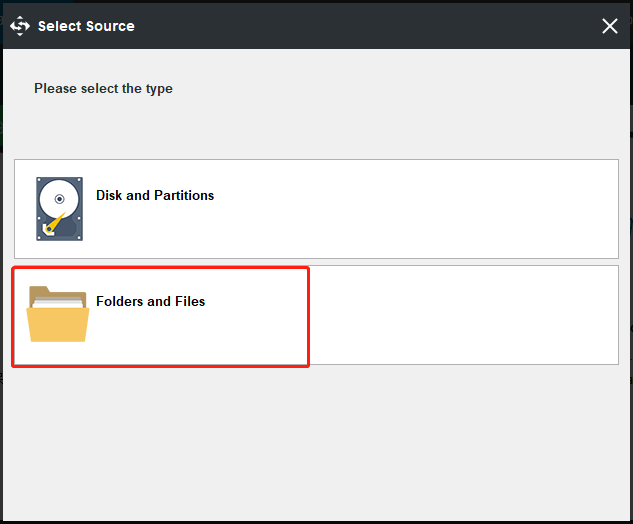
ขั้นตอนที่ 3: หลังจากเลือกแหล่งสำรองและปลายทางแล้ว ให้กลับไปที่อินเทอร์เฟซหลักแล้วคลิก การสำรองข้อมูลในขณะนี้ เพื่อดำเนินงานสำรองข้อมูล
เคล็ดลับอื่นๆ สำหรับการปกป้องพีซี:
- ใช้ซอฟต์แวร์ป้องกันไวรัส
- อย่าเยี่ยมชมเว็บไซต์ที่น่าสงสัย
- ใช้แอพไฟร์วอลล์
- เปิดการควบคุมบัญชีผู้ใช้ (UAC)
- หากต้องการเรียนรู้เพิ่มเติม ไปที่ How to Protect Your Computer from Virus? (12 วิธี)
คุณจะปกป้องพีซีของคุณหลังจากลบการแจ้งเตือนไวรัสจาก Microsoft ได้อย่างไร เคล็ดลับเหล่านี้คุ้มค่าที่จะลอง นอกจากนี้คุณยังสามารถแบ่งปันบน Twitterคลิกเพื่อทวีต
บรรทัดล่าง
การแจ้งเตือนไวรัสจาก Microsoft คอมพิวเตอร์เครื่องนี้ถูกบล็อกเป็นข้อความปลอม และคุณไม่ควรปลดล็อกพีซีของคุณโดยทำตามคำแนะนำที่ให้ไว้ ไม่เคยโทรไปที่หมายเลขโทรศัพท์ อย่าตื่นตระหนก คุณสามารถลบออกได้อย่างง่ายดายโดยทำตามขั้นตอนเหล่านี้ และใช้มาตรการบางอย่างเพื่อปกป้องคอมพิวเตอร์ของคุณ
หากคุณมีคำถามหรือข้อเสนอแนะ คุณสามารถแจ้งให้เราทราบ แสดงความคิดเห็นในส่วนที่เกี่ยวข้องต่อไปนี้หรือติดต่อทีมงานของเราผ่านทาง เรา สามารถใช้ได้. เราจะตอบกลับคุณโดยเร็วที่สุด
การแจ้งเตือนไวรัสจากคำถามที่พบบ่อยของ Microsoft
ฉันจะกำจัดการแจ้งเตือนไวรัสของ Microsoft ได้อย่างไร- ปิดเบราว์เซอร์
- ถอนการติดตั้งโปรแกรมที่เป็นอันตรายจาก Windows
- ใช้เครื่องมือบางอย่างเพื่อสแกนหาแอดแวร์และลบออก
- รีเซ็ตการตั้งค่าเบราว์เซอร์ของคุณเป็นค่าเริ่มต้น
เมื่อคุณเห็นสัญญาณเหล่านี้ แสดงว่าคอมพิวเตอร์ของคุณมีไวรัส:
- พีซีของคุณทำงานช้าลง
- แสดงโฆษณาที่น่ารำคาญ Ann
- พีซีของคุณพัง
- ป๊อปอัปที่ไม่คาดคิดปรากฏขึ้น
- คอมพิวเตอร์ของคุณไม่มีพื้นที่จัดเก็บ
- เพิ่มเติมในโพสต์นี้ - จะรู้ได้อย่างไรว่าคอมพิวเตอร์ของคุณมีไวรัส: สัญญาณของการติดเชื้อ
![อุปกรณ์ที่เชื่อมต่อกับระบบไม่ทำงาน - แก้ไขแล้ว [MiniTool News]](https://gov-civil-setubal.pt/img/minitool-news-center/26/device-attached-system-is-not-functioning-fixed.jpg)











![Discord ช่วยลดปัญหาบน Windows? ลองใช้วิธีแก้ปัญหาเหล่านี้! [MiniTool News]](https://gov-civil-setubal.pt/img/minitool-news-center/58/discord-keeps-cutting-out-windows.jpg)


![ข้อความ + หยุดบน Android? ทำสิ่งเหล่านี้เพื่อแก้ไข [ข่าว MiniTool]](https://gov-civil-setubal.pt/img/minitool-news-center/84/message-keeps-stopping-android.png)
![นี่คือ 3 วิธียอดนิยมสำหรับคุณในการรีเซ็ต Windows 7 จากโรงงานได้อย่างง่ายดาย [MiniTool Tips]](https://gov-civil-setubal.pt/img/backup-tips/95/here-are-top-3-ways.jpg)
![วิธีแก้ไข Windows 10 ติดเมื่อออกจากระบบปัญหาหน้าจอ [MiniTool News]](https://gov-civil-setubal.pt/img/minitool-news-center/99/how-fix-windows-10-stuck-signing-out-screen-problem.png)

