[3 ขั้นตอน] จะรีสตาร์ท Windows 10/11 ฉุกเฉินได้อย่างไร
How Emergency Restart Windows 10 11
คุณจะทำอย่างไรเพื่อรีบูทคอมพิวเตอร์เมื่อเครื่องค้าง? Windows 10/11 เสนอการรีสตาร์ทฉุกเฉินเพื่อบังคับปิดโปรแกรมที่เปิดอยู่ จากนั้นคุณสามารถปิดเครื่องหรือรีสตาร์ทคอมพิวเตอร์โดยด่วน ในโพสต์นี้บนเว็บไซต์ MiniTool เราจะให้คำแนะนำแบบเต็มเกี่ยวกับวิธีรีสตาร์ท Windows 10 ในกรณีฉุกเฉิน และวิธีปิดคอมพิวเตอร์ฉุกเฉินในหน้านี้:- Windows 10 รีสตาร์ท / ปิดเครื่องฉุกเฉิน
- คำแนะนำ: สร้างการสำรองข้อมูลเอกสารงานตามกำหนดเวลาด้วย MiniTool ShadowMaker
- จะรีสตาร์ทฉุกเฉิน / ปิดระบบ Windows 10/11 ได้อย่างไร
- เคล็ดลับโบนัส: วิธีอื่นในการรีสตาร์ทคอมพิวเตอร์อย่างรวดเร็ว
- คำสุดท้าย
Windows 10 รีสตาร์ท / ปิดเครื่องฉุกเฉิน
คุณจะปิดเครื่องหรือรีบูตเครื่องคอมพิวเตอร์เมื่ออยู่ในสถานการณ์ฉุกเฉินได้อย่างไร? แม้ว่าการกดปุ่มเปิดปิดทางกายภาพเป็นวิธีที่ดีในการทำเช่นนั้น แต่ก็จะทำให้ระบบของคุณเสียหายได้
ในกรณีนี้ คุณสามารถปิดระบบฉุกเฉินของ Windows หรือรีบูตได้ ในระหว่างการรีสตาร์ท/ปิดเครื่องฉุกเฉิน ระบบปฏิบัติการจะยุติแอปพลิเคชันที่ทำงานอยู่ทั้งหมดโดยไม่แจ้งให้คุณจัดเก็บข้อมูลที่ไม่ได้บันทึกไว้
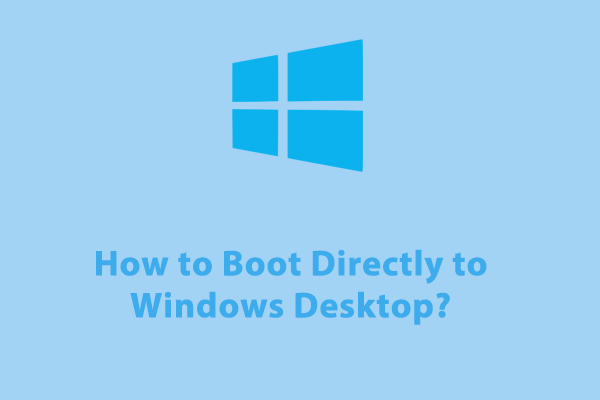 วิธีบูตโดยตรงไปยังเดสก์ท็อป Windows โดยไม่ต้องใช้รหัสผ่าน
วิธีบูตโดยตรงไปยังเดสก์ท็อป Windows โดยไม่ต้องใช้รหัสผ่านจะบู๊ตเข้าสู่เดสก์ท็อป Windows โดยตรงเพื่อปรับปรุงกระบวนการบู๊ตได้อย่างไร ปฏิบัติตามคำแนะนำนี้เพื่อรับคำแนะนำโดยละเอียดทันที!
อ่านเพิ่มเติมคำแนะนำ: สร้างการสำรองข้อมูลเอกสารงานตามกำหนดเวลาด้วย MiniTool ShadowMaker
เนื่องจากการรีสตาร์ทฉุกเฉินของ Windows 10 จะไม่บันทึกข้อมูลที่เปิดอยู่ จึงจำเป็นต้องสร้างการสำรองข้อมูลไฟล์งานของคุณทุกวัน หลังจากใช้การรีสตาร์ทฉุกเฉินเพื่อรีบูตคอมพิวเตอร์ที่ค้าง การสำรองข้อมูลเหล่านี้จะมีประโยชน์ กล่าวคือ คุณสามารถใช้การสำรองข้อมูลเพื่อกู้คืนไฟล์ของคุณได้อย่างรวดเร็ว ต่อไปนี้เป็นวิธีสร้างการสำรองข้อมูลตามกำหนดเวลาด้วยซอฟต์แวร์สำรองข้อมูลฟรี - MiniTool ShadowMaker:
ขั้นตอนที่ 1 เรียกใช้ฟรีแวร์นี้ และไปที่ สำรองข้อมูล หน้าหนังสือ.
ทดลองใช้ MiniTool ShadowMakerคลิกเพื่อดาวน์โหลด100%สะอาดและปลอดภัย
ขั้นตอนที่ 2 ในหน้านี้ คุณสามารถ:
- เลือกแหล่งที่มาของไฟล์: ไปที่ แหล่งที่มา > โฟลเดอร์และไฟล์ .
- เลือกเส้นทางการจัดเก็บข้อมูลสำหรับการสำรองข้อมูล: ไปที่ ปลายทาง .
- สร้างการสำรองข้อมูลอัตโนมัติ: hit ตัวเลือก > สลับเปิด การตั้งค่ากำหนดการ ด้วยตนเอง > ตั้งค่าให้สำรองข้อมูลเอกสารของคุณในช่วงเวลาเฉพาะของวัน/สัปดาห์/เดือน
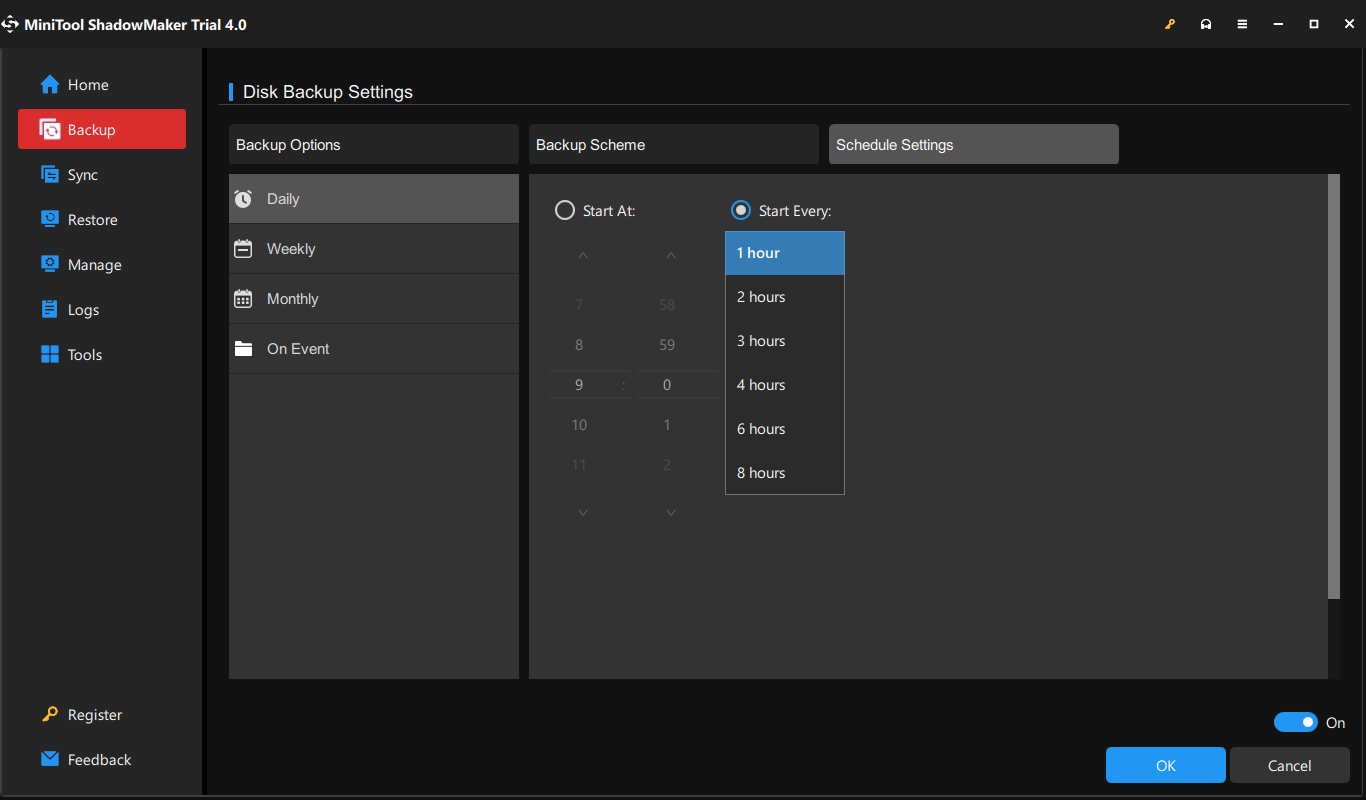
ขั้นตอนที่ 3 คลิกที่ การสำรองข้อมูลในขณะนี้ หรือ สำรองข้อมูลในภายหลัง ตามความต้องการที่แท้จริงของคุณ
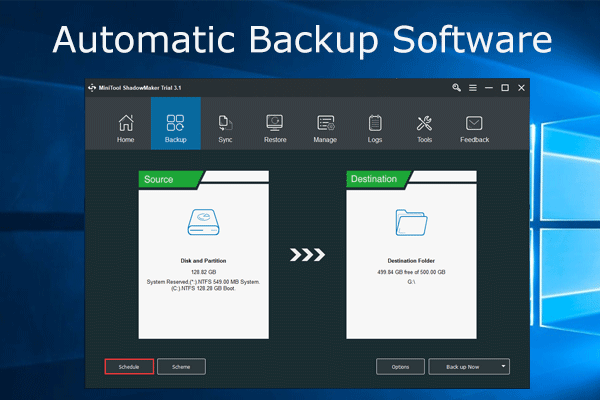 ซอฟต์แวร์สำรองข้อมูลอัตโนมัติ ShadowMaker, การป้องกันพีซี
ซอฟต์แวร์สำรองข้อมูลอัตโนมัติ ShadowMaker, การป้องกันพีซีต้องการซอฟต์แวร์สำรองข้อมูลอัตโนมัติเพื่อสำรองไฟล์หรือระบบปฏิบัติการใน Windows 10/8/7 โดยอัตโนมัติหรือไม่ MiniTool ShadowMaker เป็นตัวเลือกที่ดี
อ่านเพิ่มเติมจะรีสตาร์ทฉุกเฉิน / ปิดระบบ Windows 10/11 ได้อย่างไร
คำเตือน: คุณควรดำเนินการรีสตาร์ทฉุกเฉินด้วยความระมัดระวัง เนื่องจากจะปิดคอมพิวเตอร์ของคุณอย่างรวดเร็วโดยไม่แจ้งให้คุณบันทึกเอกสารที่เปิดอยู่ในปัจจุบัน
ขั้นตอนที่ 1. กดปุ่ม Ctrl + ทุกอย่าง + ลบ ปุ่มเพื่อเปิดหน้าจอตัวเลือกความปลอดภัย
ขั้นตอนที่ 2. กดค้างไว้ Ctrl ที่สำคัญและกดปุ่ม พลัง ไอคอนให้เลือก รีสตาร์ท/ปิดเครื่อง ที่มุมขวาล่าง
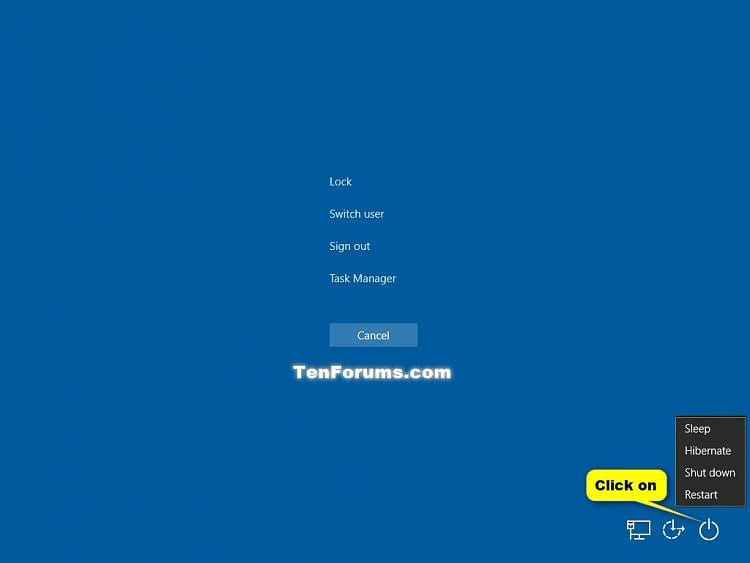
ขั้นตอนที่ 3 Windows จะแจ้งให้คุณทำการรีสตาร์ทฉุกเฉิน ตี ตกลง เพื่อยืนยันการดำเนินการ
เคล็ดลับโบนัส: วิธีอื่นในการรีสตาร์ทคอมพิวเตอร์อย่างรวดเร็ว
ตัวเลือกที่ 1: ผ่านเมนู Windows Quick Link
กด ชนะ + เอ็กซ์ เพื่อเปิด ลิงค์ด่วน เมนู > กด ใน คีย์ > กดปุ่ม ร สำคัญ.
ตัวเลือกที่ 2: ผ่าน Alt + F4
กด ทุกอย่าง + F4 เพื่อปิดโปรแกรมหรือแอพพลิเคชั่นที่ใช้งานอยู่ > กด ทุกอย่าง + F4 อีกครั้งเพื่อเปิด ปิดหน้าต่าง โต้ตอบ > เลือก เริ่มต้นใหม่ จากเมนูแบบเลื่อนลง
คำสุดท้าย
การดำเนินการฉุกเฉินมีความปลอดภัยมากกว่าการถอดแหล่งพลังงานของคอมพิวเตอร์ออกหรือกดปุ่มเปิดปิด ด้วยเหตุนี้จึงสมควรได้รับความช่วยเหลือเมื่ออุปกรณ์ของคุณค้าง นอกจากนี้ การสร้างการสำรองข้อมูลตามกำหนดเวลาด้วย MiniTool ShadowMaker ก็เป็นสิ่งจำเป็นเช่นกันเพื่อป้องกันข้อมูลสูญหายโดยไม่ตั้งใจ
![เกิดข้อผิดพลาด 5 การเข้าถึงถูกปฏิเสธใน Windows วิธีแก้ไข [MiniTool News]](https://gov-civil-setubal.pt/img/minitool-news-center/55/error-5-access-is-denied-has-occurred-windows.jpg)

![วิธีแก้ไขข้อผิดพลาด PS4 NP-36006-5 นี่คือ 5 วิธี [MiniTool News]](https://gov-civil-setubal.pt/img/minitool-news-center/37/how-fix-ps4-error-np-36006-5.jpg)
![[3 ขั้นตอน] จะรีสตาร์ท Windows 10/11 ฉุกเฉินได้อย่างไร](https://gov-civil-setubal.pt/img/news/24/how-emergency-restart-windows-10-11.png)

![WindowServer บน Mac คืออะไรและวิธีแก้ไข WindowServer High CPU [MiniTool News]](https://gov-civil-setubal.pt/img/minitool-news-center/80/what-is-windowserver-mac-how-fix-windowserver-high-cpu.jpg)

![วิธีแก้ไขการตรวจสอบเบราว์เซอร์ของคุณก่อนเข้าถึง Stuck [MiniTool News]](https://gov-civil-setubal.pt/img/minitool-news-center/12/how-fix-checking-your-browser-before-accessing-stuck.png)
![จะแก้ไขบัญชีผู้ใช้ Nvidia ที่ถูกล็อค Windows 10/11 ได้อย่างไร [เคล็ดลับ MiniTool]](https://gov-civil-setubal.pt/img/news/1A/how-to-fix-nvidia-user-account-locked-windows-10/11-minitool-tips-1.jpg)









![วิธีแก้ไขวัตถุที่เรียกใช้ไม่ได้เชื่อมต่อกับไคลเอนต์ [MiniTool News]](https://gov-civil-setubal.pt/img/minitool-news-center/76/how-fix-object-invoked-has-disconnected-from-its-clients.jpg)
