แก้ไขอินเทอร์เน็ตช่วยให้ตัดการเชื่อมต่อ Windows 10 - 6 เคล็ดลับ [MiniTool News]
Fix Internet Keeps Disconnecting Windows 10 6 Tips
สรุป :

หากคอมพิวเตอร์ของคุณประสบปัญหาอินเทอร์เน็ตขาดการเชื่อมต่อให้ตรวจสอบสาเหตุของปัญหานี้และวิธีแก้ไขปัญหาอินเทอร์เน็ตตัดการเชื่อมต่อบน Windows 10 สำหรับปัญหาอื่น ๆ ที่เป็นไปได้บนคอมพิวเตอร์ Windows ของคุณ ซอฟต์แวร์ MiniTool ให้การกู้ข้อมูลฟรีการจัดการพาร์ติชันฮาร์ดไดรฟ์การสำรองและกู้คืนระบบและโซลูชันอื่น ๆ อีกมากมายสำหรับคุณ
หากอินเทอร์เน็ตของคุณยังคงตัดการเชื่อมต่อและเชื่อมต่ออยู่คุณสามารถตรวจสอบวิธีแก้ไขปัญหาที่เป็นไปได้ด้านล่างเพื่อช่วยคุณแก้ไขปัญหาอินเทอร์เน็ตขาดการเชื่อมต่อใน Windows 10
สาเหตุที่เป็นไปได้ของอินเทอร์เน็ตทำให้การยกเลิกการเชื่อมต่อ Windows 10
ปัญหาการตัดการเชื่อมต่ออินเทอร์เน็ตอาจเกิดจากปัญหาฮาร์ดแวร์หรือซอฟต์แวร์
- สายเคเบิลขาดรุ่นเราเตอร์ / โมเด็มที่ล้าสมัย / เสีย
- สัญญาณ WiFi ไม่เพียงพอ
- เครือข่ายของคุณมีงานมากเกินไป
- ความขัดแย้งที่อยู่ IP
- ไฟล์ระบบ Windows เสียหาย
- ไดรเวอร์อะแดปเตอร์เครือข่ายที่ล้าสมัย
แก้ไขอินเทอร์เน็ตช่วยตัดการเชื่อมต่อ Windows 10 ด้วย 5 เคล็ดลับ
คุณสามารถลองทำตามเคล็ดลับต่อไปนี้เพื่อแก้ไขปัญหาอินเทอร์เน็ตไม่ให้เชื่อมต่อกับ Windows 10
เคล็ดลับ 1. รีสตาร์ทโมเด็มและเราเตอร์
คุณสามารถปิดโมเด็ม / เราเตอร์ดึงสายเคเบิลเครือข่ายออกแล้วรอสักครู่ จากนั้นคุณสามารถเสียบสายเคเบิลและเปิดโมเด็ม / เราเตอร์อีกครั้ง
เคล็ดลับ 2. ย้ายคอมพิวเตอร์ให้ใกล้กับเราเตอร์ WiFi
คุณสามารถนำคอมพิวเตอร์เข้าใกล้เราเตอร์ WiFi หรือฮอตสปอตเพื่อดูว่าอินเทอร์เน็ตยังคงมีปัญหาการตัดการเชื่อมต่ออยู่หรือไม่
เคล็ดลับ 3. อัปเดตไดรเวอร์การ์ดเชื่อมต่อเครือข่ายและเฟิร์มแวร์เราเตอร์ WiFi
หากต้องการอัปเดตเฟิร์มแวร์เราเตอร์ WiFi คุณสามารถไปที่เว็บไซต์ผู้ผลิตเราเตอร์เพื่อดาวน์โหลดเฟิร์มแวร์ล่าสุด
ในการอัปเดตไดรเวอร์อะแดปเตอร์เครือข่ายคุณสามารถทำตามคำแนะนำด้านล่างนี้
- คุณสามารถกด Windows + X ในเวลาเดียวกันและเลือก ตัวจัดการอุปกรณ์ ถึง เปิด Device Manager บน Windows 10 .
- ขยาย อะแดปเตอร์เครือข่าย หมวดหมู่และคลิกขวาที่อะแดปเตอร์เครือข่ายของคุณ คุณสามารถเลือก อัปเดตไดรเวอร์ เพื่ออัปเดตไดรเวอร์อะแดปเตอร์เครือข่าย
- คุณยังสามารถเลือก ถอนการติดตั้งอุปกรณ์ เพื่อถอนการติดตั้งอะแดปเตอร์เครือข่ายจากนั้นรีสตาร์ทคอมพิวเตอร์เพื่อให้ Windows ติดตั้งไดรเวอร์อะแดปเตอร์เครือข่ายใหม่ บางครั้งสิ่งนี้สามารถแก้ไขไดรเวอร์อุปกรณ์ที่เสียหายได้
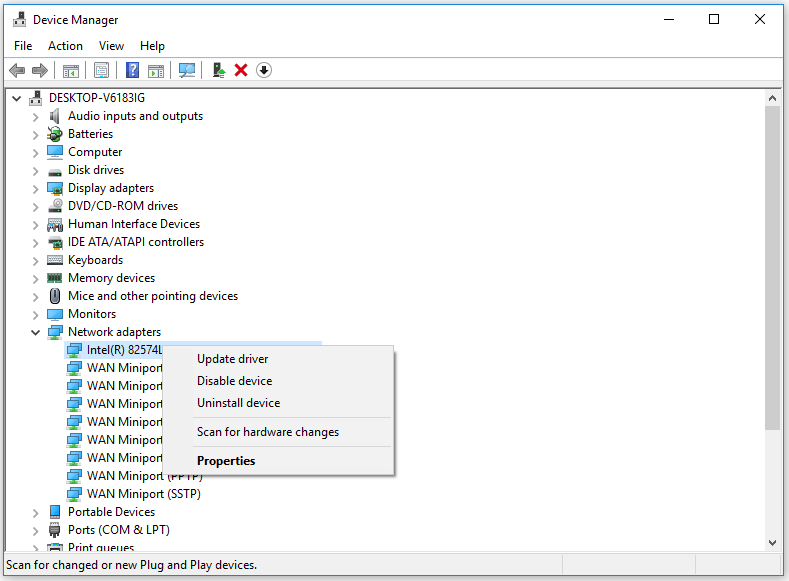
เคล็ดลับ 4. ล้าง DNS
คุณยังสามารถลองล้าง DNS เพื่อดูว่าสามารถแก้ไขปัญหาการเชื่อมต่ออินเทอร์เน็ตใน Windows 10 ได้หรือไม่
คุณสามารถกด Windows + R เพื่อเปิดกล่องโต้ตอบ Windows Run ให้พิมพ์ cmd แล้วกด Ctrl + Shift + Enter ถึง เปิดพร้อมท์คำสั่งที่ยกระดับ ในคอมพิวเตอร์ Windows 10 ของคุณ
จากนั้นคุณสามารถพิมพ์คำสั่งต่อไปนี้ คุณควรจะตี ป้อน ปุ่มเพื่อดำเนินการแต่ละคำสั่ง
- ipconfig / flushdns
- ipconfig / release
- ipconfig / ต่ออายุ
 3 ขั้นตอนในการรีเซ็ต TCP / IP Stack Windows 10 ด้วยคำสั่ง Netsh
3 ขั้นตอนในการรีเซ็ต TCP / IP Stack Windows 10 ด้วยคำสั่ง Netsh เรียนรู้วิธีการรีเซ็ต TCP / IP stack Windows 10 โดยใช้ยูทิลิตี้ Netshell ตรวจสอบคำสั่ง Netsh เพื่อรีเซ็ต TCP / IP รีเซ็ตที่อยู่ IP ต่ออายุการตั้งค่า TCP / IP
อ่านเพิ่มเติมเคล็ดลับ 5. ซ่อมแซมไฟล์ระบบที่อาจเสียหาย
ปัญหาการตัดการเชื่อมต่ออินเทอร์เน็ต / WiFi อาจเกิดจากไฟล์ระบบที่เสียหายในระบบ Windows ของคุณ ไฟล์ระบบที่เสียหายอาจเกิดจากมัลแวร์หรือไวรัส
ขั้นแรกคุณสามารถเรียกใช้การสแกนป้องกันไวรัสด้วย Windows Defender หรือซอฟต์แวร์ป้องกันไวรัสของ บริษัท อื่นที่ติดตั้งไว้
หลังจากนั้นคุณสามารถใช้ SFC ในตัวของ Windows (System File Checker) เพิ่มเติมเพื่อตรวจหาและซ่อมแซมไฟล์ระบบที่เสียหายให้กับคุณได้
ถึง ซ่อมแซม Windows 10 ไฟล์ระบบที่เสียหายด้วย SFC คุณยังต้องเข้าถึง Windows Command Prompt ในตอนแรก กด Windows + R , พิมพ์ cmd แล้วกด Ctrl + Shift + Enter เพื่อเปิด Command Prompt
จากนั้นคุณสามารถพิมพ์คำสั่ง sfc / scannow ใน Command Prompt แล้วกด ป้อน เพื่อให้ยูทิลิตี้ Windows System File Checker ค้นหาและซ่อมแซมไฟล์ระบบที่เสียหายให้คุณ
เคล็ดลับ 6. ติดต่อผู้ให้บริการอินเทอร์เน็ต
หากการเชื่อมต่ออินเทอร์เน็ตยังไม่เสถียรคุณสามารถติดต่อผู้ให้บริการอินเทอร์เน็ตของคุณเพื่อขอความช่วยเหลือ หากโมเด็มเราเตอร์หรือการ์ดเครือข่ายของคุณชำรุดคุณสามารถเปลี่ยนโมเด็มเราเตอร์หรือการ์ดเครือข่ายใหม่ได้



![[แก้ไขแล้ว] Windows Photo Viewer ไม่สามารถเปิดข้อผิดพลาดของรูปภาพนี้ได้ [MiniTool Tips]](https://gov-civil-setubal.pt/img/data-recovery-tips/10/windows-photo-viewer-cant-open-this-picture-error.png)
![วิธีบังคับให้ออกจากพีซี | บังคับออกจากแอป Windows 10 ใน 3 วิธี [MiniTool News]](https://gov-civil-setubal.pt/img/minitool-news-center/99/how-force-quit-pc-force-quit-app-windows-10-3-ways.jpg)

![วิธีล้างคิวเครื่องพิมพ์ใน Windows 10 หากยังค้างอยู่ [MiniTool News]](https://gov-civil-setubal.pt/img/minitool-news-center/38/how-clear-printer-queue-windows-10-if-it-is-stuck.png)


![วิธีเรียกใช้ CHKDSK บนฮาร์ดไดรฟ์ภายนอก / USB - 3 ขั้นตอน [MiniTool News]](https://gov-civil-setubal.pt/img/minitool-news-center/84/how-run-chkdsk-external-hard-usb-drive-3-steps.png)








![วิธีบีบอัดโฟลเดอร์ใน Windows 10 หรือ Mac เพื่อลดขนาด [MiniTool News]](https://gov-civil-setubal.pt/img/minitool-news-center/84/how-compress-folder-windows-10.png)
