วิธีสร้างการสำรองข้อมูลเซิร์ฟเวอร์ Windows รายสัปดาห์ – 3 วิธี
How To Create Windows Server Backup Weekly 3 Ways
Windows Server Backup เป็นยูทิลิตี้สำรองข้อมูลในตัวของ Server 2022/2019/2016/2012/2012 R2 ที่ให้คุณสำรองไฟล์และระบบปฏิบัติการได้ บทช่วยสอนนี้จาก มินิทูล แนะนำวิธีการสร้าง Windows Server Backup ทุกสัปดาห์ตัวช่วยสร้างกำหนดเวลาการสำรองข้อมูลเซิร์ฟเวอร์ Windows มีเพียง 2 ตัวเลือกสำหรับผู้ใช้ในการตั้งค่าความถี่ในการสำรองข้อมูล - วันละครั้ง และ มากกว่าวันละครั้ง - สำหรับผู้ใช้บางรายที่ไม่ต้องการสร้างการสำรองข้อมูลทุกวัน พวกเขาจำเป็นต้องกำหนดเวลาการสำรองข้อมูล Windows Server รายสัปดาห์หรือน้อยกว่านั้น จะกำหนดเวลาการสำรองข้อมูล Windows Server สัปดาห์ละครั้งได้อย่างไร อ่านต่อ
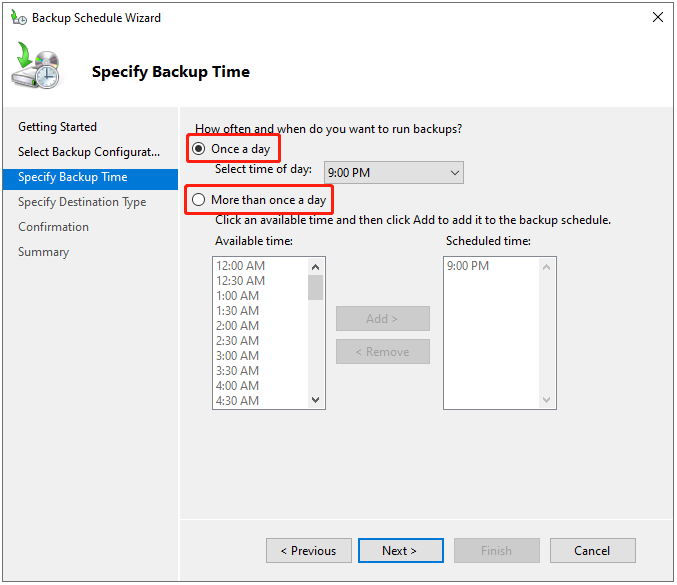
เหตุใดจึงต้องสร้างการสำรองข้อมูลเซิร์ฟเวอร์ Windows รายสัปดาห์
ผู้ใช้ต้องการสำรองข้อมูล Windows Server สัปดาห์ละครั้ง แทนที่จะเป็นวันละครั้ง ด้วยเหตุผลดังต่อไปนี้:
- เนื่องจากเซิร์ฟเวอร์ได้รับการปกป้องโดยกลุ่มความพร้อมใช้งานของฐานข้อมูลแล้ว และดิสก์สำรองข้อมูลอาจเต็มไปด้วยการสำรองข้อมูลบ่อยครั้งอย่างรวดเร็ว พวกเขาจึงต้องการลดความถี่ในการสำรองข้อมูล
- ผู้ใช้เพียงต้องการสร้างการสำรองข้อมูลรายวันสำหรับไฟล์และโฟลเดอร์เท่านั้น พวกเขาต้องการสร้างการสำรองข้อมูลไดรฟ์สถานะระบบไม่บ่อยนัก
- ดิสก์บางตัว เช่น ฮาร์ดไดรฟ์ภายนอก จะถูกเพิ่มทุกสัปดาห์ ด้วยเหตุนี้ งานสำรองข้อมูลรายวันจึงส่งผลให้เกิดข้อผิดพลาด “การสำรองข้อมูลล้มเหลว” หกครั้งต่อสัปดาห์
ดูเพิ่มเติมที่: 4 วิธีง่ายๆ ในการแก้ไขกำหนดเวลาการสำรองข้อมูลเซิร์ฟเวอร์ Windows ไม่ทำงาน
วิธีที่ 1: ผ่าน Task Scheduler
จะสร้าง Windows Server Backup รายสัปดาห์ได้อย่างไร Task Scheduler สามารถช่วยให้คุณทำเช่นนั้นได้ นี่คือแอปพลิเคชันการจัดการที่มีอยู่ใน Windows ซึ่งช่วยให้คุณสามารถกำหนดเวลางานใด ๆ ให้ทำงานได้ตลอดเวลาที่คุณต้องการ
1. เปิด ผู้จัดการเซิร์ฟเวอร์ - แดชบอร์ด -
2. คลิกที่ เครื่องมือ ตัวเลือกและเลือก ตัวกำหนดเวลางาน -
3. ใน การดำเนินการ ส่วน ให้เลือก สร้างงาน... เพื่อดำเนินการต่อ
4. ไปที่ ทั่วไป แท็บและตั้งชื่องาน ใน ตัวเลือกความปลอดภัย ส่วนหนึ่งให้ตรวจสอบ เรียกใช้ไม่ว่าผู้ใช้จะเข้าสู่ระบบหรือไม่ กล่อง.
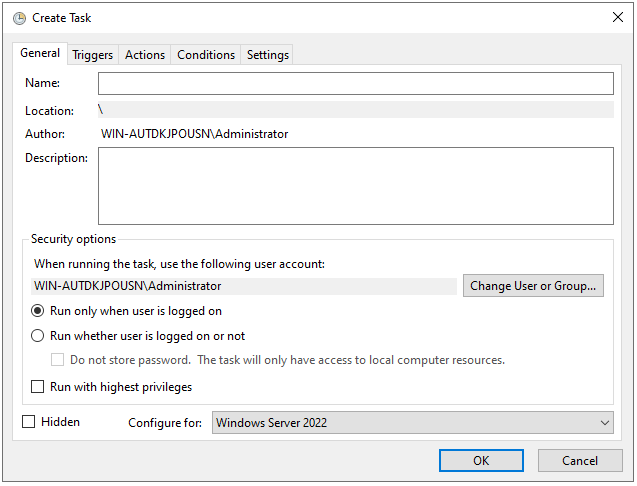
5. จากนั้นไปที่ สิ่งกระตุ้น แท็บแล้วคลิก ใหม่… ปุ่ม.
6. กำหนดการตั้งค่าการสำรองข้อมูล Windows Server เป็น รายสัปดาห์ และเลือกวันที่ต้องการในหนึ่งสัปดาห์เพื่อดำเนินการสำรองข้อมูล จากนั้นคลิก ตกลง -
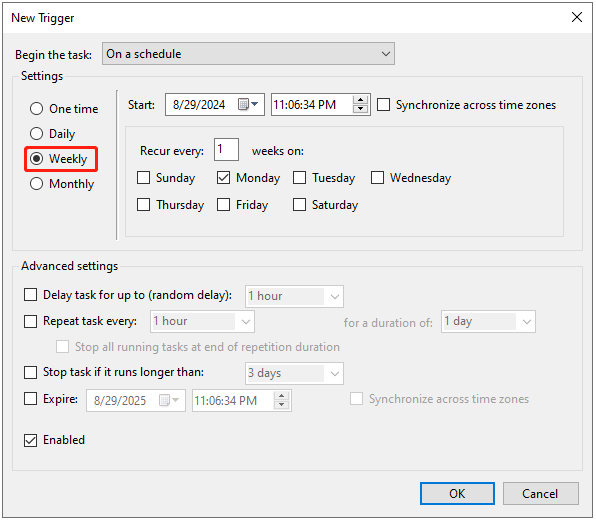
7. จากนั้นไปที่ การดำเนินการ แท็บเพื่อคลิก ใหม่… ปุ่ม. พิมพ์ คำสั่ง wbadmin ในบานหน้าต่างด้านข้าง เพิ่มอาร์กิวเมนต์ (ไม่บังคับ) -
เริ่มการสำรองข้อมูล –backupTarget:H: -include:C: -allCritical –quiet
บันทึก: มีคำอธิบายเกี่ยวกับพารามิเตอร์ที่คุณจะใช้ในกระบวนการสำรองข้อมูลเริ่มการสำรองข้อมูล : บอกให้ wbadmin.exe เริ่มการสำรองข้อมูล
-เป้าหมายสำรอง : โวลุ่มเป้าหมายในการจัดเก็บข้อมูลสำรอง
-รวม : วอลุ่มที่รวมอยู่ในงานสำรองข้อมูล หากต้องการสำรองข้อมูลมากกว่าหนึ่งวอลุ่ม ให้คั่นด้วยเครื่องหมายจุลภาค
-allCritical : ตั้งค่าโปรแกรมให้รวมโวลุ่มหรือข้อมูลอื่นๆ ที่จำเป็นสำหรับการกู้คืนเซิร์ฟเวอร์แบบเต็ม
-เงียบ : รันคำสั่งแบบเงียบๆ โดยไม่มีการโต้ตอบด้วยภาพ
8. ในที่สุด คลิก ตกลง และคุณจะถูกขอให้ป้อนรหัสผ่านผู้ใช้
วิธีที่ 2: ผ่าน Windows PowerShell
จะสร้าง Windows Server Backup รายสัปดาห์ได้อย่างไร วิธีที่สองสำหรับคุณคือผ่าน วินโดว์ PowerShell - เป็นโปรแกรมการจัดการงานอัตโนมัติและการกำหนดค่าที่ช่วยให้คุณทำงานต่างๆ ได้โดยการรันบรรทัดที่เกี่ยวข้อง
1. ประเภท วินโดว์ PowerShell ใน ค้นหา กล่องและเลือก ทำงานในฐานะผู้ดูแลระบบ -
2. ตัวอย่างเช่น หากคุณต้องการตั้งค่าการสำรองข้อมูลรายสัปดาห์ทุกวันเสาร์ เวลา 18:00 น. ให้พิมพ์คำสั่งต่อไปนี้:
SCHTASKS /สร้าง /SC รายสัปดาห์ /D SAT /TN WeeklySystemStateBackup /RL สูงที่สุด /ST 18:00 /TR “Wbadmin เริ่มต้น systemstatebackup –backupTarget:H: -include:C: -allCritial -quiet”
วิธีที่ 3: ผ่าน MiniTool ShadowMaker
อย่างที่คุณเห็น วิธีการก่อนหน้านี้มีความซับซ้อนเล็กน้อย โดยเฉพาะอย่างยิ่งสำหรับผู้ใช้ที่ไม่คุ้นเคยกับคำสั่ง wbadmin หากมีการระบุพารามิเตอร์ที่ไม่ถูกต้องในคำสั่ง wbadmin งานนี้อาจไม่ทำงาน มีวิธีที่ง่ายกว่าในการทำงานให้เสร็จหรือไม่? คำตอบคือใช่!
คุณสามารถลองใช้มืออาชีพได้ ซอฟต์แวร์สำรองข้อมูลเซิร์ฟเวอร์ – MiniTool ShadowMaker เพื่อสร้างการสำรองข้อมูล Windows Server ทุกสัปดาห์ เครื่องมือนี้ยังรองรับการรันงานสำรองข้อมูลรายวัน รายเดือน และตามเหตุการณ์อีกด้วย
ให้ความครบครันในหนึ่งเดียว การสำรองข้อมูลและการกู้คืนข้อมูล โซลูชั่นสำหรับ Windows Server 2022/2019/2016/2012/2012 R2 ที่ให้คุณสำรองข้อมูลระบบปฏิบัติการ ดิสก์ พาร์ติชั่น ไฟล์ และโฟลเดอร์ และ โคลน SSD เป็น SSD ที่ใหญ่กว่า - ตอนนี้เรามาดูวิธีตั้งค่าการสำรองข้อมูล Windows Server ทุกสัปดาห์ด้วย MiniTool ShadowMaker
1. ดาวน์โหลด ติดตั้ง และเปิด MiniTool ShadowMaker จากนั้นคลิก ทดลองใช้งานต่อไป -
ทดลองใช้ MiniTool ShadowMaker คลิกเพื่อดาวน์โหลด 100% สะอาดและปลอดภัย
2. หลังจากเข้าสู่อินเทอร์เฟซหลักแล้ว ให้ไปที่ สำรองข้อมูล หน้าหนังสือ. MiniTool ShadowMaker เลือกระบบปฏิบัติการเป็นแหล่งสำรองข้อมูลตามค่าเริ่มต้น หากต้องการสำรองไฟล์ คลิก โฟลเดอร์และไฟล์ และตรวจสอบไฟล์ที่คุณต้องการสำรองข้อมูล
3. จากนั้นคลิก ปลายทาง เพื่อเลือกดิสก์เป้าหมายที่จะบันทึกอิมเมจสำรอง ขอแนะนำให้เลือกฮาร์ดไดรฟ์ภายนอกเป็นปลายทาง
4. หากต้องการตั้งค่าการสำรองข้อมูล Windows Server ทุกสัปดาห์ ให้ไปที่ ตัวเลือก - การตั้งค่ากำหนดการ - โดยค่าเริ่มต้น การตั้งค่ากำหนดการ ปุ่มถูกปิดใช้งานและคุณต้องเปิดใช้งาน เลือก รายสัปดาห์ ระบุวัน และเลือกจุดเวลา คลิก ตกลง เพื่อบันทึกการเปลี่ยนแปลง
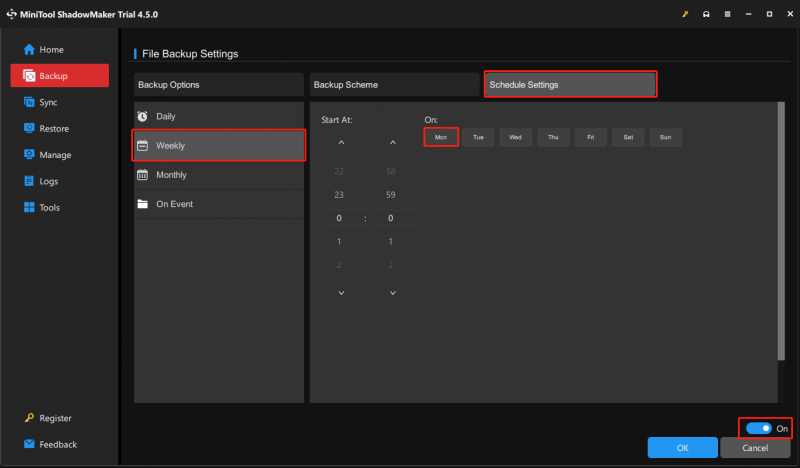
เคล็ดลับ: คุณยังสามารถตั้งค่าโครงร่างของงานสำรองข้อมูลเป็นส่วนเพิ่มเพื่อประหยัดพื้นที่ฮาร์ดไดรฟ์ได้ ไปที่ ตัวเลือก - โครงการสำรอง - ที่นี่ MiniTool ShadowMaker จะตั้งค่าการสำรองข้อมูลส่วนเพิ่มตามค่าเริ่มต้น และคุณเพียงแค่ต้องกำหนดจำนวนเวอร์ชันไฟล์รูปภาพสำรอง
5. จากนั้นคลิก สำรองข้อมูลตอนนี้ เพื่อเริ่มกระบวนการสำรองข้อมูล Windows Server หรือคลิกได้เลย สำรองข้อมูลในภายหลัง เพื่อชะลองานสำรองข้อมูล จากนั้นคุณสามารถค้นหางานได้ที่ จัดการ หน้าหนังสือ.
บรรทัดล่าง
โดยสรุป โพสต์นี้ได้แสดงวิธีสร้าง Windows Server Backup ทุกสัปดาห์ หากคุณมีปัญหากับ MiniTool ShadowMaker โปรดติดต่อเราผ่านทาง [ป้องกันอีเมล] และเราจะตอบกลับคุณโดยเร็วที่สุด

![[แก้ไข] DesktopWindowXamlSource หน้าต่างว่าง – มันคืออะไร?](https://gov-civil-setubal.pt/img/news/53/fixes-desktopwindowxamlsource-empty-window-what-is-it-1.png)











![Lenovo Power Manager ไม่ทำงาน [วิธีที่ใช้ได้ 4 วิธี]](https://gov-civil-setubal.pt/img/news/B0/lenovo-power-manager-does-not-work-4-available-methods-1.png)
![Memory Stick คืออะไรและการใช้งานหลักและอนาคต [MiniTool Wiki]](https://gov-civil-setubal.pt/img/minitool-wiki-library/88/what-is-memory-stick.jpg)
![4 แนวทางแก้ไขไม่พบข้อผิดพลาด RGSS202J.DLL [MiniTool News]](https://gov-civil-setubal.pt/img/minitool-news-center/31/4-solutions-solve-rgss202j.png)
![แล็ปท็อปหยุดการเชื่อมต่อจาก Wi-Fi หรือไม่? แก้ไขปัญหาทันที! [MiniTool News]](https://gov-civil-setubal.pt/img/minitool-news-center/35/laptop-keeps-disconnecting-from-wi-fi.png)

![จะดาวน์โหลดวิดีโอ YouTube ขนาดยาวได้อย่างไร [อัพเดตปี 2024]](https://gov-civil-setubal.pt/img/blog/92/how-download-long-youtube-videos.png)
