วิธีเชื่อมต่อ Surface Pro กับทีวีจอภาพหรือโปรเจ็กเตอร์ [MiniTool News]
How Connect Surface Pro Tv
สรุป :

Surface Pro ของคุณมีหน้าจอขนาดเล็ก แต่คุณสามารถเชื่อมต่อ Surface Pro กับทีวีจอภาพหรือโปรเจ็กเตอร์จากนั้นใช้หน้าจอภายนอกเพื่อทำให้ทุกอย่างใหญ่ขึ้น ในเรื่องนี้ MiniTool โพสต์เราจะแสดงวิธีเชื่อมต่อ Surface Pro กับทีวีจอภาพหรือโปรเจ็กเตอร์โดยใช้สายเคเบิลและอะแดปเตอร์หรือแบบไร้สาย
ฉันสามารถสะท้อนพื้นผิวของฉันกับทีวีจอภาพหรือโปรเจ็กเตอร์ได้หรือไม่
หากคุณใช้อุปกรณ์ Surface Pro คุณสามารถเชื่อมต่อ Surface Pro กับทีวีจอภาพหรือโปรเจ็กเตอร์จากนั้นคุณสามารถสร้างรูปภาพวิดีโอภาพยนตร์และงานนำเสนอให้ใหญ่ขึ้นและชัดเจนขึ้นบนหน้าจอ ในการทำงานนี้คุณต้องตรวจสอบให้แน่ใจว่า Surface Pro และทีวีจอภาพหรือโปรเจ็กเตอร์ของคุณมีสายเคเบิลและอะแดปเตอร์ที่เข้ากันได้ คุณยังสามารถเชื่อมต่อ Surface Pro กับจอภาพทีวีหรือโปรเจ็กเตอร์แบบไร้สาย
ตอนนี้ในโพสต์นี้เราจะแสดงวิธีเชื่อมต่อ Surface Pro กับทีวีจอภาพหรือโปรเจ็กเตอร์ คำแนะนำเหล่านี้ยังมีให้สำหรับอุปกรณ์ Surface อื่น ๆ เช่น Surface Studio, Surface Laptop, Surface Go เป็นต้น
 3 วิธีในการเชื่อมต่อพีซีของคุณกับทีวี (อัพเดทปี 2020)
3 วิธีในการเชื่อมต่อพีซีของคุณกับทีวี (อัพเดทปี 2020) คุณรู้วิธีเชื่อมต่อพีซีเข้ากับทีวีหรือไม่? ในโพสต์นี้เราจะแสดงวิธีการต่างๆ 3 วิธีและคุณสามารถเลือกวิธีที่เหมาะกับคุณได้
อ่านเพิ่มเติมวิธีเชื่อมต่อ Surface Pro กับทีวีจอภาพหรือโปรเจ็กเตอร์
สายเคเบิลและอะแดปเตอร์ที่คุณต้องมี:
สำหรับอุปกรณ์ Surface ของคุณ:
หากคุณต้องการใช้สายเคเบิลและอะแดปเตอร์เพื่อเชื่อมต่อ Surface Pro กับทีวีจอภาพหรือโปรเจ็กเตอร์ก่อนอื่นคุณต้องดูว่าพอร์ตเอาต์พุตการแสดงผลใดที่ Surface Pro ของคุณใช้อยู่ วิธีนี้สามารถช่วยคุณค้นหาอะแดปเตอร์ที่เหมาะสมซึ่งสามารถเชื่อมต่อกับจอภาพภายนอกได้ โดยปกติแล้วพอร์ตเอาต์พุตเสียง / จอแสดงผลภายนอกจะมีสองประเภท: Mini DisplayPort และ USB-C .
สำหรับทีวีจอภาพหรือโปรเจ็กเตอร์ของคุณ
คุณควรไปดูพอร์ตวิดีโอที่คุณใช้กับทีวีจอภาพหรือโปรเจ็กเตอร์ พอร์ตเหล่านี้รวมอยู่ด้วยเสมอ HDMI, DisplayPort และ VGA . หลังจากตรวจสอบแล้วคุณสามารถกำหนดได้ว่าควรใช้อะแดปเตอร์และสายเคเบิลใดสำหรับอุปกรณ์ของคุณ โดยปกติคุณจะต้องซื้ออะแดปเตอร์และสายเคเบิลแยกกัน
- หากเป็นพอร์ต HDMI ทั้งนี้ขึ้นอยู่กับพอร์ตเอาต์พุตการแสดงผลที่อุปกรณ์ Surface ของคุณมีคุณต้องมีอะแดปเตอร์ USB-C เป็น HDMI และสาย HDMI หรืออะแดปเตอร์ Mini Display to HDMI และสาย HDMI
- หากเป็นพอร์ต VGA ขึ้นอยู่กับพอร์ตเอาต์พุตการแสดงผลที่อุปกรณ์ Surface ของคุณมีคุณจะต้องมีอะแดปเตอร์ USB-C เป็น VGA และสายเคเบิล VGA หรืออะแดปเตอร์ Mini DisplayPort เป็น VGA และสายเคเบิล VGA ที่นี่คุณต้องทราบว่าอะแดปเตอร์ VGA และสายเคเบิลใช้สำหรับวิดีโอเท่านั้น คุณต้องใช้ลำโพงภายนอกหากไม่ต้องการให้เล่นเสียงจากลำโพง Surface ของคุณ
- หากเป็น DisplayPort ขึ้นอยู่กับพอร์ตเอาต์พุตการแสดงผลที่อุปกรณ์ Surface ของคุณมีคุณต้องเป็นเจ้าของอะแดปเตอร์ USB-C เป็น DisplayPort และสายเคเบิล DisplayPort หรือสาย Mini DisplayPort-to-DisplayPort
หากภายนอกมีเพียง Mini DisplayPort คุณสามารถเชื่อมต่ออะแดปเตอร์ USB-C เป็น HDMI> สาย HDMI> HDMI เป็น Mini DisplayPort> หน้าจอภายนอก ที่นี่คุณควรทราบว่ายิ่งคุณใช้อะแดปเตอร์มากเท่าไหร่สัญญาณก็จะยิ่งลดลงเท่านั้น
ตั้งค่าทีวีจอภาพหรือโปรเจ็กเตอร์ของคุณ
เราได้แนะนำสายเคเบิลและอะแดปเตอร์ที่คุณควรมีเพื่อเชื่อมต่อ Surface Pro กับทีวี หากเตรียมทุกอย่างเรียบร้อยแล้วคุณจะต้องตั้งค่าทีวีจอภาพหรือโปรเจ็กเตอร์ของคุณ:
- เปิดทีวีจอภาพหรือโปรเจ็กเตอร์ของคุณจากนั้นเชื่อมต่อที่ปลายสายเคเบิลวิดีโอเข้ากับพอร์ตบนหน้าจอภายนอก
- ต่อปลายสายอีกด้านเข้ากับอะแดปเตอร์วิดีโอ
- เชื่อมต่อปลายอีกด้านของอะแดปเตอร์กับ Surface Pro ของคุณ ที่นี่คุณต้องรับประกันว่าคุณเสียบสายเคเบิลส่วนที่ถูกต้องเข้ากับอินพุตที่ถูกต้อง
หากคุณใช้โปรเจ็กเตอร์คุณต้องตรวจสอบให้แน่ใจว่าคุณได้เชื่อมต่ออุปกรณ์เสริมเสียงทั้งหมดแล้ว
วิธีเชื่อมต่อ Surface Pro กับจอภาพทีวีหรือโปรเจ็กเตอร์แบบไร้สาย
คุณยังสามารถเชื่อมต่อ Surface Pro กับจอภาพทีวีหรือโปรเจ็กเตอร์แบบไร้สายได้หาก Surface Pro ของคุณตรวจพบอุปกรณ์ใกล้เคียงได้ คุณสามารถใช้ Microsoft Wireless Display Adapter เพื่อเชื่อมต่อกับหน้าจอผ่าน Surface Pro Miracast นี่คือวิธีการทำงาน:
1. คลิกที่ไฟล์ ศูนย์ปฏิบัติการ ในแถบงานหรือปัดเข้าจากขอบด้านขวาของหน้าจอบน Surface Pro ของคุณ
2. คลิกที่ไฟล์ เชื่อมต่อ ตัวเลือก
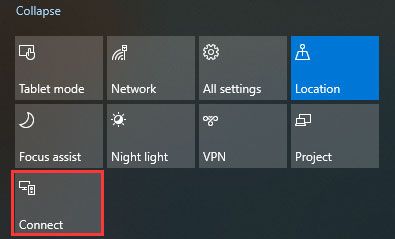
3. เลือกชื่อของจอแสดงผลไร้สายหรืออะแดปเตอร์ที่คุณต้องการเชื่อมต่อ
จะตั้งค่าหน้าจอภายนอกได้อย่างไร?
หลังจากที่คุณเชื่อมต่อ Surface Pro กับหน้าจอภายนอกเรียบร้อยแล้วคุณสามารถตั้งค่าสิ่งที่จะแสดงบนหน้าจอได้:
- คลิกช่องค้นหาแล้วพิมพ์ ฉายไปยังหน้าจอที่สอง .
- เลือก ฉายไปยังหน้าจอที่สอง จากผลการค้นหา
- คุณจะเห็นผลลัพธ์สี่รายการจากอินเทอร์เฟซป็อปเอาต์ด้านขวา เพียงเลือกตามความต้องการที่แท้จริงของคุณ:
- หน้าจอพีซีเท่านั้น : หากคุณต้องการดูทุกอย่างบนหน้าจอ Surface ของคุณคุณสามารถเลือกตัวเลือกนี้ได้ แต่ถ้าคุณเชื่อมต่อกับโปรเจ็กเตอร์ไร้สายตัวเลือกนี้จะแสดงเป็น ยกเลิกการเชื่อมต่อ .
- ทำซ้ำ : หากคุณต้องการเห็นสิ่งเดียวกันในทุกหน้าจอคุณสามารถเลือกตัวเลือกนี้
- ขยาย : หากคุณต้องการให้ทุกอย่างกระจายไปทั่วทุกหน้าจอคุณสามารถเลือกตัวเลือกนี้ เมื่อเปิดใช้งานตัวเลือกนี้คุณยังสามารถลากและย้ายสิ่งต่างๆไปมาได้
- หน้าจอที่สองเท่านั้น : หากคุณต้องการดูทุกอย่างบนทีวีจอภาพหรือโปรเจ็กเตอร์เท่านั้นคุณสามารถใช้ตัวเลือกนี้ได้ เมื่อเปิดใช้งานตัวเลือกนี้หน้าจอ Surface Pro ของคุณจะว่างเปล่า
เพียงใช้วิธีการเหล่านี้เพื่อเชื่อมต่อ Surface Pro หรืออุปกรณ์ Surface อื่น ๆ กับทีวีจอภาพหรือโปรเจ็กเตอร์ของคุณจากนั้นรับชมทุกสิ่งด้วยหน้าจอที่ใหญ่ขึ้น
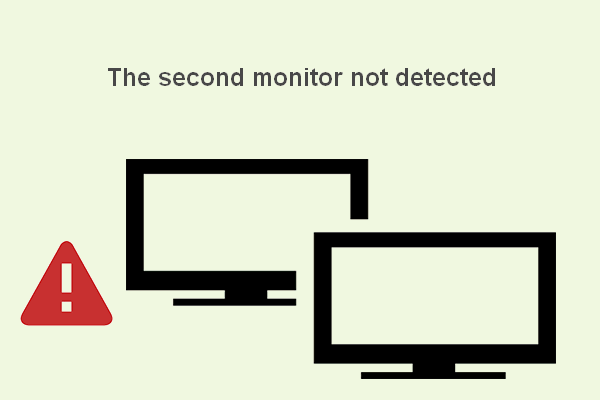 คุณจะแก้ไขปัญหาจอภาพที่สองไม่พบใน Windows ได้อย่างไร
คุณจะแก้ไขปัญหาจอภาพที่สองไม่พบใน Windows ได้อย่างไร บางครั้งจำเป็นต้องเพิ่มจอภาพที่สอง อย่างไรก็ตามผู้ใช้มักบ่นว่าตรวจไม่พบจอภาพที่สองบนอุปกรณ์
อ่านเพิ่มเติม



![8 วิธีที่มีประสิทธิภาพในการแก้ไข PAGE FAULT ใน NONPAGED AREA Error [MiniTool Tips]](https://gov-civil-setubal.pt/img/backup-tips/49/8-powerful-methods-fix-page-fault-nonpaged-area-error.png)
![[แก้ไขแล้ว!] จะแก้ไขปัญหา Ghost Window ใน Windows 11 ได้อย่างไร?](https://gov-civil-setubal.pt/img/backup-tips/CC/fixed-how-to-fix-ghost-window-issue-in-windows-11-1.png)




![คุณจะแก้ไขรหัสข้อผิดพลาดของ Windows Defender 0x80004004 ได้อย่างไร [MiniTool News]](https://gov-civil-setubal.pt/img/minitool-news-center/10/how-can-you-fix-windows-defender-error-code-0x80004004.png)




![เมาส์คลิกได้เองใน Windows 10! จะแก้ไขได้อย่างไร? [ข่าว MiniTool]](https://gov-civil-setubal.pt/img/minitool-news-center/86/mouse-keeps-clicking-its-own-windows-10.png)


