วิธีแก้ไข KB5037591 ล้มเหลวในการติดตั้งบน Windows 11
How To Fix Kb5037591 Fails To Install On Windows 11
KB5037591 คือการอัปเดตความปลอดภัยสำหรับ Windows 11 23H2 และ 22H2 อย่างไรก็ตาม ผู้ใช้บางรายรายงานว่าพบปัญหา “KB5037591 ล้มเหลวในการติดตั้ง” หากคุณกำลังเผชิญกับมันคุณสามารถดูโพสต์นี้ได้จาก มินิทูล เพื่อหาแนวทางแก้ไขKB5037591 เป็นการอัปเดตแบบสะสมสำหรับ .NET Framework 3.5 และ 4.8.1 สำหรับ Windows 11, 22H2/23H2 เดิมเผยแพร่ใน Security and Quality Rollup เมื่อวันที่ 23 เมษายน 2024 และรวมอยู่ใน Security and Quality Rollup เมื่อวันที่ 14 พฤษภาคม 2024
จะดาวน์โหลดและติดตั้ง KB5037591 ได้อย่างไร คุณสามารถดาวน์โหลดได้ผ่านทาง Windows Update ในการตั้งค่าหรือผ่านทาง Microsoft Update Catalog อย่างไรก็ตาม ผู้ใช้ Windows 11 บางรายกล่าวว่าพวกเขาประสบปัญหา “KB5037591 ไม่สามารถติดตั้งได้” โพสต์นี้มีการแก้ไขบางอย่าง
สำรองข้อมูลระบบล่วงหน้า
ก่อนที่จะติดตั้งการอัปเดต Windows คุณควรสำรองข้อมูลพีซีของคุณล่วงหน้าไว้ก่อนเพื่อหลีกเลี่ยงการสูญหายของข้อมูลหรือระบบล่ม ตามรายงาน ผู้ใช้จำนวนมากอาจพบกับ “ KB5037591 ทำให้เกิด BSOD ” ปัญหาหลังจากติดตั้งการอัปเดต
หากต้องการสำรองข้อมูลระบบคุณสามารถลองได้ MiniTool ShadowMaker ฟรี - สามารถเสร็จสิ้นงานสำรองข้อมูลได้อย่างรวดเร็วและรองรับระบบปฏิบัติการ Windows ที่แตกต่างกันรวมถึง Windows 11/10/8/7 และ Windows Server 2022/2019/2016 เป็นต้น
ทดลองใช้ MiniTool ShadowMaker คลิกเพื่อดาวน์โหลด 100% สะอาดและปลอดภัย
หากคุณต้องการแก้ไขปัญหา “KB5037591 ที่ทำให้เกิด BSOD” คุณสามารถลองวิธีต่อไปนี้:
- อัปเดต Logitech G Hub
- ติดตั้ง Logitech G Hub อีกครั้ง
- ถอนการติดตั้ง KB5037591
- ดำเนินการคืนค่าระบบ
วิธีแก้ไข KB5037591 ล้มเหลวในการติดตั้ง
แก้ไข 1: เรียกใช้ตัวแก้ไขปัญหา Windows Update
คุณสามารถลองเรียกใช้เครื่องมือแก้ไขปัญหา Windows Update เพื่อลบปัญหา “KB5037591 ล้มเหลวในการติดตั้ง”
1. กด วินโดวส์ + ไอ เพื่อเปิด การตั้งค่า หน้าต่าง.
2. จากนั้นไปที่ ระบบ > แก้ไขปัญหา -
3. คลิก เครื่องมือแก้ปัญหาอื่น ๆ และคลิก วิ่ง ถัดจาก วินโดวส์อัพเดต ส่วน.
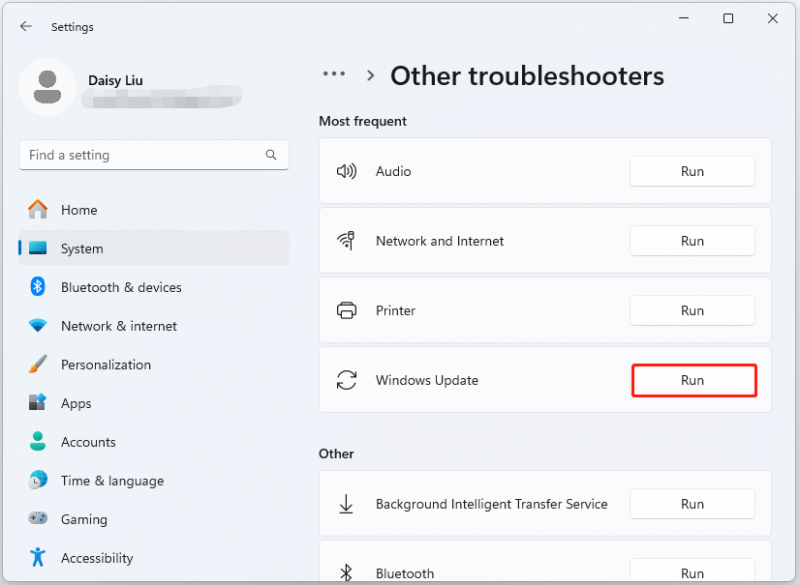
แก้ไข 2: ตรวจสอบบริการที่เกี่ยวข้อง
วิธีที่สองคือการรีสตาร์ทบริการที่เกี่ยวข้องกับ Windows Update ของคุณและดูว่าสามารถแก้ไขปัญหา “KB5037591 ไม่ได้ติดตั้ง” หรือไม่ ขั้นตอนมีดังนี้:
1. กดปุ่ม หน้าต่าง และ ร ปุ่มในเวลาเดียวกันเพื่อเปิด วิ่ง กล่องโต้ตอบ
2. ประเภท บริการ.msc และคลิก ตกลง เพื่อเปิด บริการ แอปพลิเคชัน.
3. ค้นหาบริการ Background Intelligent Transfer Service, Cryptographic Service และบริการ Windows Update รีสตาร์ททีละรายการ
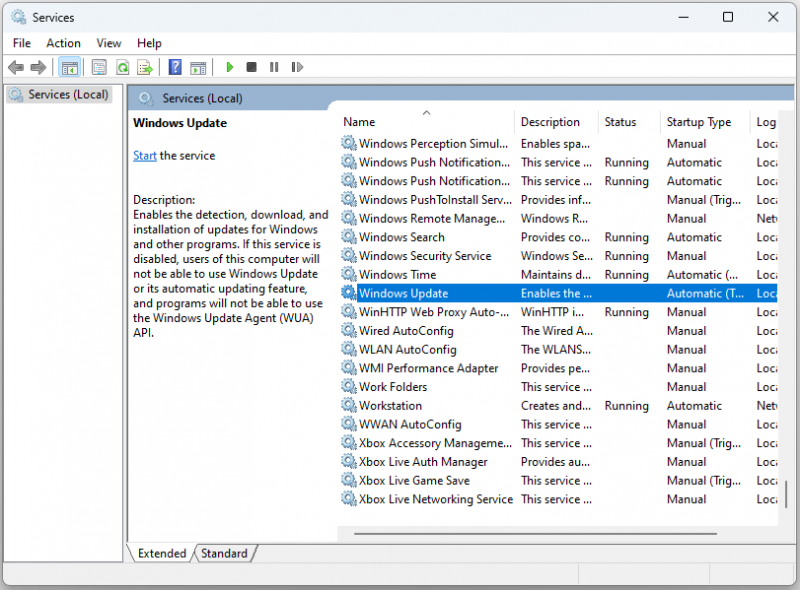
แก้ไข 3: เรียกใช้ SFC
ไฟล์ระบบที่เสียหายอาจทำให้เกิดปัญหา “KB5037591 ล้มเหลวในการติดตั้ง” ในกรณีนี้ คุณสามารถลองแก้ไขได้โดยใช้ยูทิลิตี้ SFC และ DISM
1. ประเภท คำสั่ง ใน ค้นหา กล่องและเลือก ทำงานในฐานะผู้ดูแลระบบ -
2. ประเภท เอสเอฟซี /ตรวจเดี๋ยวนี้ แล้วกด เข้า เพื่อเรียกใช้การสแกน SFC
3. จากนั้นรีสตาร์ทพีซีของคุณแล้วรัน พร้อมรับคำสั่ง ในฐานะผู้ดูแลระบบอีกครั้ง
4. หากต้องการเรียกใช้ DISM ให้พิมพ์คำสั่งต่อไปนี้แล้วกด เข้า หลังจากแต่ละครั้ง
- DISM /ออนไลน์ /Cleanup-Image /CheckHealth
- DISM /ออนไลน์ /ล้างข้อมูล-รูปภาพ /ScanHealth
- DISM / ออนไลน์ / Cleanup-Image / RestoreHealth
แก้ไข 4: ซ่อมแซมการติดตั้ง .NET Framework
หากต้องการแก้ไขปัญหา “KB5037591 ล้มเหลวในการติดตั้ง” คุณสามารถใช้เครื่องมือซ่อมแซม Microsoft .NET Framework
1. ดาวน์โหลด เครื่องมือซ่อมแซม Microsoft .NET Framework จากเว็บไซต์อย่างเป็นทางการของ Microsoft
2. เปิดตัว NetFxRepairTool.exe , การกด ต่อไป หลังจาก.
3. ดับเบิลคลิกที่ไฟล์เพื่อเริ่มกระบวนการซ่อมแซม
4. เมื่อได้รับแจ้ง ให้ทำเครื่องหมายที่ ฉันได้อ่านและยอมรับข้อกำหนดสิทธิ์การใช้งานแล้ว และคลิก ต่อไป -
5. Windows จะวินิจฉัยปัญหาทั้งหมดและซ่อมแซมให้คุณโดยอัตโนมัติ
6. รีสตาร์ทคอมพิวเตอร์ของคุณ
คำสุดท้าย
คุณกังวลกับปัญหา “KB5037591 ล้มเหลวในการติดตั้ง” ใน Windows 11 หรือไม่? หากคุณพบรหัสข้อผิดพลาดในระหว่างกระบวนการอัปเดต ให้ลองวิธีแก้ปัญหาข้างต้นเพื่อกำจัดปัญหานั้นอย่างง่ายดาย
![ดาวน์โหลด/ใช้ Microsoft Phone Link App เพื่อเชื่อมโยง Android และ PC [MiniTool Tips]](https://gov-civil-setubal.pt/img/data-recovery/44/download/use-microsoft-phone-link-app-to-link-android-and-pc-minitool-tips-1.png)


![[Full Fix] บริการนโยบายการวินิจฉัยการใช้ RAM ดิสก์ CPU สูง](https://gov-civil-setubal.pt/img/news/A2/full-fix-diagnostic-policy-service-high-cpu-disk-ram-usage-1.png)
![รีวิวฉบับเต็มเกี่ยวกับการเร่งฮาร์ดแวร์ของ Discord และปัญหา [MiniTool News]](https://gov-civil-setubal.pt/img/minitool-news-center/63/full-review-discord-hardware-acceleration-its-issues.png)




![วิธีจับคู่ / เชื่อมต่อคีย์บอร์ดกับ iPad ของคุณ? 3 เคส [MiniTool Tips]](https://gov-civil-setubal.pt/img/news/85/how-to-pair/connect-a-keyboard-to-your-ipad-3-cases-minitool-tips-1.png)


![การแก้ไข Hulu Error Code 2(-998) ที่ง่ายและรวดเร็ว [เคล็ดลับ MiniTool]](https://gov-civil-setubal.pt/img/news/BE/easy-and-quick-fixes-to-hulu-error-code-2-998-minitool-tips-1.png)


![Windows 10 รีเซ็ต VS ทำความสะอาดติดตั้ง VS เริ่มต้นใหม่คำแนะนำโดยละเอียด! [เคล็ดลับ MiniTool]](https://gov-civil-setubal.pt/img/backup-tips/60/windows-10-reset-vs-clean-install-vs-fresh-start.png)
![วิธีแก้ไขข้อผิดพลาด Windows Update 0x80248007 นี่คือ 3 วิธี [MiniTool News]](https://gov-civil-setubal.pt/img/minitool-news-center/13/how-fix-windows-update-error-0x80248007.png)

![แก้ไข: DNS_PROBE_FINISHED_BAD_CONFIG บน Windows 10 [MiniTool News]](https://gov-civil-setubal.pt/img/minitool-news-center/33/fixed-dns_probe_finished_bad_config-windows-10.png)
