ไดรเวอร์จอแสดงผล Nvlddmkm หยุดตอบสนอง? นี่คือคำตอบ! [MiniTool News]
Display Driver Nvlddmkm Stopped Responding
สรุป :

คุณรู้วิธีแก้ปัญหาที่ไดรเวอร์การแสดงผล nvlddmkm หยุดตอบสนองและกู้คืนได้สำเร็จหรือไม่? หากคุณไม่ทราบโพสต์นี้จากไฟล์ MiniTool เว็บไซต์จะบอกวิธีการที่มีประโยชน์หลายอย่างในการกำจัดมัน
เป็นเรื่องปกติมากที่จะพบกับปัญหาที่ไดรเวอร์การแสดงผล nvlddmkm หยุดตอบสนองและกู้คืนได้สำเร็จและข้อผิดพลาดนี้เกิดขึ้นเมื่อใช้ฮาร์ดแวร์กราฟิกของคุณ แต่โชคดีที่มีหลายวิธีที่เป็นไปได้ในโพสต์นี้ที่คุณสามารถใช้เพื่อแก้ปัญหาได้
โซลูชันที่ 1: ตรวจสอบแหล่งจ่ายไฟ
หากฮาร์ดแวร์กราฟิกของคุณได้รับพลังงานไม่เพียงพอผ่านฮาร์ดแวร์ปัญหาที่ไดรเวอร์การแสดงผล nvlddmkm หยุดตอบสนองอาจปรากฏขึ้น ดังนั้นคุณควรตรวจสอบแหล่งจ่ายไฟ
ขั้นตอนที่ 1: พิมพ์ แผงควบคุม ใน ค้นหา แล้วคลิก แผงควบคุม .
เคล็ดลับ: หากคุณพบว่าแถบค้นหาหายไปคุณควรอ่านโพสต์นี้ - แถบค้นหาของ Windows 10 หายไป? นี่คือ 6 โซลูชั่น .ขั้นตอนที่ 2: ตั้งค่า ดูตาม: ไอคอนขนาดใหญ่ จากนั้นคลิก ตัวเลือกด้านพลังงาน .
ขั้นตอนที่ 3: คลิก เปลี่ยนการตั้งค่าแผน ถัดจากแผนบริการที่คุณต้องการจากนั้นคลิก เปลี่ยนการตั้งค่าพลังงานขั้นสูง .
ขั้นตอนที่ 4: ขยาย PCI Express แล้วขยาย เชื่อมโยงการจัดการพลังงานของรัฐ . จากนั้นคลิก การตั้งค่าพลังงานปานกลาง เพื่อให้แน่ใจว่าไฟล์ การตั้งค่า ถูกตั้งค่าเป็น ปิด . คลิก ตกลง เพื่อบันทึกการเปลี่ยนแปลง

ขั้นตอนที่ 5: รีสตาร์ทคอมพิวเตอร์เพื่อตรวจสอบว่าปัญหาได้รับการแก้ไขหรือไม่
โซลูชันที่ 2: ทำการเปลี่ยนแปลงไดรเวอร์กราฟิกของคุณ
หากไดรเวอร์กราฟิกของคุณเสียหายหรือล้าสมัยปัญหาจะปรากฏขึ้น ดังนั้นคุณควรทำการเปลี่ยนแปลงไดรเวอร์กราฟิกของคุณ นี่คือบทช่วยสอน:
ขั้นตอนที่ 1: บูตคอมพิวเตอร์ของคุณใน Safe Mode จากนั้นกดปุ่ม ชนะ + X ปุ่มเพื่อเลือก ตัวจัดการอุปกรณ์ .
ขั้นตอนที่ 2: ขยาย อะแดปเตอร์แสดงผล จากนั้นคลิกขวาที่ไดรเวอร์กราฟิกของคุณเพื่อเลือก ถอนการติดตั้งอุปกรณ์ . ตรวจสอบ ลบซอฟต์แวร์ไดรเวอร์สำหรับอุปกรณ์นี้ จากนั้นคลิก ถอนการติดตั้ง .

ขั้นตอนที่ 3: รีบูทคอมพิวเตอร์ของคุณระบบจะติดตั้งไดรเวอร์กราฟิกของคุณใหม่โดยอัตโนมัติ จากนั้นตรวจสอบว่าปัญหานี้ได้รับการแก้ไขแล้วหรือไม่
ขั้นตอนที่ 4: หากปัญหายังคงปรากฏขึ้นให้เปิด ตัวจัดการอุปกรณ์ อีกครั้งเพื่อขยาย อะแดปเตอร์แสดงผล .
ขั้นตอนที่ 5: คลิกขวาที่ไดรเวอร์กราฟิกของคุณเพื่อเลือก อัปเดตไดรเวอร์ แล้วเลือก ค้นหาซอฟต์แวร์ไดรเวอร์ที่อัพเดตโดยอัตโนมัติ . ทำตามคำแนะนำที่แสดงบนหน้าจอเพื่ออัปเดตไดรเวอร์กราฟิกของคุณ
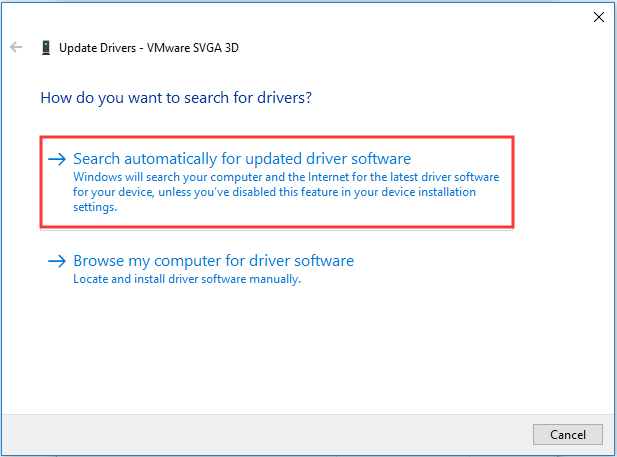
ขั้นตอนที่ 6: รีสตาร์ทคอมพิวเตอร์เพื่อตรวจสอบว่าปัญหาหายไปหรือไม่
โซลูชันที่ 3: แก้ไข Registry Editor
หากไม่มีวิธีแก้ไขข้อผิดพลาดที่แสดงว่าไดรเวอร์การแสดง nvlddmkm หยุดตอบสนองและกู้คืนสำเร็จคุณสามารถแก้ไข Registry Editor เพื่อแก้ไขได้ นี่คือคำแนะนำโดยย่อ:
ขั้นตอนที่ 1: กดปุ่ม ชนะ + ร ในเวลาเดียวกันเพื่อเปิดไฟล์ วิ่ง กล่อง.
ขั้นตอนที่ 2: พิมพ์ regedi t ในกล่องแล้วคลิก ตกลง เพื่อเปิด Registry Editor .
ขั้นตอนที่ 3: ไปที่เส้นทางต่อไปนี้:
HKEY_LOCAL_MACHINE SYSTEM CurrentControlSet Control GraphicsDrivers
ขั้นตอนที่ 4: คลิกขวาที่พื้นที่ว่างทางด้านขวาของหน้าจอแล้วเลือก ใหม่> ค่า DWORD (32 บิต) . ตั้งชื่อเป็น TdrDelay แล้วกด ป้อน .

ขั้นตอนที่ 5: ดับเบิลคลิก TdrDelay แล้วเปลี่ยน ข้อมูลค่า ถึง ยี่สิบ . คลิก ตกลง เพื่อบันทึกการเปลี่ยนแปลง
ขั้นตอนที่ 6: ทำซ้ำขั้นตอนที่ 5 และ 6 เพื่อสร้างไฟล์ DWORD ชื่อ TdrDdiDelay และเปลี่ยนไฟล์ ข้อมูลค่า ถึง ยี่สิบ . คลิกตกลงเพื่อบันทึกการเปลี่ยนแปลง

ขั้นตอนที่ 7: รีสตาร์ทคอมพิวเตอร์เพื่อตรวจสอบว่าปัญหายังคงมีอยู่หรือไม่
บรรทัดล่าง
หากต้องการสรุปหากคุณพบปัญหาที่ไดรเวอร์การแสดงผล nvlddmkm หยุดตอบสนองและกู้คืนได้สำเร็จคุณควรดูวิธีแก้ไขปัญหาที่กล่าวข้างต้นเพื่อกำจัดมัน




![วิธีค้นหาไฟล์ใน Windows 10 (สำหรับกรณีต่างๆ) [เคล็ดลับ MiniTool]](https://gov-civil-setubal.pt/img/data-recovery-tips/95/how-search-files-windows-10.jpg)


![วิธีการกู้คืนวิดีโอที่ถูกลบบนโทรศัพท์และแท็บเล็ต Android [MiniTool Tips]](https://gov-civil-setubal.pt/img/android-file-recovery-tips/20/how-recover-deleted-video-android-phones.jpg)




![[แก้ไขด่วน!] วิธีแก้ไข War Thunder Crashing บน Windows 10 11?](https://gov-civil-setubal.pt/img/news/BF/quick-fixes-how-to-fix-war-thunder-crashing-on-windows-10-11-1.png)



![แก้ไข - วิธีการป้องกันรหัสผ่าน USB Drive ฟรี Windows 10 [MiniTool News]](https://gov-civil-setubal.pt/img/minitool-news-center/95/solved-how-password-protect-usb-drive-free-windows-10.jpg)


