จะสำรองข้อมูลชีวิตดิจิตอลของคุณได้อย่างไร? คู่มือนี้มีขั้นตอน!
How To Back Up Your Digital Life This Guide Provides Steps
หากคุณมีสมาร์ทโฟน แท็บเล็ต อีเมล คอมพิวเตอร์ หรือบัญชีจัดเก็บเอกสารออนไลน์ สิ่งสำคัญคือต้องสำรองข้อมูลในนั้น จะสำรองข้อมูลชีวิตดิจิทัลของคุณได้อย่างไร? กระทู้นี้จาก. มินิทูล ให้คำตอบทั้งหมดแก่คุณถ้าคุณ คอมพิวเตอร์ขัดข้อง โทรศัพท์ของคุณสูญหายหรือถูกขโมย หรือเหตุร้ายอื่น ๆ ข้อมูลอันมีค่าของคุณทั้งหมดจะสูญหาย เช่น ภาพถ่ายครอบครัว ภาพยนตร์ที่บ้าน ที่ทำงาน และคอลเลกชันเพลงดิจิทัล เป็นต้น อย่างไรก็ตาม หากคุณได้สร้างการสำรองข้อมูลไว้ล่วงหน้า ทุกอย่าง จะแตกต่างออกไป ดังนั้นวันนี้หัวข้อของเราคือวิธีสำรองข้อมูลชีวิตดิจิทัลของคุณ
จะสำรองข้อมูลชีวิตดิจิตอลของคุณได้อย่างไร?
ต่อไปนี้เป็นขั้นตอนในการสำรองข้อมูลชีวิตดิจิทัลของคุณ
ขั้นตอนที่ 1: จัดทำแผนสำรอง
ขั้นตอนแรกคือการสร้างแผนสำรอง ซึ่งควรรวมถึง คุณควรสำรองข้อมูลอะไรบ้าง ตำแหน่งที่จะจัดเก็บไฟล์สำรองและ คุณต้องการสำรองข้อมูลบ่อยแค่ไหน -
คุณสามารถพิจารณาได้ การซื้อฮาร์ดไดรฟ์ภายนอก และสำรองข้อมูลไว้อย่างสม่ำเสมอ ต่างจากบริการสำรองข้อมูลบนคลาวด์ที่ต้องใช้การเชื่อมต่ออินเทอร์เน็ต ฮาร์ดไดรฟ์ภายนอกสามารถใช้งานแบบออฟไลน์ได้ คุณยังสามารถเลือกการสำรองข้อมูล USB หรือแฟลชไดรฟ์ได้เนื่องจากมีขนาดเล็กและพกพาได้ และคุณสามารถนำติดตัวไปด้วยได้ตามต้องการ นอกจากนี้ แนะนำให้สำรองข้อมูลรายวันหรืออย่างน้อยทุกสัปดาห์
ขั้นตอนที่ 2: เลือกเครื่องมือสำรองข้อมูล
การเลือกเครื่องมือสำรองข้อมูลที่ดีคือขั้นตอนที่สองในการสำรองข้อมูลและรักษาความปลอดภัยให้กับชีวิตดิจิทัลของคุณ
ผู้ใช้บางรายเลือกที่เก็บข้อมูลบนคลาวด์เป็นเครื่องมือสำรองข้อมูล เช่น Google Drive, OneDrive, Dropbox ฯลฯ นี่เป็นวิธีที่ยอดเยี่ยมในการแชร์และซิงค์เอกสาร แต่ไม่เหมาะสำหรับการสำรองข้อมูล เมื่อคุณทำการเปลี่ยนแปลงไฟล์ในคอมพิวเตอร์ของคุณ การเปลี่ยนแปลงเหล่านั้นจะถูกซิงค์กับที่เก็บข้อมูลบนคลาวด์ หากไฟล์เสียหาย เนื้อหาที่เสียหายจะถูกส่งไปยังที่เก็บข้อมูลบนคลาวด์และส่งผลต่อการสำรองข้อมูลทั้งหมดของคุณ
Windows 11/10 มี Windows Backup ซึ่งจะสำรองข้อมูลส่วนใหญ่ของคุณไปยังบัญชี Microsoft ของคุณ แต่จะไม่สามารถกู้คืนระบบของคุณได้เมื่อฮาร์ดไดรฟ์ของคุณล้มเหลว ดังนั้นคุณสามารถเลือกโปรแกรมสำรองข้อมูลของบริษัทอื่นเพื่อปกป้องไฟล์และระบบของคุณได้ ขอแนะนำให้ลองใช้มืออาชีพ ซอฟต์แวร์สำรองข้อมูลพีซี – MiniTool ShadowMaker ซึ่งช่วยให้คุณ สำรองไฟล์ , ซิงค์ไฟล์, ย้าย Windows ไปยังไดรฟ์อื่น , ดำเนินการ ภาคต่อภาคการโคลน ฯลฯ
ทดลองใช้ MiniTool ShadowMaker คลิกเพื่อดาวน์โหลด 100% สะอาดและปลอดภัย
ขั้นตอนที่ 3: ดำเนินการสำรองข้อมูล
การดำเนินการสำรองข้อมูลเป็นขั้นตอนที่สำคัญที่สุด จะสำรองข้อมูลชีวิตดิจิทัลของคุณด้วย MiniTool ShadowMaker ได้อย่างไร ทำตามคำแนะนำด้านล่าง:
1: เปิด MiniTool ShadowMaker คลิก ทดลองใช้งานต่อไป ดำเนินการต่อไป.
2: จากนั้นไปที่ สำรองข้อมูล หน้าหนังสือ. MiniTool ShadowMaker เลือกระบบเป็นแหล่งสำรองข้อมูลตามค่าเริ่มต้น หากต้องการสำรองไฟล์ดิจิทัล เช่น รูปภาพ วิดีโอ หรือรูปภาพ คุณสามารถคลิกได้ โฟลเดอร์และไฟล์ -
3: คลิกที่ ปลายทาง โมดูลเพื่อเลือกปลายทางการสำรองข้อมูล นี่คือสี่เส้นทางที่ใช้ได้ ได้แก่ ผู้ใช้ - คอมพิวเตอร์ - ห้องสมุด , และ แบ่งปันแล้ว - ขอแนะนำให้เลือกฮาร์ดไดรฟ์ภายนอกเป็นปลายทาง
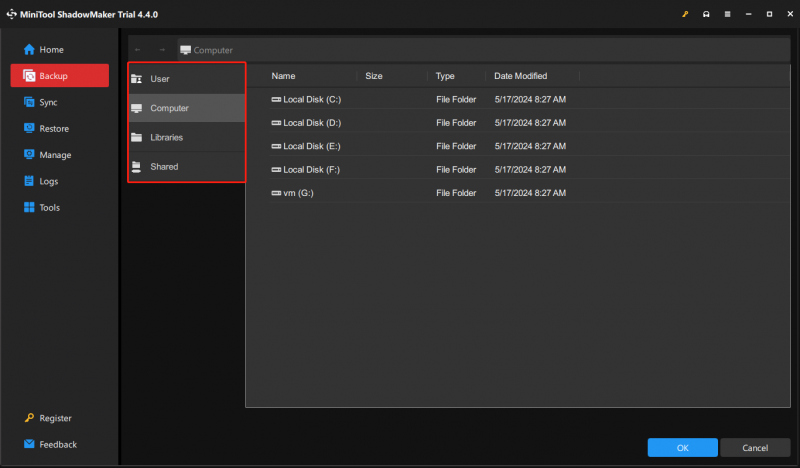
4: ไปที่ตัวเลือกแล้วคุณจะเห็นแท็บสามแท็บ – ตัวเลือกการสำรองข้อมูล - โครงการสำรอง , และ การตั้งค่ากำหนดการ - หากต้องการสำรองตารางชีวิตดิจิทัลของคุณ คลิก การตั้งค่ากำหนดการ และเลือกจุดเวลา หากต้องการประหยัดพื้นที่ฮาร์ดไดรฟ์ที่รูปภาพครอบครองคุณสามารถไปที่ ตัวเลือกย้อนกลับ เพื่อตั้งค่าระดับการบีบอัดไฟล์ให้เล็กลง
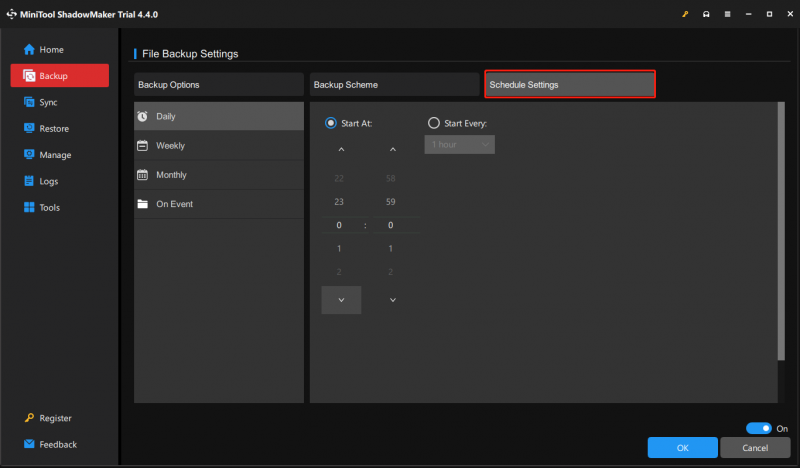
5: ในที่สุดคุณสามารถคลิกได้ การสำรองข้อมูลในขณะนี้ เพื่อเริ่มงานสำรองข้อมูลทันที
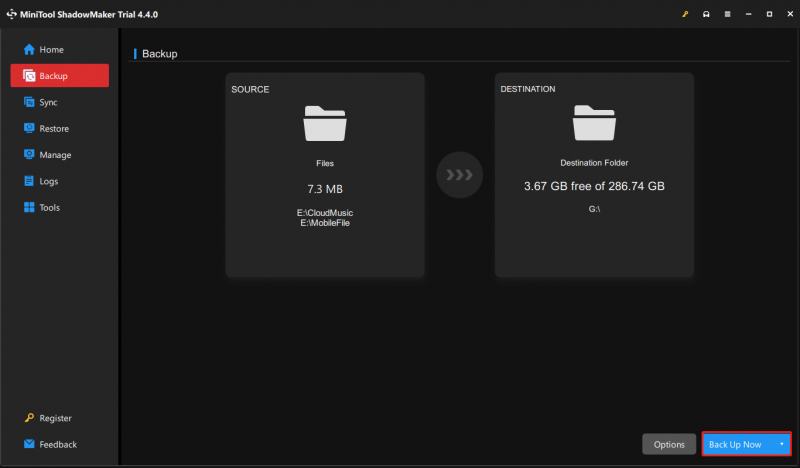
ขั้นตอนที่ 4: ทดสอบการสำรองข้อมูล
ขั้นตอนที่สี่คือการทดสอบการสำรองข้อมูลของคุณ สิ่งที่คุณต้องทำคือกู้คืนข้อมูลจากข้อมูลสำรองและตรวจสอบให้แน่ใจว่าทุกอย่างทำงานได้อย่างถูกต้อง หากมีสิ่งผิดปกติเกิดขึ้น คุณจะทราบทันทีและสามารถดำเนินการแก้ไขได้ ต่อไปนี้เป็นวิธีการกู้คืนไฟล์ดิจิทัลของคุณด้วย MiniTool ShadowMaker
เคล็ดลับ: คุณยังสามารถไปที่ จัดการ เพื่อค้นหางานสำรองข้อมูล และคลิกจุดสามจุดเพื่อเลือก ตรวจสอบ - จากนั้นคุณสามารถตรวจสอบความสมบูรณ์ของภาพได้1: ใน คืนค่า เลือกอิมเมจสำรองไฟล์ที่คุณต้องการกู้คืนแล้วคลิก คืนค่า ปุ่ม. คุณยังสามารถคลิก เพิ่มข้อมูลสำรอง เพื่อเลือกไฟล์ภาพสำรองด้วยตนเอง
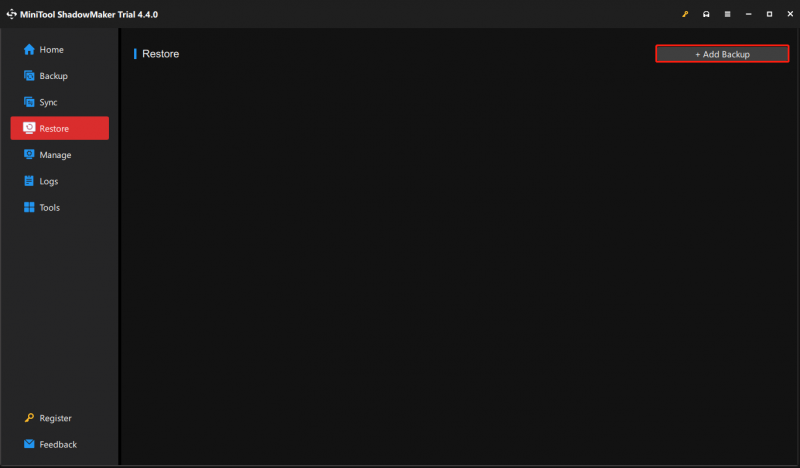
2: ในหน้าต่างป๊อปอัป ให้เลือกเวอร์ชันการคืนค่าไฟล์แล้วคลิก ต่อไป -
3: จากนั้นเลือกไฟล์ที่จะกู้คืนแล้วคลิก ต่อไป -
4: คลิก เรียกดู เพื่อเลือกตำแหน่งปลายทางเพื่อบันทึกไฟล์ที่กู้คืน
5: จากนั้นคลิก เริ่ม เพื่อเริ่มดำเนินการ
เคล็ดลับ:
ขั้นตอนที่ 5: จัดระเบียบและตรวจสอบข้อมูลสำรอง
ขั้นตอนที่ห้าซึ่งเป็นขั้นตอนสุดท้ายคือการทบทวนและอัปเดตแผนสำรองของคุณเป็นประจำ เมื่อชีวิตดิจิทัลของคุณเปลี่ยนแปลง แผนสำรองของคุณควรเปลี่ยนแปลงเช่นกัน กล่าวคือ คุณต้องกรองและจัดระเบียบรายการที่คุณต้องการสำรองข้อมูล พื้นที่จัดเก็บข้อมูลจำนวนมากสิ้นเปลืองไปกับไฟล์ที่ซ้ำซ้อน เช่น ภาพหน้าจอ จดหมายข่าว และแอปที่ไม่ได้ใช้ พีซีหรือโทรศัพท์ของผู้ใช้ส่วนใหญ่มีภาพที่ซ้ำกันจำนวนมาก
ถ้าม้วนรูปถ่ายหรือฮาร์ดไดรฟ์ของคุณมีรูปภาพหรือไฟล์เป็นพันๆ รูป และการเลื่อนดูแต่ละรูปหรือไฟล์ทีละไฟล์จะใช้เวลานาน คุณสามารถลองใช้ซอฟต์แวร์ขจัดข้อมูลซ้ำซ้อนเพื่อค้นหารูปภาพเหล่านั้น บางทีคุณอาจต้องการโพสต์ต่อไปนี้:
- 9 ตัวค้นหาไฟล์ที่ซ้ำกันที่ดีที่สุดช่วยให้คุณค้นหาไฟล์ที่ซ้ำกัน
- วิธีค้นหาและลบไฟล์ที่ซ้ำกันบน Windows
- วิธีค้นหารูปภาพที่ซ่อนอยู่และลบรูปภาพที่ซ้ำกันบน iPhone
บรรทัดล่าง
เนื่องจากชีวิตของเราถูกจัดเก็บไว้ในอาณาจักรดิจิทัล การมีแผนสำรองที่เชื่อถือได้จึงมีความสำคัญมากกว่าที่เคย คุณสามารถดูโพสต์นี้เพื่อช่วยคุณสำรองข้อมูลและรักษาความปลอดภัยให้กับชีวิตดิจิทัลของคุณ ฉันหวังว่าโพสต์นี้จะเป็นประโยชน์กับคุณ




![วิธีลบ Chrome OS Flex และติดตั้ง Windows ใหม่ [สองวิธี]](https://gov-civil-setubal.pt/img/partition-disk/78/how-to-delete-chrome-os-flex-and-reinstall-windows-two-methods-1.png)

![Ping (มันคืออะไร หมายความว่าอย่างไร และทำงานอย่างไร) [MiniTool Wiki]](https://gov-civil-setubal.pt/img/minitool-wiki-library/64/ping-what-is-it-what-does-it-mean.jpg)




![Dual Channel RAM คืออะไร? นี่คือคำแนะนำฉบับสมบูรณ์ [MiniTool Wiki]](https://gov-civil-setubal.pt/img/minitool-wiki-library/11/what-is-dual-channel-ram.jpg)

![Windows ไม่มีโปรไฟล์เครือข่ายสำหรับอุปกรณ์นี้: แก้ไขแล้ว [MiniTool News]](https://gov-civil-setubal.pt/img/minitool-news-center/18/windows-doesnt-have-network-profile.png)
![แก้ไข: Windows Hello กำลังป้องกันไม่ให้ตัวเลือกบางตัวแสดง [MiniTool News]](https://gov-civil-setubal.pt/img/minitool-news-center/40/fixed-windows-hello-is-preventing-some-options-from-being-shown.png)
![[2 วิธี] วิธีลบความคิดเห็นออกจาก PDF ได้อย่างง่ายดาย](https://gov-civil-setubal.pt/img/blog/84/how-remove-comments-from-pdf-with-ease.png)


![8 แนวทางแก้ไข: แอปพลิเคชันไม่สามารถเริ่มต้นได้อย่างถูกต้อง [MiniTool Tips]](https://gov-civil-setubal.pt/img/backup-tips/65/8-solutions-application-was-unable-start-correctly.png)
