วิธีติดตั้ง Windows Server 2016 ใหม่โดยไม่สูญเสียข้อมูล
How To Reinstall Windows Server 2016 Without Losing Data
หากคุณต้องการติดตั้ง Windows Server 2016 ใหม่ โพสต์นี้จาก มินิทูล สามารถตอบสนองความต้องการของคุณได้ โพสต์นี้มี 2 วิธีให้คุณดำเนินการดังกล่าว และคุณสามารถทราบวิธีสำรองข้อมูลสำคัญของคุณก่อนติดตั้ง Windows Server 2016 ใหม่
การติดตั้งใหม่หรือการรีเซ็ตเป็นค่าเริ่มต้นจากโรงงานจะช่วยคุณแก้ไขข้อผิดพลาดในระบบปฏิบัติการ แก้ไขปัญหาการอัปเดตซอฟต์แวร์ ปรับปรุงประสิทธิภาพโดยรวมของพีซีของคุณ ฯลฯ โพสต์นี้จะสอนวิธีติดตั้ง Windows Server 2016 ใหม่โดยไม่สูญเสียข้อมูล
สำรองข้อมูลก่อนติดตั้ง Windows Server 2016 ใหม่
ขอแนะนำให้สำรองข้อมูลสำคัญของคุณก่อนที่จะติดตั้ง Windows Server 2016 ใหม่ โดยส่วนใหญ่แล้วการติดตั้งใหม่จะทำให้ข้อมูลสูญหาย และคุณอาจสูญเสียเอกสาร ไฟล์ ภาพถ่าย และอื่นๆ เพื่อรักษาข้อมูลสำคัญให้ปลอดภัย คุณสามารถลองใช้ ซอฟต์แวร์สำรองข้อมูลเซิร์ฟเวอร์ – MiniTool ShadowMaker ถึง สำรองไฟล์ หรือ ระบบสำรองข้อมูล .
MiniTool ShadowMaker เข้ากันได้กับระบบปฏิบัติการหลายระบบ รวมถึง Windows Server 2022/2019/2016/2012/2012 R2, Windows 11/10/8.1/8/7 เป็นต้น ตอนนี้อย่าลังเลใจและคลิกปุ่มต่อไปนี้เพื่อดาวน์โหลด MiniTool ShadowMaker และติดตั้งลงในพีซีของคุณเพื่อเริ่มการสำรองข้อมูล
ทดลองใช้ MiniTool ShadowMaker คลิกเพื่อดาวน์โหลด 100% สะอาดและปลอดภัย
1. เปิด MiniTool ShadowMaker แล้วคลิก ทดลองใช้งานต่อไป ดำเนินการต่อไป.
2. บน สำรองข้อมูล คุณจะเห็นพาร์ติชันระบบถูกเลือกเป็นแหล่งสำรองข้อมูล หากต้องการสำรองไฟล์ของคุณ คลิก แหล่งที่มา > โฟลเดอร์และไฟล์ จากนั้นตรวจสอบรายการทั้งหมดที่คุณต้องการสำรองข้อมูลแล้วคลิก ตกลง .
3. คลิก ปลายทาง เพื่อตัดสินใจว่าคุณต้องการจัดเก็บข้อมูลสำรองไว้ที่ไหน โดยปกติแล้วอาจเป็นฮาร์ดไดรฟ์ภายนอก, ไดรฟ์ USB, SSD เป็นต้น
4. สุดท้ายให้คลิกที่ การสำรองข้อมูลในขณะนี้ ปุ่มเพื่อดำเนินการสำรองข้อมูล
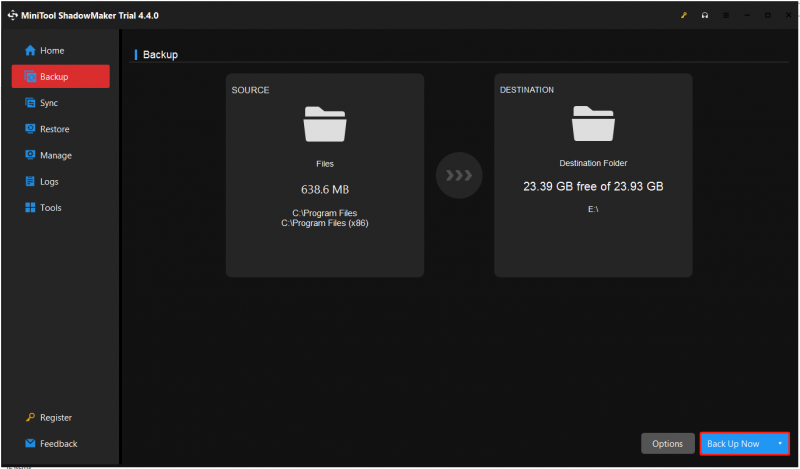
วิธีติดตั้ง Windows Server 2016 ใหม่
วิธีที่ 1: ผ่านการสำรองข้อมูลอิมเมจระบบ
จะติดตั้ง Windows Server 2016 ใหม่ได้อย่างไร หากคุณได้สร้างจุดคืนค่าระบบผ่านทาง การสำรองข้อมูลเซิร์ฟเวอร์ Windows คุณสามารถคืนค่าพีซีของคุณเป็นสถานะก่อนหน้าได้โดยตรง นี่คือวิธีการ:
1. กดปุ่ม หน้าต่าง + ฉัน คีย์ร่วมกันเพื่อเปิด การตั้งค่า แอปพลิเคชัน.
2. ไปที่ อัปเดตและความปลอดภัย > การกู้คืน > เริ่มต้นใหม่เดี๋ยวนี้ .
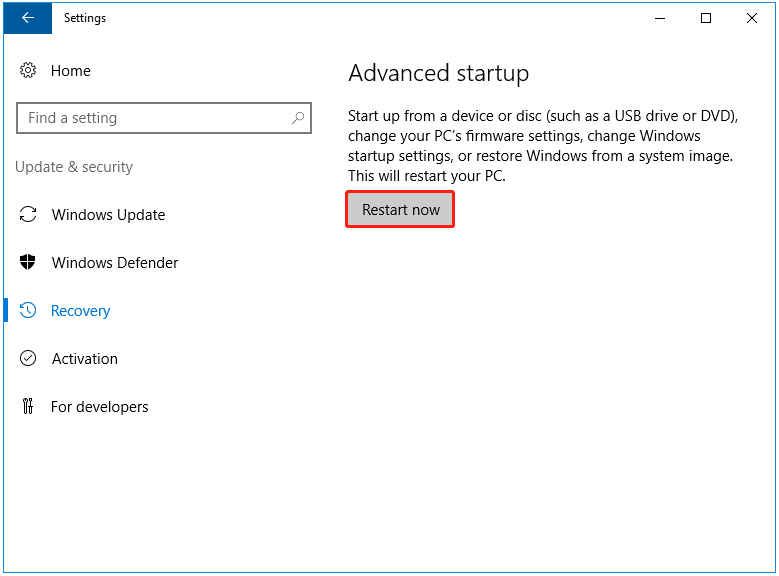
3. จากนั้นเลือกเหตุผลที่อธิบายเหตุผลที่คุณต้องการปิดคอมพิวเตอร์เครื่องนี้ได้ดีที่สุด
4. พีซีของคุณจะทำการรีสตาร์ท บน เลือกตัวเลือก หน้าจอ ให้เลือก แก้ไขปัญหา ตัวเลือก.
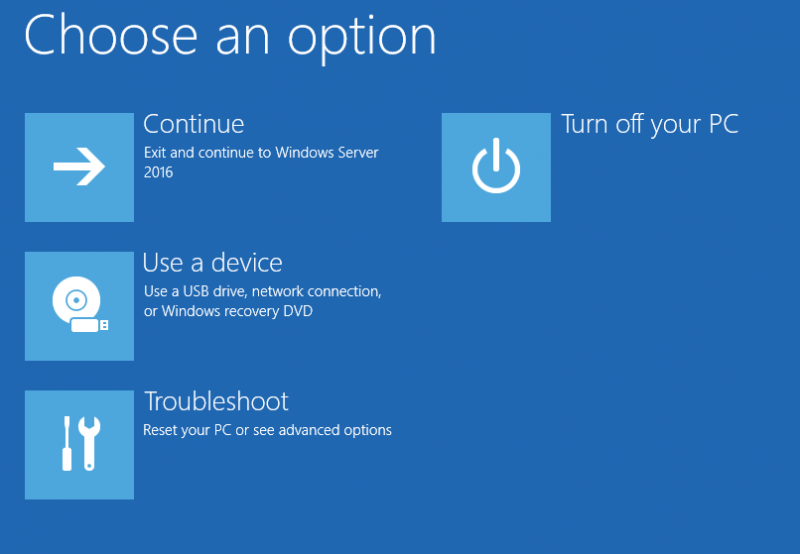
5. ถัดไป คุณจะเห็น ตัวเลือกขั้นสูง หน้าจอและคุณต้องเลือก การกู้คืนระบบภาพ .
6. จากนั้นระบบจะขอให้คุณเลือกการสำรองข้อมูลอิมเมจระบบ คุณสามารถเลือกอิมเมจระบบล่าสุดที่มีอยู่ได้โดยตรง
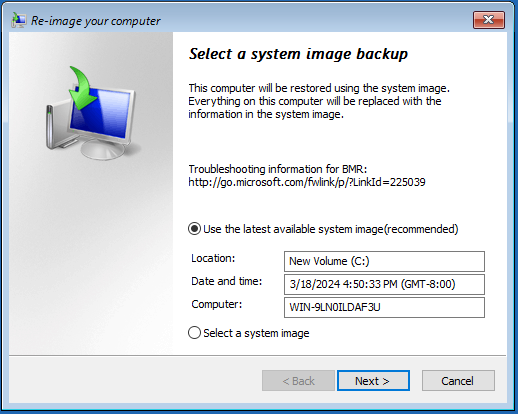
7. จากนั้นคุณสามารถเลือกได้ ฟอร์แมตและแบ่งพาร์ติชันดิสก์ หรือ กู้คืนไดรฟ์ระบบเท่านั้น . คลิก ต่อไป ดำเนินการต่อไป.
8. ตรวจสอบข้อมูลการคืนค่าแล้วคลิกปุ่ม เสร็จ ปุ่ม.
วิธีที่ 2: ผ่านอิมเมจ ISO
หากคุณไม่มีจุดคืนค่าระบบหรือต้องการล้างการติดตั้ง Windows Server 2016 ใหม่ คุณสามารถใช้ดิสก์การติดตั้งได้
1. ดาวน์โหลด Windows Server 2016 ISO จากไฟล์ เว็บไซต์อย่างเป็นทางการของไมโครซอฟต์ .
2. หลังจากได้รับไฟล์ ISO แล้ว ให้ดาวน์โหลด Rufus แล้วเปิดขึ้นมา เชื่อมต่อไดรฟ์ USB ของคุณเข้ากับพีซี จากนั้นเลือก ISO ของ Windows Server 2016 แล้วคลิก เริ่ม เพื่อสร้างไดรฟ์ USB Windows Server ที่สามารถบู๊ตได้
3. ใส่ไดรฟ์ USB ที่มีดิสก์การติดตั้ง Windows Server ลงในพีซีของคุณ
4. เข้าสู่ไบออส โดยการกดปุ่มบางปุ่ม (พีซียี่ห้ออื่นอาจใช้ปุ่มลัด BIOS ที่แตกต่างกัน) และเปลี่ยนลำดับการบู๊ตเพื่อให้พีซีของคุณบู๊ตจากไดรฟ์ USB
5. เมื่อคุณเห็น “ กดปุ่มใดก็ได้เพื่อบูตจากซีดีหรือดีวีดี ” บนหน้าจอ ให้กดปุ่ม เข้า สำคัญ.
6. ตอนนี้ เลือกภาษา เวลาและรูปแบบปัจจุบัน และแป้นพิมพ์หรือวิธีการป้อนข้อมูล จากนั้นคลิก ต่อไป .
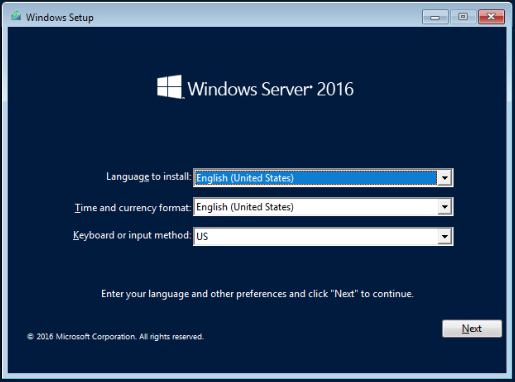
7. คลิก ติดตั้งในขณะนี้ ดำเนินการต่อไป. เลือกระบบปฏิบัติการที่คุณต้องการติดตั้ง
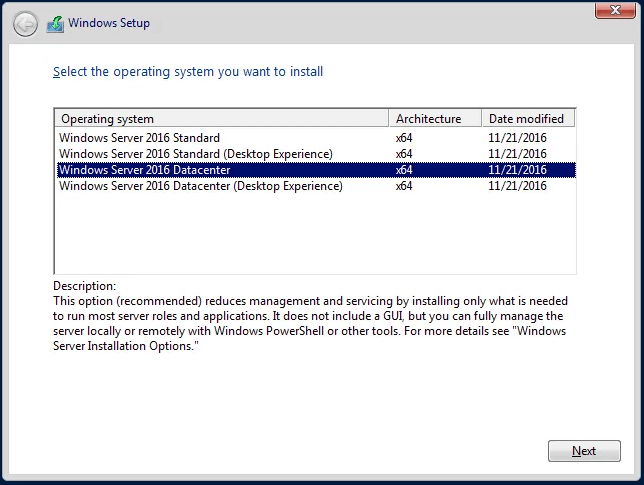
8. จากนั้นเลือกประเภทการติดตั้งที่คุณต้องการ นี่คือ 2 วิธีและคุณสามารถเลือกตัวเลือกที่สองได้
- อัปเกรด: ติดตั้ง Windows และเก็บไฟล์ การตั้งค่า และแอปพลิเคชันต่างๆ
- กำหนดเอง: ติดตั้ง Windows เท่านั้น (ขั้นสูง)
9. เลือก ขับ 0 พื้นที่ที่ไม่ได้ถูกจัดสรร และคลิก ต่อไป . จากนั้นระบบจะเริ่มคัดลอกไฟล์ Windows เพื่อติดตั้ง Windows Server 2016 ซึ่งอาจใช้เวลา 15-20 นาที ขึ้นอยู่กับความเร็วของเซิร์ฟเวอร์ของคุณ
10. หลังจากคัดลอกไฟล์ Windows เสร็จแล้วและรีสตาร์ทระบบ คุณต้องระบุข้อมูลที่จำเป็น เช่น รหัสผ่านและชื่อผู้ใช้ และเสร็จสิ้นขั้นตอนการตั้งค่า Windows Server 2016 โดยคลิกที่ปุ่ม เสร็จ ปุ่ม.
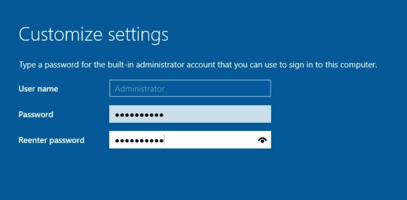
11. เพื่อเข้าสู่หน้าเข้าสู่ระบบ ให้กดปุ่ม Ctrl+Alt+เดล ปุ่มพร้อมกันและป้อนรหัสผ่านที่คุณระบุ จากนั้นกด เข้า .
คำสุดท้าย
โดยสรุป บทความนี้ได้สาธิตวิธีการติดตั้ง Windows Server 2016 ใหม่ หากคุณจำเป็นต้องดำเนินการดังกล่าว ให้ลองใช้วิธีเหล่านี้ หากคุณมีปัญหากับ MiniTool ShadowMaker โปรดติดต่อเราผ่านทาง [ป้องกันอีเมล] และเราจะตอบกลับคุณโดยเร็วที่สุด


![คำแนะนำทีละขั้นตอน: วิธีย้ายเกม Origin ไปยังไดรฟ์อื่น [MiniTool Tips]](https://gov-civil-setubal.pt/img/disk-partition-tips/40/step-step-guide-how-move-origin-games-another-drive.png)

![แก้ไข - การเรียกขั้นตอนระยะไกลล้มเหลวและไม่ดำเนินการ [MiniTool News]](https://gov-civil-setubal.pt/img/minitool-news-center/53/fixed-remote-procedure-call-failed.png)

![13 เคล็ดลับการดูแลรักษาคอมพิวเตอร์ส่วนบุคคลทั่วไปที่คุณควรลอง [MiniTool Tips]](https://gov-civil-setubal.pt/img/backup-tips/66/13-common-personal-computer-maintenance-tips-you-should-try.png)










![วิธีใช้ Dell OS Recovery Tool เพื่อติดตั้ง Windows 7/8/10 ใหม่ [MiniTool Tips]](https://gov-civil-setubal.pt/img/backup-tips/69/how-use-dell-os-recovery-tool-reinstall-windows-7-8-10.jpg)

