จะรันเกม Steam ในฐานะผู้ดูแลระบบได้อย่างไร นี่คือคำแนะนำ!
How Run Steam Game
หากคุณเป็นผู้ใช้ Steam และต้องการเรียกใช้เกม Steam ในฐานะผู้ดูแลระบบ คุณรู้วิธีดำเนินการดังกล่าวหรือไม่? โพสต์จาก MiniTool นี้จะบอกวิธีเรียกใช้ Steam ในฐานะผู้ดูแลระบบ นอกจากนี้คุณยังสามารถทราบถึงประโยชน์ของการรันเกม Steam ในฐานะผู้ดูแลระบบ
ในหน้านี้:- ข้อดีและข้อเสียของการรันเกม Steam ในฐานะผู้ดูแลระบบ
- วิธีเรียกใช้เกม Steam ในฐานะผู้ดูแลระบบ
- คำสุดท้าย
Steam เป็นหนึ่งในแพลตฟอร์มการจัดจำหน่ายดิจิทัลยอดนิยมสำหรับวิดีโอเกม คุณสามารถซื้อและดาวน์โหลดเกมพีซีที่คุณชื่นชอบลงในคอมพิวเตอร์ของคุณได้โดยตรง อย่างไรก็ตาม เช่นเดียวกับแอปพลิเคชันพีซีอื่นๆ ไคลเอนต์ Steam บางครั้งประสบปัญหา ตัวอย่างเช่น หากเกมไม่ได้รับการอัพเดต Steam อาจต้องการสิทธิ์ผู้ดูแลระบบเพื่อแก้ไขปัญหานี้
จากนั้น เราจะแนะนำข้อดีและข้อเสียของการเรียกใช้ Steam ในฐานะผู้ดูแลระบบ นอกจากนี้เรายังจะแจ้งให้คุณทราบถึงวิธีการรันเกม Steam ในฐานะผู้ดูแลระบบ
บทความที่เกี่ยวข้อง:
- วิธีการซ่อมแซมไอน้ำ? 3 วิธีแก้ปัญหาง่ายๆ สำหรับคุณ!
- จะทำอย่างไรเมื่อ Steam บอกว่าเกมกำลังทำงานอยู่? รับวิธีการทันที!
ข้อดีและข้อเสียของการรันเกม Steam ในฐานะผู้ดูแลระบบ
ประการแรก การเรียกใช้แอปพลิเคชันใดๆ ในฐานะผู้ดูแลระบบสามารถช่วยให้พีซีของคุณมีอำนาจในการแก้ไข เรียกใช้ หรือแก้ไขไฟล์ระบบและการตั้งค่าที่สำคัญได้มากขึ้น ด้วยการให้สิทธิ์ผู้ดูแลระบบ Steam คุณสามารถดำเนินการเหล่านี้ได้ แม้ว่า Steam เองไม่จำเป็นต้องมีความเสี่ยงในการออกแบบ แต่ข้อบกพร่องที่ยังไม่ถูกค้นพบหรือช่องโหว่ด้านความปลอดภัยอื่น ๆ อาจถูกนำไปใช้ในทางที่ผิดต่อไคลเอนต์ Steam ด้วยการเข้าถึงของผู้ดูแลระบบ
วิธีเรียกใช้เกม Steam ในฐานะผู้ดูแลระบบ
หากคุณพิจารณาถึงความเสี่ยงและยังต้องการรันเกม Steam ในฐานะผู้ดูแลระบบ คุณสามารถอ่านส่วนนี้ต่อได้
วิธีที่ 1: ผ่านเมนู Start
หากต้องการให้เกม Steam ทำงานในฐานะผู้ดูแลระบบ วิธีแรกสำหรับคุณคือใช้เมนู Start ทำตามคำแนะนำด้านล่าง
ขั้นตอนที่ 1: คลิก เริ่ม เมนูและเลื่อนเมนูลงเพื่อค้นหา ไอน้ำ โฟลเดอร์
ขั้นตอนที่ 2: ขยายไฟล์ ไอน้ำ foler เพื่อคลิกขวา ไอน้ำ . จากนั้นคลิก เพิ่มเติม > เรียกใช้ในฐานะผู้ดูแลระบบ .

วิธีที่ 2: ผ่านช่องค้นหา
วิธีที่สองสำหรับคุณในการรันเกม Steam ในฐานะผู้ดูแลระบบคือการใช้ช่องค้นหา
ขั้นตอนที่ 1: พิมพ์ Steam ในช่องค้นหา
ขั้นตอนที่ 2: เลือกเรียกใช้ในฐานะผู้ดูแลระบบ
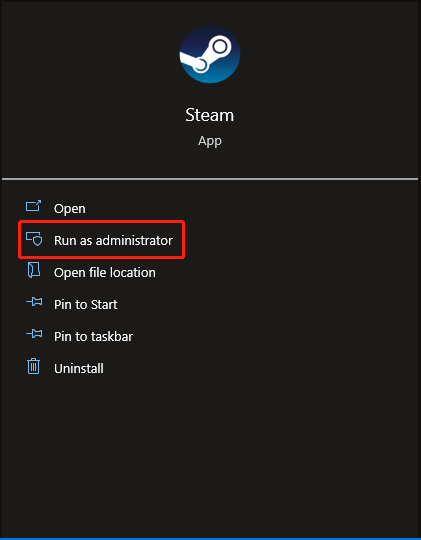
วิธีที่ 3: ผ่านทางลัด
วิธีถัดไปสำหรับคุณคือการใช้ทางลัด นี่คือวิธีการ:
ขั้นตอนที่ 1: คลิกขวาที่เดสก์ท็อปของคุณแล้วเลือก ใหม่ > ทางลัด .
ขั้นตอนที่ 2: ใน สร้างทางลัด หน้าต่าง คลิก เรียกดู เพื่อค้นหาไฟล์ปฏิบัติการ Steam ของไคลเอนต์ Steam โดยค่าเริ่มต้น โดยปกติแล้วจะติดตั้งอยู่ใน C:/ไฟล์โปรแกรม (x86)/Steam ไดเรกทอรี หลังจากเลือกแล้วให้คลิก ต่อไป .
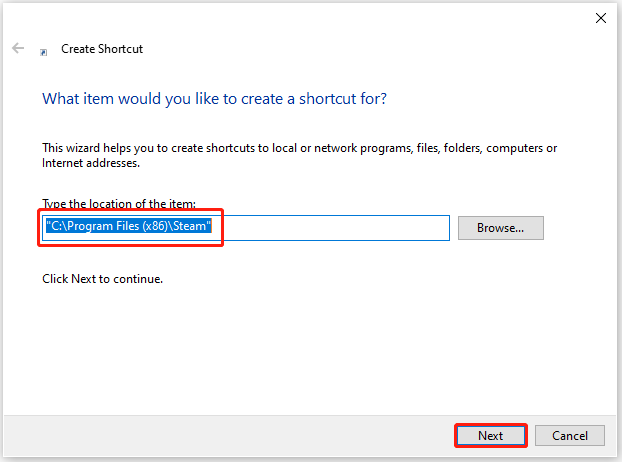
ขั้นตอนที่ 3: พิมพ์ชื่อสำหรับทางลัด คุณสามารถตั้งชื่อเป็น Steam แล้วคลิก เสร็จ .
ขั้นตอนที่ 4: หลังจากสร้างทางลัดแล้ว คุณจะพบแอปพลิเคชัน Steam บนเดสก์ท็อปของคุณ คลิกขวาเพื่อเลือก คุณสมบัติ .
ขั้นตอนที่ 5: จากนั้นคลิกปุ่ม ความเข้ากันได้ แท็บและตรวจสอบ เรียกใช้โปรแกรมนี้ในฐานะผู้ดูแลระบบ ตัวเลือก.
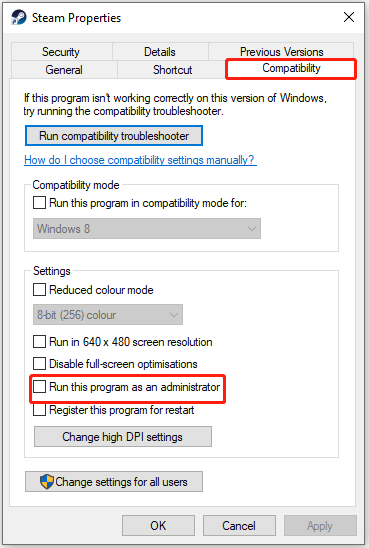
วิธีที่ 4: ผ่าน File Explorer
วิธีสุดท้ายสำหรับคุณคือผ่าน File Explorer สเต็ปโดยละเอียดมีดังนี้:
ขั้นตอนที่ 1: เปิด ไฟล์เอ็กซ์พลอเรอร์ โดยการกดปุ่ม หน้าต่าง + และ กุญแจเข้าด้วยกัน
ขั้นตอนที่ 2: ค้นหา Steam.exe และคลิกขวาเพื่อเลือก ทำงานในฐานะผู้ดูแลระบบ .
คำสุดท้าย
โพสต์นี้มี 4 วิธีให้คุณเรียกใช้เกม Steam ในฐานะผู้ดูแลระบบ หากคุณมีความคิดเห็นที่แตกต่างเกี่ยวกับการรันเกม Steam ในฐานะผู้ดูแลระบบ คุณสามารถฝากข้อความไว้ในโซนแสดงความคิดเห็นหรือติดต่อเราผ่านทาง เรา และเราจะตอบกลับคุณโดยเร็วที่สุด
![จะสร้าง HP Recovery Disk ใน Windows 10 ได้อย่างไร คู่มืออยู่ที่นี่! [เคล็ดลับ MiniTool]](https://gov-civil-setubal.pt/img/backup-tips/66/how-create-an-hp-recovery-disk-windows-10.png)



![การอัปเกรด Windows 10 ในสถานที่: คำแนะนำทีละขั้นตอน [MiniTool News]](https://gov-civil-setubal.pt/img/minitool-news-center/23/windows-10-place-upgrade.png)


![ต้องการทำ Acer Recovery หรือไม่ ทำความรู้จักกับเคล็ดลับเหล่านี้ [MiniTool Tips]](https://gov-civil-setubal.pt/img/data-recovery-tips/31/want-do-acer-recovery.jpg)
![วิธีแก้ไข ERR_TIMED_OUT บน Chrome ลองใช้วิธีการเหล่านี้ [MiniTool News]](https://gov-civil-setubal.pt/img/minitool-news-center/70/how-fix-err_timed_out-chrome.png)

![แก้ไข: โปรดเข้าสู่ระบบด้วยสิทธิ์ของผู้ดูแลระบบและลองอีกครั้ง [MiniTool News]](https://gov-civil-setubal.pt/img/minitool-news-center/31/fixed-please-login-with-administrator-privileged.jpg)
![คุณจะแก้ไข Error Code 0xc000000e ใน Windows 10 ได้อย่างไร [เคล็ดลับ MiniTool]](https://gov-civil-setubal.pt/img/data-recovery-tips/59/how-can-you-fix-error-code-0xc000000e-windows-10.jpg)






![ภาพรวมผู้ให้บริการอินเทอร์เน็ต: ISP ย่อมาจากอะไร? [MiniTool Wiki]](https://gov-civil-setubal.pt/img/minitool-wiki-library/27/internet-service-provider-overview.png)
