นี่คือวิธีแก้ปัญหาทั้งหมดหาก Google Chrome หยุด Windows 10 [MiniTool News]
Here Are Full Solutions If Google Chrome Freezes Windows 10
สรุป :
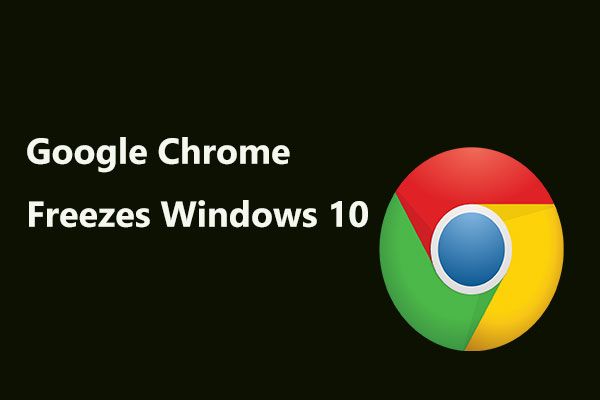
มีรายงานว่าข้อผิดพลาดใหม่ของ Chrome สามารถหยุดอุปกรณ์ Windows 10 ได้ การใช้ประโยชน์นี้ใช้ในกลโกงการสนับสนุนด้านเทคนิคผ่านโค้ด JavaScript เพื่อสร้างลูปและแจ้งให้คุณทราบว่าอุปกรณ์ติดไวรัสและทำให้คอมพิวเตอร์ของคุณค้างในที่สุด MiniTool จะแสดงรายละเอียดเกี่ยวกับข้อบกพร่องนี้และวิธีแก้ไขหาก Chrome หยุด Windows 10
อย่างที่ทราบกันดีว่า Google Chrome เป็นเว็บเบราว์เซอร์ที่มีผู้ใช้มากที่สุดในตลาด ดังนั้นเมื่อเกิดข้อบกพร่องผู้ใช้จำนวนมากอาจได้รับผลกระทบ แน่นอนคุณไม่มีข้อยกเว้น นั่นคือสิ่งที่เกิดขึ้นในตอนนี้และเราจะอธิบายว่ามันคืออะไร
ข้อผิดพลาดใหม่ของ Chrome สามารถตรึง Windows 10 ได้
ในเดือนธันวาคม 2018 มีการตรวจพบข้อบกพร่องใหม่ที่ส่งผลกระทบต่อ Google Chrome มีรายงานว่าสามารถใช้ทรัพยากรทั้งหมดของคอมพิวเตอร์ใน Windows 10 และในที่สุดก็ทำให้ระบบปฏิบัติการ Windows หยุดทำงานทั้งหมด
ข้อบกพร่องที่ค้นพบใหม่ทำงานผ่านโค้ด JavaScript เพื่อสร้างลูปและปรากฏต่อหน้าคุณในฐานะสแกมฟิชชิ่งที่เกี่ยวข้องกับการสนับสนุนด้านเทคนิค
เพื่อให้เจาะจงสามารถเรียกกล่องโต้ตอบที่อ้างว่ามาจากเว็บไซต์อย่างเป็นทางการของ Microsoft โดยแจ้งว่าคอมพิวเตอร์ของคุณติดไวรัสซึ่งอาจทำให้รหัสผ่านประวัติเบราว์เซอร์ข้อมูลบัตรเครดิตและข้อมูลอื่น ๆ ของคุณเสียหายได้
คุณสามารถปิดกล่องโต้ตอบนี้ได้ แต่ออกแบบมาให้วนซ้ำแทนที่จะออก กล่าวคือแม้ว่าคุณจะเลือกตัวเลือกเพื่อหยุดไม่ให้ข้อความใหม่ปรากฏขึ้น แต่ก็จะไม่ทำงานเพราะจะไม่หยุดทำงานเมื่อมีการเปิดเพจที่ได้รับผลกระทบจากข้อบกพร่อง และหากคุณคลิกผ่านบทสนทนาหลอกลวงกลโกงก็จะไม่หยุดลงเช่นกัน
นี่คือการวนซ้ำ เมื่อโค้ดดำเนินการต่อไปและวนซ้ำในพื้นหลังโดยพยายามใช้ทรัพยากรมากขึ้นในแต่ละอินสแตนซ์สิ่งนี้จะผลักดันการใช้ทรัพยากรของ Google Chrome ใน Windows 10 ถึง 100% สุดท้ายการพยายามออกจากหน้านี้ทำให้พีซีของคุณไม่ตอบสนองอย่างสมบูรณ์
สิ้นสุดงานเพื่อแก้ไข Chrome ค้าง Windows 10
อันที่จริงนี่ไม่ใช่ครั้งแรกที่ Chrome ได้รับผลกระทบจากข้อบกพร่องหรือสิ่งใหม่ที่ตามมา การโจมตีทางไซเบอร์ . การหลอกลวงประเภทนี้พบได้บ่อยที่สุดและสามารถพบได้บนเว็บ
โดยปกติการโจมตีเหล่านี้จะบล็อกคุณไปยังเพจแล้วขอเงินเพื่อแก้ปัญหาหรือรวบรวมข้อมูลผู้ใช้ในพื้นหลัง บางครั้งก็ทำทั้งสองอย่าง แต่พวกเขาตอบกลับเมื่อโต้ตอบกับผู้ใช้ที่น่าเชื่อถือผ่านทางกล่องโต้ตอบเพื่อขโมยข้อมูล
สำหรับข้อบกพร่องใหม่บน Google Chrome การแช่แข็ง Windows 10 นั้นเกี่ยวข้องกับ JavaScript และสามารถสร้างลูปเพื่อกำหนดเป้าหมายคอมพิวเตอร์ของคุณและหยุดทำงานในที่สุด
จะทำอย่างไรถ้า Google Chrome หยุดคอมพิวเตอร์ วิธีแก้ปัญหานั้นค่อนข้างง่าย สำหรับใครก็ตามที่เคยพบปัญหาคล้าย ๆ กันหรือจำเป็นต้องปิดซอฟต์แวร์ที่ไม่สามารถตอบสนองได้อย่างถูกต้องมาก่อนควรทำความคุ้นเคย
จริงๆแล้ว JavaScript สามารถหยุดได้หลังจากปิดเพจโดยสมบูรณ์แล้วเท่านั้น อย่างไรก็ตามเนื่องจากไม่สามารถทำได้ด้วยวิธีการปกติจึงจำเป็นต้องฆ่า Google Chrome จากตัวจัดการงาน
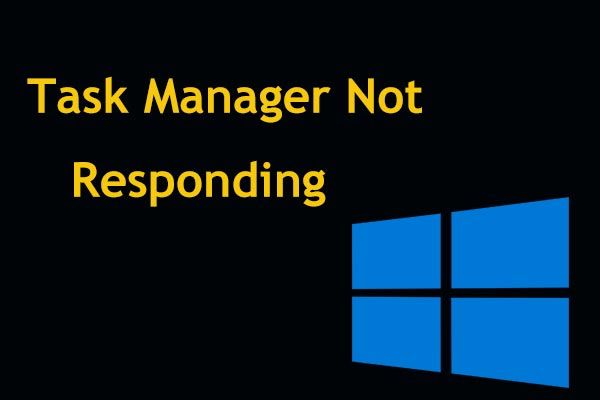 8 วิธียอดนิยม: แก้ไขตัวจัดการงานไม่ตอบสนอง Windows 7/8/10
8 วิธียอดนิยม: แก้ไขตัวจัดการงานไม่ตอบสนอง Windows 7/8/10 ตัวจัดการงานไม่ตอบสนองใน Windows 10/8/7 หรือไม่ ตอนนี้รับโซลูชันทั้งหมดเพื่อแก้ไข Task Manager หากคุณไม่สามารถเปิดได้
อ่านเพิ่มเติมขั้นตอนที่ 1: เปิดคลิกขวาบนทาสก์บาร์ของ Windows 10 เพื่อเปิดตัวจัดการงานหรือกด Ctrl + Alt + Delete คีย์และเลือก ผู้จัดการงาน . การดำเนินการนี้จะโหลดเครื่องมือนี้ตราบเท่าที่มีทรัพยากรเพียงพอที่จะเรียกใช้
ขั้นตอนที่ 2: คลิกที่ไฟล์ กระบวนการ แท็บ
ขั้นตอนที่ 3: ค้นหาไฟล์ Google Chrome กระบวนการหรือ GoogleChrome.exe แล้วคลิกไฟล์ งานสิ้นสุด ที่มุมขวาล่าง
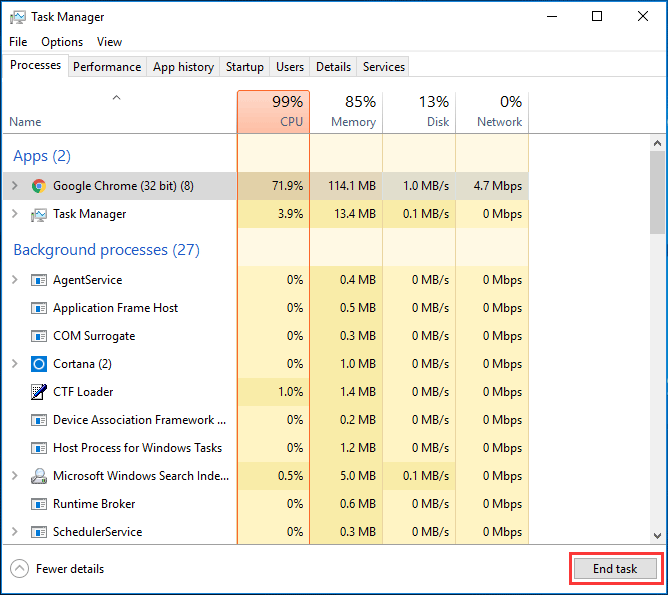
จากนั้นเบราว์เซอร์ควรจะใช้งานได้อีกครั้งเมื่อเปิดตัวอีกครั้งตราบเท่าที่คุณไม่ได้เลือกการตั้งค่า Chrome เพื่อเรียกคืนแท็บที่เปิดโดยอัตโนมัติ การตั้งค่านี้สามารถพบได้ในเมนู 3 จุดในการตั้งค่า Google
หลังจากออกจากหน้านี้คุณจะล้างคุกกี้จากประวัติการเข้าชมได้ดีขึ้นเพื่อที่จะลบกระบวนการแคชที่อาจถูกทิ้งไว้ หลังจากนั้นให้เปิดซอฟต์แวร์ป้องกันไวรัสของคุณและทำการสแกนเพื่อให้แน่ใจว่าไม่มีสิ่งใดที่เป็นอันตรายหลงเหลืออยู่
แนวทางแก้ไขอื่น ๆ ที่เป็นไปได้สำหรับ Google Chrome การตรึง Windows 10
จริงๆแล้วปัญหามักเกิดขึ้นเสมอ นอกเหนือจากข้อบกพร่องของ Chrome ใหม่ที่กล่าวถึงแล้วปัญหาอาจเกิดขึ้นหลังจากการอัปเดต Windows หรือเกิดจากความผิดปกติของ RAM ส่วนขยาย ฯลฯ เมื่อ Google Chrome หยุดการทำงานของ Windows 10 คุณสามารถลองใช้วิธีการเหล่านี้เพื่อแก้ไขปัญหา
แก้ไข 1: ล้างข้อมูลการท่องเว็บ
Google Chrome แช่แข็ง Windows 10 เป็นปัญหาหลักเมื่อเทียบกับการชะลอตัวเล็กน้อย เบราว์เซอร์ยังคงใช้ทรัพยากรระบบจำนวนมากโดยเฉพาะอย่างยิ่งเมื่อคุณเปิดหลายแท็บ และ Chrome จะเก็บไฟล์บางไฟล์ไว้ในแคชเสมอเพื่อให้สามารถโหลดหน้าเว็บได้อย่างรวดเร็วเมื่อคุณเข้าชมอีกครั้ง
อย่างไรก็ตามแคชเหล่านี้มีขนาดใหญ่ซึ่งอาจทำให้เกิดปัญหาค้างเมื่อท่องอินเทอร์เน็ต การแก้ไขที่สำคัญสำหรับ Chrome ทำให้ Windows 10 ค้างคือการล้างแคชรวมถึงไฟล์ชั่วคราวและคุกกี้
ทำตามคำแนะนำทีละขั้นตอน:
ขั้นตอนที่ 1: ใน Chrome คลิกที่ไฟล์ สามจุด เลือก เครื่องมือเพิ่มเติม แล้วคลิก ล้างข้อมูลการท่องเว็บ . หรือคุณสามารถใช้ปุ่มลัด - Ctrl + Shift + Delete เพื่อนำหน้าต่างที่ชัดเจน
ขั้นตอนที่ 2: ไปที่ไฟล์ ขั้นสูง เลือกเวลาและตรวจสอบรายการที่คุณต้องการล้าง (คุกกี้และข้อมูลไซต์อื่น ๆ และรูปภาพและไฟล์ที่แคชไว้ควรล้างเพื่อให้มีพื้นที่ว่างมากขึ้น)
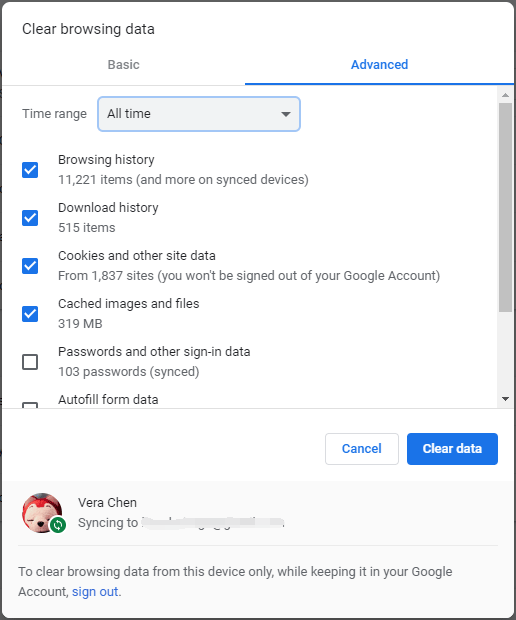
แก้ไข 2: ปิดใช้งานโปรแกรมเสริมและส่วนขยาย
ส่วนขยายหรือส่วนเสริมใด ๆ ที่ติดตั้งใน Chrome อาจทำให้เกิดปัญหาได้ - Chrome หยุดการทำงานของ Windows 10 ในการแก้ไขปัญหานี้คุณสามารถลองปิดการใช้งานทีละรายการ
ขั้นตอนที่ 1: พิมพ์ chrome: // ส่วนขยาย ในแถบที่อยู่แล้วคลิก ป้อน . หรือคุณสามารถคลิก 3 จุด เลือก เครื่องมือเพิ่มเติม และ ส่วนขยาย .
ขั้นตอนที่ 2: ในหน้าต่างป๊อปอัปให้ปิดส่วนขยายทั้งหมดเพื่อปิดใช้งาน
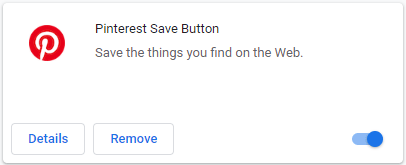
รีสตาร์ทเบราว์เซอร์ของคุณและดูว่า Chrome หยุด Windows 10 หรือไม่
เคล็ดลับ: หลังจากนั้นคุณสามารถเลือกที่จะเรียกใช้โปรแกรมป้องกันไวรัสเช่น Windows Defender หรือ Norton Security เพื่อทำการสแกนหาไวรัสหรือมัลแวร์ที่อาจอยู่ในส่วนขยาย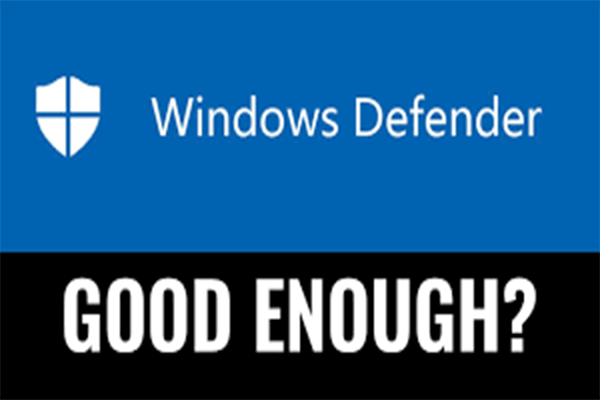 Windows Defender เพียงพอหรือไม่ โซลูชั่นเพิ่มเติมเพื่อปกป้องพีซี
Windows Defender เพียงพอหรือไม่ โซลูชั่นเพิ่มเติมเพื่อปกป้องพีซี Windows Defender เพียงพอหรือไม่ หากคุณมีข้อสงสัยเกี่ยวกับคำถามนี้โปรดอ่านโพสต์นี้อย่างละเอียด ผ่านข้อความคุณอาจพบคำตอบ
อ่านเพิ่มเติมแก้ไข 3: รีเซ็ตเบราว์เซอร์และสแกนหามัลแวร์
หากมีข้อขัดแย้งระหว่าง Google Chrome กับโปรแกรมอื่น ๆ บนพีซีของคุณปัญหา Chrome ค้าง Windows 10 อาจเกิดขึ้น เพื่อให้แก้ไขปัญหาได้ดีขึ้นคุณสามารถรีเซ็ต Chrome เป็นการตั้งค่าเริ่มต้นได้
คำแนะนำโดยละเอียดมีดังนี้
ขั้นตอนที่ 1: ไปที่ 3 จุด> การตั้งค่า ใน Chrome
ขั้นตอนที่ 2: คลิก ขั้นสูง .
ขั้นตอนที่ 3: ไปที่ไฟล์ รีเซ็ตและล้างข้อมูล และทำการรีเซ็ตโดยคลิก คืนค่าการตั้งค่ากลับเป็นค่าเริ่มต้นเดิม .
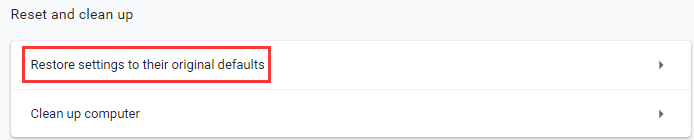
ขั้นตอนที่ 4: คลิกไฟล์ คืนค่าการตั้งค่า ปุ่มเพื่อดำเนินการ
แก้ไข 4: อัปเดต Chrome
ตามรายงานของผู้ใช้ Chrome ขัดข้องภายในแม้จะส่งผลกระทบต่อประสิทธิภาพของระบบบางครั้ง Windows 10 จะค้างในการแก้ไขปัญหานี้คุณควรมี Google Chrome เวอร์ชันล่าสุด
เพียงไปที่ไฟล์ สามจุด คลิกเมนู ช่วยด้วย และ เกี่ยวกับ Google Chrome . หากมีการอัปเดตอย่างเป็นทางการเบราว์เซอร์จะอัปเดต
แก้ไข 5: ถอนการติดตั้งและติดตั้ง Google Chrome
หากคุณยังคงพบว่า Google Chrome ค้างคอมพิวเตอร์หลังจากลองทำตามวิธีข้างต้นแล้วคุณสามารถลองติดตั้งเบราว์เซอร์นี้ใหม่ได้
ขั้นตอนที่ 1: ใน Windows 10 ไปที่ การตั้งค่า จาก เริ่ม เมนูและเลือก แอป .
ขั้นตอนที่ 2: ภายใต้ แอพและคุณสมบัติ แท็บค้นหา Google Chrome แล้วคลิกจากนั้นเลือก ถอนการติดตั้ง .
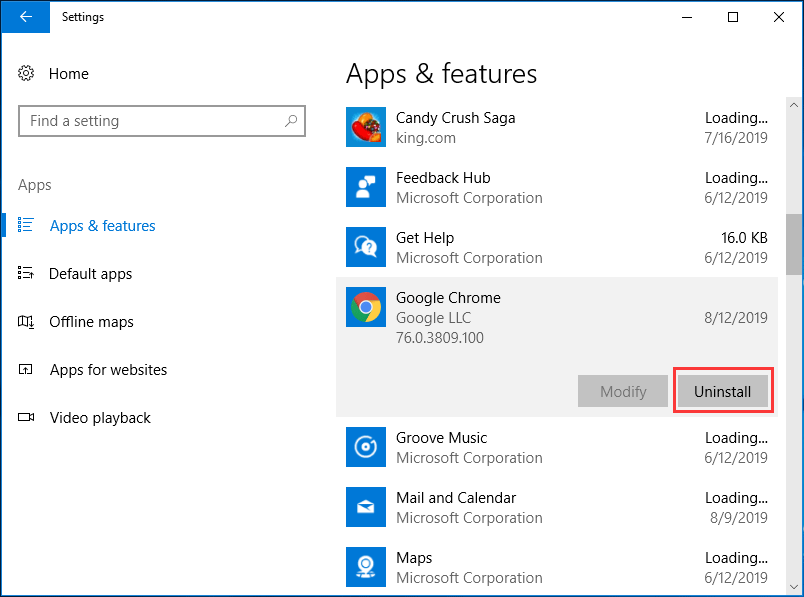
ขั้นตอนที่ 3: หลังจากนั้นดาวน์โหลดโปรแกรมการติดตั้งนี้และติดตั้งใหม่
เคล็ดลับ: หรือคุณสามารถลองใช้เว็บเบราว์เซอร์อื่นเช่น Firefoxแก้ไข 6: โซลูชันอื่น ๆ
หากคุณยังคงประสบปัญหาเป็นไปได้ว่าปัญหาของ Google Chrome ค้าง Windows 10 เกี่ยวข้องกับไวรัสหรืออาจเป็นปัญหาของ Windows เพียงลองใช้ซอฟต์แวร์ป้องกันไวรัสเพื่อสแกนหามัลแวร์
ในการแก้ไขปัญหา Windows คุณสามารถลองใช้ System File Checker เพื่อทำการสแกน SFC หรือใช้คำสั่ง DISM
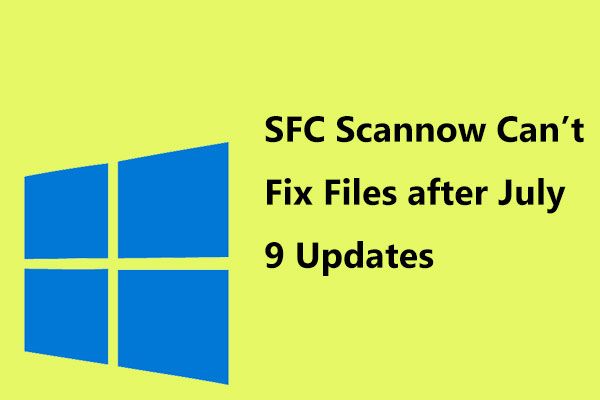 SFC Scannow ไม่สามารถแก้ไขไฟล์หลังจากการอัปเดตวันที่ 9 กรกฎาคม Microsoft ยืนยัน
SFC Scannow ไม่สามารถแก้ไขไฟล์หลังจากการอัปเดตวันที่ 9 กรกฎาคม Microsoft ยืนยัน ผู้ใช้หลายคนรายงานปัญหา - Windows 10 SFC scannow ไม่สามารถแก้ไขไฟล์ได้หลังจากติดตั้งการอัปเดต 9 กรกฎาคม ตอนนี้ Microsoft ได้ยืนยันปัญหานี้แล้ว
อ่านเพิ่มเติม
![การกู้คืนบัญชี Discord: กู้คืนบัญชี Discord [MiniTool News]](https://gov-civil-setubal.pt/img/minitool-news-center/56/discord-account-recovery.png)
![วิธีแก้ไขปัญหาที่ OneDrive ไม่ลงชื่อเข้าใช้ [ข่าว MiniTool]](https://gov-civil-setubal.pt/img/minitool-news-center/59/how-fix-issue-that-onedrive-won-t-sign.png)









![ทำไม Windows 10 ถึงห่วย? นี่คือ 7 เรื่องแย่ ๆ เกี่ยวกับ Win10! [เคล็ดลับ MiniTool]](https://gov-civil-setubal.pt/img/backup-tips/56/why-does-windows-10-suck.png)

![วิธีแก้ไขปาร์ตี้ Teleparty Netflix ไม่ทำงาน [5 วิธีที่พิสูจน์แล้ว]](https://gov-civil-setubal.pt/img/news/B3/how-to-fix-teleparty-netflix-party-not-working-5-proven-ways-1.png)


![เซิร์ฟเวอร์ IMAP ของคุณปิดรหัสข้อผิดพลาดในการเชื่อมต่อ: 0x800CCCDD [MiniTool News]](https://gov-civil-setubal.pt/img/minitool-news-center/36/your-imap-server-closed-connection-error-code.png)

