จะแก้ไขไม่พบ CPU ได้อย่างไร
How To Fix Cpu Not Detected Found
บางครั้งคอมพิวเตอร์ของคุณอาจไม่บูตเนื่องจาก CPU ตรวจไม่พบ ทำไมมันถึงเกิดขึ้น? จะแก้ไขไม่พบหรือไม่พบ CPU ได้อย่างไร? ในโพสต์นี้จาก เว็บไซต์มินิทูล คุณจะพบคำตอบทั้งหมดที่คุณต้องการตรวจไม่พบซีพียู
ง่ายต่อการประกอบคอมพิวเตอร์ อย่างไรก็ตาม หากคุณไม่เชี่ยวชาญด้านคอมพิวเตอร์ ข้อผิดพลาดก็อาจเกิดขึ้นได้ ตรวจไม่พบหรือไม่พบ CPU เป็นหนึ่งในปัญหาที่คุณอาจได้รับหลังจากสร้างคอมพิวเตอร์ เหตุใด CPU ของคุณจึงตรวจไม่พบ สาเหตุของปัญหามีหลายประการ ได้แก่:
- ไบออสที่ล้าสมัย
- การตั้งค่า BIOS ไม่ถูกต้อง
- การเชื่อมต่อที่ไม่เหมาะสม
- ซีพียูที่ตายแล้ว
- ความเข้ากันไม่ได้กับเมนบอร์ด
วิธีแก้ไขตรวจไม่พบ CPU
แก้ไข 1: รีเซ็ต BIOS
มีโอกาสที่ BIOS เข้ากันไม่ได้กับ CPU ทำให้ตรวจไม่พบ CPU กำลังรีเซ็ต T เขาไบออส สามารถแก้ไขปัญหานี้ได้อย่างง่ายดาย โดยทำดังนี้:
ขั้นตอนที่ 1 ปิดเครื่องคอมพิวเตอร์ของคุณและปิดเครื่อง มหาวิทยาลัยสงขลานครินทร์ .
ขั้นตอนที่ 2. ถอดแผงด้านข้างเคสออก
ขั้นตอนที่ 3. ค้นหาแบตเตอรี่ทรงกลมสีเงิน (นี่คือแบตเตอรี่ CMOS BIOS) จากนั้นกดแถบโลหะที่ด้านข้างเพื่อถอดออก

ขั้นตอนที่ 4. ทิ้งแบตเตอรี่ไว้สักครู่เพื่อให้พลังงานหมด
ขั้นตอนที่ 5. หลังจากนั้น ใส่แบตเตอรี่กลับเข้าไป และ BIOS จะถูกรีเซ็ต
แก้ไข 2: ติดตั้ง CPU ใหม่
ตรวจสอบให้แน่ใจว่า CPU พอดีกับซ็อกเก็ต ไม่เช่นนั้นอาจตรวจไม่พบ CPU เกิดขึ้น ต่อไปนี้เป็นวิธีติดตั้ง CPU ของคุณใหม่:
ขั้นตอนที่ 1. ถอดปลั๊กตัวระบายความร้อน CPU
ขั้นตอนที่ 2. คลายเกลียวตัวทำความเย็นแล้วถอดออก
ขั้นตอนที่ 3 กดที่จับโลหะบนซ็อกเก็ตเล็กน้อยแล้วดึงขึ้นเพื่อปลด CPU
ขั้นตอนที่ 4. ตรวจสอบว่ามีหมุดงอบนซ็อกเก็ตหรือไม่ หากไม่เป็นเช่นนั้น ให้วางสามเหลี่ยมทองคำเล็กๆ ที่มุมของ CPU ให้ตรงกับสามเหลี่ยมบนซ็อกเก็ต
ขั้นตอนที่ 5. หลังจากที่ CPU เข้าที่แล้ว ให้ดันที่จับโลหะกลับเข้าที่
ขั้นตอนที่ 6 รีบูทเครื่อง Windows ของคุณเพื่อตรวจสอบว่าตรวจไม่พบ CPU หายไปหรือไม่
แก้ไข 3: อัปเดต BIOS
ในการตรวจจับ CPU รุ่นเก่าหรือใหม่กว่า เมนบอร์ดจำเป็นต้องมี BIOS ที่เหมาะสม โชคดีที่มีเมนบอร์ดบางรุ่นมาด้วย ไบออส แฟลชแบ็ค ที่ช่วยให้คุณสามารถอัปเดต BIOS ผ่านแฟลชไดรฟ์ USB โดยไม่ต้องติดตั้ง CPU ที่นี่เราแสดงรายการ 2 กรณีสำหรับคุณ:
คำเตือน: การอัปเดต BIOS มีความเสี่ยงเล็กน้อยเนื่องจากระบบอาจขัดข้องเกิดขึ้นหลังจากนั้น จึงขอแนะนำเป็นอย่างยิ่งว่า สร้างการสำรองข้อมูลตามกำหนดเวลา ก่อนที่จะเริ่มการอัพเดต หากต้องการสำรองข้อมูลในอุปกรณ์ Windows คุณสามารถลองใช้เครื่องออลอินวันได้ ซอฟต์แวร์สำรองข้อมูลของ Windows เรียกว่า MiniTool ShadowMaker สามารถใช้เพื่อสร้างการสำรองข้อมูลสำหรับไฟล์ โฟลเดอร์ ระบบ Windows พาร์ติชั่น และดิสก์ได้ด้วยขั้นตอนง่ายๆ ทดลองใช้ฟรีเพื่อเพลิดเพลินกับฟีเจอร์เต็มรูปแบบ!ทดลองใช้ MiniTool ShadowMaker คลิกเพื่อดาวน์โหลด 100% สะอาดและปลอดภัย
# พร้อม BIOS แฟลชแบ็ค
ขั้นตอนที่ 1 ไปที่ไซต์สนับสนุนอย่างเป็นทางการของเมนบอร์ดเพื่อดาวน์โหลดไฟล์ BIOS ที่ถูกต้องบนคอมพิวเตอร์เครื่องอื่น
ขั้นตอนที่ 2 หลังจากดาวน์โหลด ให้เตรียมแฟลชไดรฟ์ USB เปล่า > ไปที่ พีซีเครื่องนี้ > คลิกขวาที่แฟลชไดรฟ์ USB นี้เพื่อเลือก รูปแบบ >ฟอร์แมตเป็น FAT32
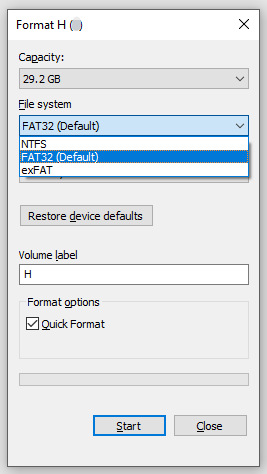
ขั้นตอนที่ 3 แตกไฟล์ที่ดาวน์โหลดมาและเพิ่มลงในแฟลชไดรฟ์ USB
ขั้นตอนที่ 4 จากนั้น เพิ่ม USB เข้ากับพอร์ต Flashback ของพีซี
ขั้นตอนที่ 5 ตรวจสอบให้แน่ใจว่าคอมพิวเตอร์ของคุณปิดอยู่ จากนั้นกดปุ่ม BIOS Flashback ค้างไว้หลายวินาที
ขั้นตอนที่ 5 ตอนนี้ รีบูทคอมพิวเตอร์เพื่อดูว่าปัญหาการตรวจจับ CPU ยังคงมีอยู่หรือไม่
# ไม่มี BIOS Flashback
สิ่งต่างๆ จะซับซ้อนมากขึ้นหากเมนบอร์ดของคุณไม่มีคุณสมบัติ BIOS Flashback คุณต้องค้นหาโปรเซสเซอร์รุ่นเก่าที่เข้ากันได้กับเมนบอร์ดเพื่อเข้าถึง BIOS
ดูเพิ่มเติมที่:
จะอัพเดต BIOS MSI ได้อย่างไร? – นี่คือคำแนะนำฉบับสมบูรณ์ของคุณ
จะอัพเดตไบออส Intel ได้อย่างไร? ดูคำแนะนำทีละขั้นตอน
ดำเนินการอัปเดต ASUS BIOS ด้วยสี่วิธี
แก้ไข 4: เปลี่ยน CPU
หากพินซ็อกเก็ตเมนบอร์ดหรือ CPU เสียหาย คุณจะไม่สามารถบู๊ตคอมพิวเตอร์ได้ คุณสามารถพิจารณาซ่อมพินที่งอได้ด้วยตัวเองหรือเปลี่ยน CPU ทั้งหมดก็ได้
คำสุดท้าย
นี่คือจุดสิ้นสุดของ CPU ที่ตรวจไม่พบใน Windows 10/11 หากได้รับอนุญาต ให้ปฏิบัติตามคำแนะนำข้างต้นอย่างระมัดระวังโดยได้รับความช่วยเหลือจากผู้เชี่ยวชาญด้านคอมพิวเตอร์ หวังว่าคู่มือนี้จะช่วยคุณได้มาก!


![4 วิธีแก้ปัญหาคอมพิวเตอร์ไม่ตื่นจากโหมดสลีป Windows 10 [MiniTool News]](https://gov-civil-setubal.pt/img/minitool-news-center/52/4-solutions-computer-won-t-wake-up-from-sleep-windows-10.jpg)



![MediaFire ปลอดภัยสำหรับ Windows 10 หรือไม่? นี่คือคำตอบ! [เคล็ดลับ MiniTool]](https://gov-civil-setubal.pt/img/backup-tips/25/is-mediafire-safe-use.png)


![เมนบอร์ด ATX VS EATX: อะไรคือความแตกต่างระหว่างพวกเขา? [MiniTool News]](https://gov-civil-setubal.pt/img/minitool-news-center/39/atx-vs-eatx-motherboard.png)



![[คำแนะนำง่ายๆ] Hogwarts Legacy ค้างอยู่บนหน้าจอโหลดใน Win 10/11](https://gov-civil-setubal.pt/img/news/51/hogwarts-legacy-stuck-loading-screen-win-10-11.png)
![ได้รับข้อผิดพลาดของแอพลิเคชัน FortniteClient-Win64-Shipping.exe หรือไม่ ซ่อมมัน! [MiniTool News]](https://gov-civil-setubal.pt/img/minitool-news-center/33/get-fortniteclient-win64-shipping.png)
![6 วิธี - วิธีเปิดคำสั่ง Run Windows 10 [MiniTool News]](https://gov-civil-setubal.pt/img/minitool-news-center/04/6-ways-how-open-run-command-windows-10.png)
![ดำเนินการไม่สำเร็จ? ลองใช้วิธีการเหล่านี้ [MiniTool Tips]](https://gov-civil-setubal.pt/img/backup-tips/19/operation-did-not-complete-successfully.png)
![Error Code Termite Destiny 2: ลองใช้วิธีเหล่านี้เพื่อแก้ไข [MiniTool News]](https://gov-civil-setubal.pt/img/minitool-news-center/34/error-code-termite-destiny-2.jpg)

