วิธีแก้ไข FIFA 22 Crashing บน Windows 10 11
Withi Kaekhi Fifa 22 Crashing Bn Windows 10 11
FIFA 22/21 เป็นเกมยอดนิยมที่ไม่มีแฟนบอลคนไหนต้านทานได้ อย่างไรก็ตาม คุณจะหยุดเล่นเกมไม่ได้ด้วยเหตุผลบางประการ หนึ่งในปัญหาที่พบบ่อยที่สุดที่คุณอาจพบคือ FIFA 22/21 ขัดข้องบนพีซี หาก FIFA 22 ของคุณหยุดทำงานในขณะนี้ คุณสามารถหาวิธีแก้ไขได้ในโพสต์นี้จาก เว็บไซต์มินิทูล .
ทำไม FIFA 22 ถึงหยุดทำงาน
ชื่อ FIFA เป็นวิดีโอเกมฟุตบอลที่ร้อนแรงที่สุดในบรรดาเกมฟุตบอลทั่วโลก ในเวลาเดียวกัน ยังมีข้อผิดพลาดและข้อบกพร่องบางอย่าง เช่น FIFA 21 หรือ FIFA 22 หยุดทำงาน โหมดอาชีพ FIFA 22 หยุดทำงาน PC และอื่นๆ หาก FIFA 21 หรือ FIFA 22 ของคุณหยุดทำงานตลอดเวลา โพสต์นี้จะให้วิธีแก้ปัญหาแก่คุณมากที่สุดเท่าที่จะเป็นไปได้ที่คุณสามารถลองได้ ไปเลย!
วิธีแก้ไข FIFA 22/FIFA 21 ขัดข้องบนพีซี
แก้ไข 1: ตรวจสอบความต้องการของระบบ
ขั้นแรก คุณควรตรวจสอบให้แน่ใจว่าระบบของคุณมีส่วนประกอบฮาร์ดแวร์ที่จำเป็น
ความต้องการของระบบขั้นต่ำของ FIFA 22
คุณ : Windows 10 – 64 บิต
ซีพียู : Intel Core i3-6100 @ 3.7GHz หรือ AMD Athlon X4 880K @4GHz
แกะ : แรม 8 GB
จีพียู : NVIDIA GTX 660 2GB หรือ AMD Radeon HD 7850 2GB
ความต้องการของระบบที่แนะนำของ FIFA 22
คุณ : Windows 10 – 64 บิต
ซีพียู : Intel i5-3550 @ 3.40GHz หรือ AMD FX 8150 @ 3.6GHz
แกะ : แรม 8 GB
จีพียู : NVIDIA GeForce GTX 670 หรือ AMD Radeon R9 270X
หากฮาร์ดแวร์ของคุณตรงตามข้อกำหนดข้างต้น แต่คุณยังพบว่า FIFA 22 หยุดทำงาน โปรดลองวิธีแก้ปัญหาถัดไป
แก้ไข 2: ตรวจสอบความสมบูรณ์ของไฟล์เกม
เมื่อ FIFA 22 หยุดทำงาน โอกาสที่ไฟล์เกมจะเสียหายหรือหายไป คุณสามารถตรวจสอบความสมบูรณ์ของไฟล์เกมได้ตามคำแนะนำด้านล่าง:
สำหรับไอน้ำ
ขั้นตอนที่ 1. เปิด Steam และไปที่ ห้องสมุด .
ขั้นตอนที่ 2 ในคลังเกม ค้นหา FIFA 21 หรือ FIFA 22 แล้วคลิกขวาเพื่อเลือก คุณสมบัติ .
ขั้นตอนที่ 3 ใน ไฟล์ในเครื่อง , ตี ตรวจสอบความสมบูรณ์ของไฟล์เกม .

สำหรับออริจิ้น
ขั้นตอนที่ 1. เปิด Origin และไปที่ ห้องสมุดเกมของฉัน .
ขั้นตอนที่ 2 เลือก FIFA 21/22 จากรายการเกมและกด ไอคอนเกียร์ ข้าง เล่น ปุ่ม.
ขั้นตอนที่ 3 ตี ซ่อมแซม .
แก้ไข 3: อัปเดตไดรเวอร์ GPU
ไดรเวอร์กราฟิกเวอร์ชันล่าสุดช่วยให้เกมทำงานได้อย่างราบรื่น ดังนั้นขอแนะนำให้ติดตั้งไดรเวอร์กราฟิกล่าสุด
ขั้นตอนที่ 1. กด วิน+เอส เพื่อทำให้เกิด แถบค้นหา .
ขั้นตอนที่ 2 พิมพ์ ตัวจัดการอุปกรณ์ และตี เข้า .
ขั้นตอนที่ 3 ขยาย การ์ดแสดงผล และคลิกขวาที่กราฟิกการ์ดของคุณเพื่อเลือก อัพเดทไดรเวอร์ > ค้นหาไดรเวอร์โดยอัตโนมัติ .
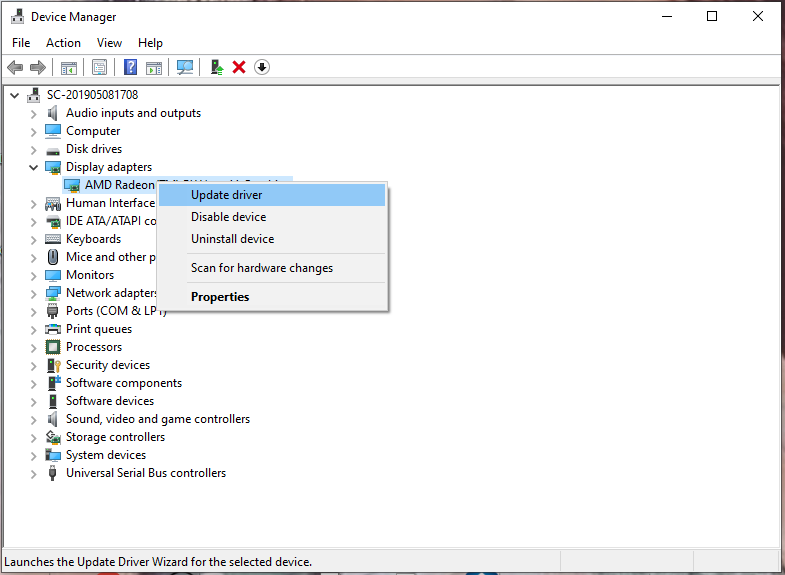
แก้ไข 4: ปรับการตั้งค่ากราฟิกให้เหมาะสม
การรันเกมด้วยการตั้งค่ากราฟิกพิเศษอาจให้ประสิทธิภาพที่ดีกว่า อย่างไรก็ตาม หากคอมพิวเตอร์ของคุณมีประสิทธิภาพไม่เพียงพอ ก็จะนำไปสู่ปัญหาต่างๆ เช่น FIFA 22 หยุดทำงาน ดังนั้น คุณควรปรับการตั้งค่ากราฟิกให้ดีขึ้น
ขั้นตอนที่ 1. เปิด FIFA 22/21 และไปที่ ตั้งค่าเกม .
ขั้นตอนที่ 2. ใน แสดงการกำหนดค่า แท็บติ๊ก หน้าต่าง หรือ หน้าต่างไร้ขอบ ภายใต้ ปณิธาน .
ขั้นตอนที่ 3 ภายใต้ อัตราเฟรม ติ๊ก ล็อคไปที่ 60fps และตี ตกลง เพื่อบันทึกการเปลี่ยนแปลง
แก้ไข 5: ปิดใช้งานการซ้อนทับ
หากส่วนประกอบฮาร์ดแวร์บนพีซีของคุณมีจำกัด และคุณได้รับปัญหาความล่าช้าของ FIFA 22 และการหยุดทำงานเมื่อเล่นเกม การปิดใช้งานโอเวอร์เลย์จะช่วยประหยัดทรัพยากรบางอย่างสำหรับคุณ
สำหรับไอน้ำ
ขั้นตอนที่ 1. เปิด Steam และไปที่ ห้องสมุด เพื่อค้นหาฟีฟ่า 21/22
ขั้นตอนที่ 2 คลิกขวาที่เกมแล้วเลือก คุณสมบัติ .
ขั้นตอนที่ 3 ภายใต้ ในเกมส์ ยกเลิกการเลือก เปิดใช้งาน Steam Overlay ขณะอยู่ในเกม .
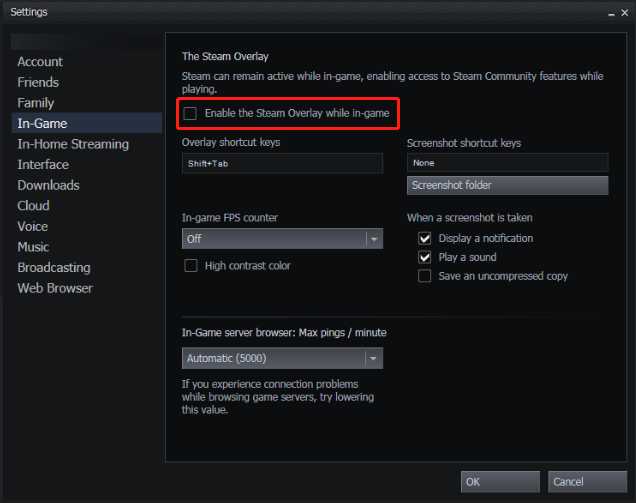
สำหรับออริจิ้น
ขั้นตอนที่ 1. เปิด Origin จากนั้นกด ห้องสมุดเกมของฉัน .
ขั้นตอนที่ 2 เลือก FIFA 22/21 จากรายการเกม
ขั้นตอนที่ 3 กดปุ่ม เกียร์ ไอคอนและไปที่ คุณสมบัติของเกม .
ขั้นตอนที่ 4 ยกเลิกการเลือก เปิดใช้งาน Origin ในเกมสำหรับ FIFA 22 Ultimate Edition และกด บันทึก .
แก้ไข 6: เปลี่ยนการตั้งค่า DirectX
มีรายงานว่าการเปลี่ยนการตั้งค่า DirectX ยังมีประโยชน์ในการแก้ไขปัญหาการหยุดทำงานของ FIFA 22 ในการทำเช่นนั้น:
ขั้นตอนที่ 1. กด วิน + อี พร้อมกันเพื่อเปิด ไฟล์เอ็กซ์พลอเรอร์ .
ขั้นตอนที่ 2 ไปที่ เอกสาร แล้วเปิด โฟลเดอร์ฟีฟ่า 22 .
ขั้นตอนที่ 3 คลิกขวาที่ fifasetup.ini ไฟล์และเลือก เปิดด้วย > แผ่นจดบันทึก .
ขั้นตอนที่ 4. ถ้าค่าของ DIRECTX_SELECT เป็น 1 ให้เปลี่ยนเป็น 0 และถ้าเป็นเช่นนั้น 0 ให้เปลี่ยนเป็น 1 .
ขั้นตอนที่ 5 กด Ctrl + ส เพื่อบันทึกการเปลี่ยนแปลง
![คุณต้องได้รับอนุญาตในการดำเนินการนี้: แก้ไขแล้ว [MiniTool News]](https://gov-civil-setubal.pt/img/minitool-news-center/06/you-need-permission-perform-this-action.png)



![อุปกรณ์และเครื่องพิมพ์ไม่โหลด? นี่คือโซลูชัน [MiniTool News]](https://gov-civil-setubal.pt/img/minitool-news-center/26/devices-printers-not-loading.png)
![วิธีการแก้ไข Msvbvm50.dll Missing Error? 11 วิธีสำหรับคุณ [MiniTool Tips]](https://gov-civil-setubal.pt/img/backup-tips/13/how-fix-msvbvm50.png)

![ดิสก์ไดร์เวอร์ยังมีชื่อว่าดิสก์ไดรฟ์ [MiniTool Wiki]](https://gov-civil-setubal.pt/img/minitool-wiki-library/44/disk-driver-is-also-named-disk-drive.jpg)



![4 วิธีในการลบไฟล์ที่ถูกล็อก (คำแนะนำทีละขั้นตอน) [MiniTool News]](https://gov-civil-setubal.pt/img/minitool-news-center/30/4-methods-delete-locked-files.jpg)

![โซลูชัน 8 อันดับแรกสำหรับ Windows 10 กู้คืนจุดที่ขาดหายไปหรือหายไป [MiniTool Tips]](https://gov-civil-setubal.pt/img/backup-tips/75/top-8-solutions-windows-10-restore-points-missing.jpg)

![5 วิธียอดนิยมในการแปลง RAW เป็น NTFS บน Windows 7/8/10 อย่างง่ายดาย [MiniTool Tips]](https://gov-civil-setubal.pt/img/blog/25/las-mejores-5-maneras-de-convertir-raw-ntfs-en-windows-7-8-10-f-cilmente.jpg)

![[แก้ไขแล้ว] วิธีแก้ไขพื้นที่เก็บข้อมูลไม่เพียงพอ (Android) [เคล็ดลับ MiniTool]](https://gov-civil-setubal.pt/img/android-file-recovery-tips/19/how-fix-insufficient-storage-available.jpg)
![5 วิธียอดนิยมในการแก้ไข Volsnap.sys BSOD บน Startup Windows 10/8/7 [MiniTool News]](https://gov-civil-setubal.pt/img/minitool-news-center/86/top-5-ways-fix-volsnap.png)
