วิธีสร้างไฟล์ Excel แบบอ่านอย่างเดียว
Withi Srang Fil Excel Baeb Xan Xyang Deiyw
หากคุณไม่ต้องการให้ผู้ดูไฟล์ Excel แก้ไขเนื้อหาในเซลล์ คุณสามารถกำหนดให้ไฟล์ Excel อ่านอย่างเดียวแล้วส่งออกไป อย่างไรก็ตาม คุณรู้วิธีทำให้ไฟล์ Excel อ่านอย่างเดียวหรือไม่? ในโพสต์นี้ ซอฟต์แวร์มินิทูล จะแสดงวิธีการที่คุณสามารถลองได้
วิธีป้องกันไฟล์ Excel จากการแก้ไข ทำให้ Excel อ่านอย่างเดียว
คุณสร้างไฟล์ Excel และคุณต้องส่งให้คนอื่นดู แต่คุณไม่ต้องการให้ผู้อื่นแก้ไขเนื้อหาในเซลล์โดยไม่ตั้งใจใช่ไหม จะป้องกันไฟล์ Excel จากการแก้ไขได้อย่างไร? คุณสามารถทำให้ไฟล์ Excel อ่านได้อย่างเดียวก่อนที่จะส่งให้ผู้อื่น ตัวเลือกที่สองคือการจำกัดการจัดรูปแบบและการแก้ไขในไฟล์ Excel ทั้งสองวิธีนี้สามารถจำกัดการแก้ไขใน Excel
เมื่อคุณทำให้ไฟล์ Excel เป็นแบบอ่านอย่างเดียว จะสามารถอ่านและคัดลอกได้ แต่จะไม่ได้รับการแก้ไข เมื่อผู้แสดงพยายามทำการเปลี่ยนแปลงบางอย่างกับไฟล์ Excel แบบอ่านอย่างเดียว การเปลี่ยนแปลงจะสามารถบันทึกได้ก็ต่อเมื่อเขาหรือเธอตั้งชื่อใหม่ให้กับเอกสารหรือบันทึกไฟล์ไปยังตำแหน่งใหม่เท่านั้น
ตอนนี้เราจะแสดงวิธีใช้สองวิธีนี้เพื่อป้องกันไม่ให้ไฟล์ Excel ของคุณแก้ไข คำแนะนำเหล่านี้มีไว้สำหรับ Excel สำหรับ Microsoft 365, Excel 2021, Excel 2019, Excel 2016, Excel 2013, Excel 2010 และ Excel 2007
วิธีสร้างไฟล์ Excel แบบอ่านอย่างเดียวในเว็บ Excel
วิธีที่ 1: จำกัดการแก้ไข
คุณสามารถจำกัดการแก้ไข Excel จากนั้นจะเปิดในโหมดดูอย่างเดียว ไปเลย:
ขั้นตอนที่ 1: เปิดไฟล์ Excel เป้าหมาย
ขั้นตอนที่ 2: ไปที่ ไฟล์ > ข้อมูล .
ขั้นตอนที่ 3: คลิก ป้องกันสมุดงาน .

หลังจากขั้นตอนเหล่านี้ คุณสามารถคลิกเซลล์ใดก็ได้ในไฟล์ Excel และดูว่าเซลล์ทั้งหมดไม่สามารถแก้ไขได้
จะลบแบบอ่านอย่างเดียวใน Excel ได้อย่างไร
ขั้นตอนที่ 1: เปิดไฟล์ Excel เป้าหมาย
ขั้นตอนที่ 2: ไปที่ ไฟล์ > ข้อมูล .
ขั้นตอนที่ 3: คลิก ป้องกันสมุดงาน อีกครั้ง. นี่จะทำให้ไฟล์ Excel ของคุณออกจากโหมดอ่านอย่างเดียว
วิธีที่ 2: เปลี่ยนโหมดการดู
คุณยังสามารถเปลี่ยนโหมดการดูเพื่อให้ผู้ชมดูเฉพาะเนื้อหาใน Excel
ขั้นตอนที่ 1: เปิดไฟล์ Excel เป้าหมาย
ขั้นตอนที่ 2: ขยายตัวเลือกมุมมอง โดยปกติ ปุ่มจะอยู่ที่มุมบนขวาของอินเทอร์เฟซ
ขั้นตอนที่ 3: เลือก กำลังดู . จากนั้น ผู้ดูสามารถดูได้เฉพาะไฟล์แต่ไม่สามารถเปลี่ยนแปลงได้ คุณสามารถลองได้
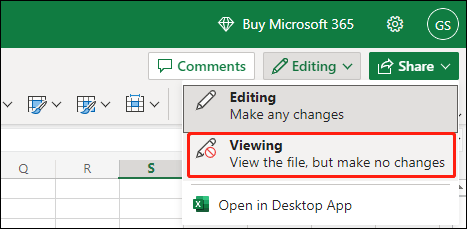
หากคุณต้องการให้ไฟล์ Excel สามารถแก้ไขได้อีกครั้ง คุณสามารถเลือกการแก้ไขในขั้นตอนที่ 3
หากคุณใช้ Excel เวอร์ชันเดสก์ท็อป คุณสามารถอ่านต่อได้
วิธีสร้างไฟล์ Excel แบบอ่านอย่างเดียวใน Excel เวอร์ชันใหม่กว่า
วิธีที่ 1: ล็อคและป้องกันเซลล์ใน Excel
หากคุณต้องการจำกัดการแก้ไขใน Excel คุณสามารถทำได้ ล็อคและป้องกันเซลล์ใน Excel . คุณสามารถเลือกที่จะล็อกเซลล์ทั้งหมดใน Excel คุณยังสามารถตั้งค่าไฟล์ Excel ให้ล็อกและป้องกันเซลล์ที่ต้องการได้ จากนั้นใครก็ตามที่เปิดไฟล์ Excel นั้นจะสามารถดูเนื้อหาในเซลล์ได้เท่านั้น
วิธีที่ 2: ตั้งค่าให้เปิดอ่านอย่างเดียวเสมอ
คุณยังสามารถตั้งค่าให้ไฟล์ Excel เปิดอ่านอย่างเดียวเสมอ
ขั้นตอนที่ 1: เปิดไฟล์ Excel เป้าหมาย
ขั้นตอนที่ 2: ไปที่ ไฟล์ > ข้อมูล .
ขั้นตอนที่ 3: ขยาย ป้องกันสมุดงาน จากนั้นเลือก เปิดอ่านอย่างเดียวเสมอ .
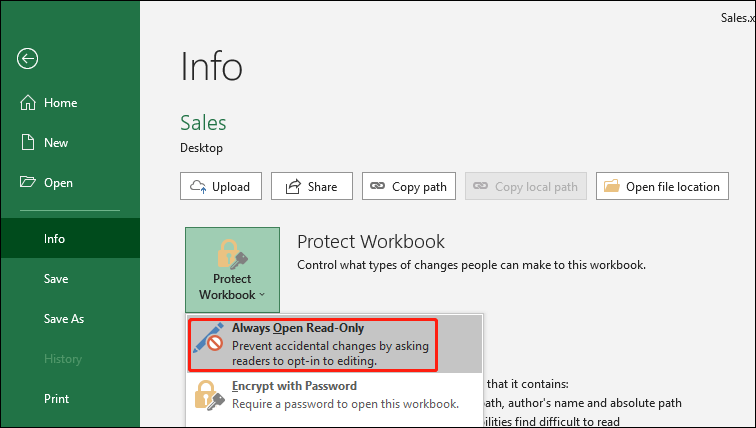
ขั้นตอนที่ 4: คลิก บันทึก เพื่อบันทึกการเปลี่ยนแปลง
ขั้นตอนที่ 5: ปิดไฟล์ Excel
วิธีเปิดไฟล์ Excel ในโหมดอ่านอย่างเดียว
เปิดไฟล์ Excel จากนั้นคุณจะเห็นหน้าต่างต่อไปนี้
- ในการเปิดเอกสาร Excel เป็นแบบอ่านอย่างเดียว คุณต้องคลิก ใช่
- หากต้องการเปิดเอกสาร Excel ในโหมดแก้ไข คุณต้องคลิก ไม่

เมื่อคุณเปิดไฟล์ Excel ในโหมดอ่านอย่างเดียว คุณสามารถพิมพ์ข้อความลงในเซลล์ แต่ไม่สามารถบันทึกได้ คุณจะเห็นหน้าต่างต่อไปนี้หลังจากที่คุณคลิก บันทึก ปุ่ม.
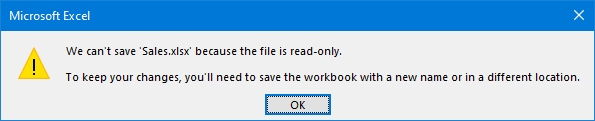
จะลบแบบอ่านอย่างเดียวใน Excel ได้อย่างไร
ขั้นตอนที่ 1: เปิดไฟล์ Excel เป้าหมาย
ขั้นตอนที่ 2: ไปที่ ไฟล์ > ข้อมูล .
ขั้นตอนที่ 3: ขยาย ป้องกันสมุดงาน จากนั้นเลือก เปิดอ่านอย่างเดียวเสมอ . สิ่งนี้จะล้างไฮไลต์ของ เปิดอ่านอย่างเดียวเสมอ .
ขั้นตอนที่ 4: คลิก บันทึก เพื่อบันทึกการเปลี่ยนแปลง
วิธีสร้างไฟล์ Excel แบบอ่านอย่างเดียวใน Excel 2007
หากคุณใช้ Excel 2007 คุณสามารถทำตามขั้นตอนเหล่านี้เพื่อบันทึกไฟล์ Excel เป็นแบบอ่านอย่างเดียว:
ขั้นตอนที่ 1: คลิกที่ ไมโครซอฟต์ออฟฟิศ ปุ่ม จากนั้นคลิก บันทึก หรือ บันทึกเป็น หากคุณได้บันทึกไฟล์ Excel
ขั้นตอนที่ 2: ขยาย เครื่องมือ .
ขั้นตอนที่ 3: เลือก ตัวเลือกทั่วไป .
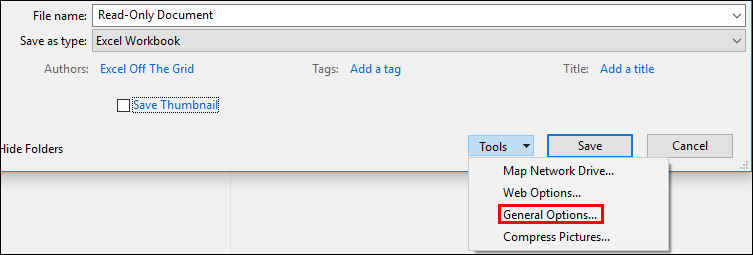
ขั้นตอนที่ 4: คลิกที่ แนะนำให้อ่านอย่างเดียว กล่องกาเครื่องหมาย
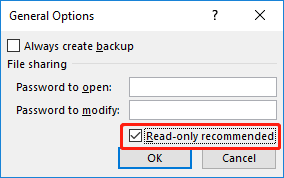
ขั้นตอนที่ 5: คลิก ตกลง .
ขั้นตอนที่ 6: บันทึกไฟล์ Excel คุณอาจต้องบันทึกด้วยชื่ออื่นหากคุณตั้งชื่อไฟล์แล้ว
จะลบแบบอ่านอย่างเดียวใน Excel ได้อย่างไร
ขั้นตอนที่ 1: คลิกที่ ไมโครซอฟต์ออฟฟิศ ปุ่ม จากนั้นคลิก บันทึก หรือ บันทึกเป็น หากคุณได้บันทึกไฟล์ Excel
ขั้นตอนที่ 2: ขยาย เครื่องมือ .
ขั้นตอนที่ 3: เลือก ตัวเลือกทั่วไป .
ขั้นตอนที่ 4: ล้างข้อมูล แนะนำให้อ่านอย่างเดียว กล่องกาเครื่องหมาย
ขั้นตอนที่ 5: คลิก ตกลง .
ขั้นตอนที่ 6: บันทึกไฟล์ Excel คุณอาจต้องบันทึกด้วยชื่ออื่นหากคุณตั้งชื่อไฟล์แล้ว
บรรทัดล่าง
นี่คือวิธีการทำให้ไฟล์ Excel อ่านอย่างเดียวและลบแบบอ่านอย่างเดียวใน Excel ในสถานการณ์ต่างๆ นอกจากนี้ หากคุณต้องการกู้คืนไฟล์ Excel ที่สูญหายหรือถูกลบ คุณสามารถลองใช้ เครื่องมือกู้คืนไฟล์ฟรี การกู้คืนข้อมูลพลังงาน MiniTool
![ปลอดภัยหรือไม่ที่จะล้าง TPM เมื่อรีเซ็ต Windows 10/11 [ตอบแล้ว]](https://gov-civil-setubal.pt/img/partition-disk/18/is-it-safe-clear-tpm-when-resetting-windows-10-11.png)





![[แก้ไข]: Elden Ring หยุดทำงาน PS4/PS5/Xbox One/Xbox Series X|S [เคล็ดลับ MiniTool]](https://gov-civil-setubal.pt/img/partition-disk/74/fixed-elden-ring-crashing-ps4/ps5/xbox-one/xbox-series-x-s-minitool-tips-1.png)
![วิธีฟอร์แมต USB โดยใช้ CMD (Command Prompt) Windows 10 [MiniTool Tips]](https://gov-civil-setubal.pt/img/data-recovery-tips/67/how-format-usb-using-cmd-windows-10.png)



![รายการรีจิสทรีของ Windows Sockets ขาดหายไปใน Windows 10? ซ่อมมัน! [MiniTool News]](https://gov-civil-setubal.pt/img/minitool-news-center/15/windows-sockets-registry-entries-missing-windows-10.png)

![วิธีสร้างทางลัดบนเดสก์ท็อปสำหรับการตั้งค่าใน Windows 10/11 [เคล็ดลับ MiniTool]](https://gov-civil-setubal.pt/img/news/31/how-to-create-desktop-shortcut-for-settings-in-windows-10/11-minitool-tips-1.png)
![การใช้ที่จัดเก็บข้อมูลเริ่มต้นของการ์ด SD จะดีหรือไม่ | วิธีการทำ [MiniTool Tips]](https://gov-civil-setubal.pt/img/disk-partition-tips/43/is-it-good-use-sd-card-default-storage-how-do-that.png)



![4 วิธีในการแก้ไขล้มเหลว - ข้อผิดพลาดของเครือข่ายใน Google ไดรฟ์ [MiniTool News]](https://gov-civil-setubal.pt/img/minitool-news-center/05/4-ways-solve-failed-network-error-google-drive.png)
