วิธีแก้ไข Fallout 76 Lag, Stuttering และ Low FPS Windows 10 11
Withi Kaekhi Fallout 76 Lag Stuttering Laea Low Fps Windows 10 11
หากคุณประสบปัญหาการกระตุก กระตุก และ FPS ต่ำของ Fallout 76 แสดงว่าคุณไม่ได้อยู่คนเดียว ผู้เล่นคนอื่นๆ ก็ประสบปัญหาเช่นเดียวกัน โชคดีที่เราพยายามอย่างดีที่สุดเพื่อค้นหา 6 วิธีใน เว็บไซต์ MiniTool สำหรับคุณและคุณสามารถแก้ไขได้ง่ายและรวดเร็ว
ผลกระทบ FPS ต่ำ 76
Fallout 76 ค่อนข้างเป็นที่นิยมในหมู่ผู้เล่นทั่วโลก อย่างไรก็ตาม ข้อบกพร่องและข้อบกพร่องที่เห็นได้ชัดบางอย่าง เช่น Fallout 76 FPS ต่ำ ปัญหาแล็กและการพูดติดอ่างก็เกิดขึ้นเช่นกัน ในโพสต์นี้ เราจะพบวิธีแก้ไขที่อาจจะช่วยคุณได้
วิธีแก้ไข Fallout 76 Low FPS?
โซลูชันที่ 1: ปิดใช้งานแอปที่ไม่จำเป็น
เมื่อคุณเล่นเกม มีแอปพลิเคชั่นที่ไม่จำเป็นจำนวนมากที่ทำงานอยู่เบื้องหลัง และพวกมันสามารถกินทรัพยากรระบบของคุณ ดังนั้นจึงมี RAM ไม่เพียงพอสำหรับทรัพยากรระบบของคุณ หากต้องการหลีกเลี่ยง Fallout 76 FPS ที่ต่ำบนพีซีระดับไฮเอนด์และปรับปรุงประสิทธิภาพของเกม คุณต้องเพิ่มทรัพยากรระบบให้ว่างมากขึ้นโดยปิดใช้งานแอปเหล่านี้ที่ทำงานในแบ็กเอนด์
ขั้นตอนที่ 1. คลิกขวาที่ .ของคุณ แถบงาน และเลือก ผู้จัดการงาน ในเมนูบริบท
ขั้นตอนที่ 2. ใน กระบวนการ ให้คลิกขวาที่โปรแกรมหนัก CPU และ RAM แล้วเลือก งานสิ้นสุด . เปิด Fallout 76 อีกครั้งเพื่อดูว่า Fallout 76 FPS ต่ำยังคงมีอยู่หรือไม่

แนวทางที่ 2: เปลี่ยนการตั้งค่ากราฟิกในเกม
คุณยังสามารถเพิ่ม FPS ของ Fallout ได้ด้วยการลดการตั้งค่าในเกม
ขั้นตอนที่ 1. เปิดเกมและไปที่ การตั้งค่า .
ขั้นตอนที่ 2. ใน แสดง , ตั้งค่า โหมดหน้าต่าง ถึง เต็มจอ .
ขั้นตอนที่ 3 ลดระดับ คุณภาพพื้นผิว , คุณภาพน้ำ , คุณภาพแสง , และ คุณภาพของเงา .
ขั้นตอนที่ 4. ลด เลือนหายไป เปิดการตั้งค่า นักแสดงชาย / สิ่งของ / วัตถุ / หญ้า .
แนวทางที่ 3: อัปเดตไดรเวอร์กราฟิก
หากคุณกำลังใช้ไดรเวอร์กราฟิกที่ล้าสมัยหรือเสียหาย เป็นเรื่องปกติที่ FPS จะลดลงเมื่อคุณเล่นเกม ในเงื่อนไขนี้ คุณควรอัปเดตไดรเวอร์กราฟิกเป็นเวอร์ชันล่าสุด
ขั้นตอนที่ 1. กด ชนะ + X ร่วมกันเพื่อเลือก ตัวจัดการอุปกรณ์ ในเมนูแบบเลื่อนลง
ขั้นตอนที่ 2 ขยาย อะแดปเตอร์แสดงผล เพื่อแสดงกราฟิกการ์ดที่คุณใช้
ขั้นตอนที่ 3 คลิกขวาเพื่อเลือก อัพเดทไดรเวอร์ > ค้นหาไดรเวอร์โดยอัตโนมัติ และทำตามคำแนะนำบนหน้าจอเพื่ออัปเดตไดรเวอร์กราฟิกของคุณโดยอัตโนมัติ
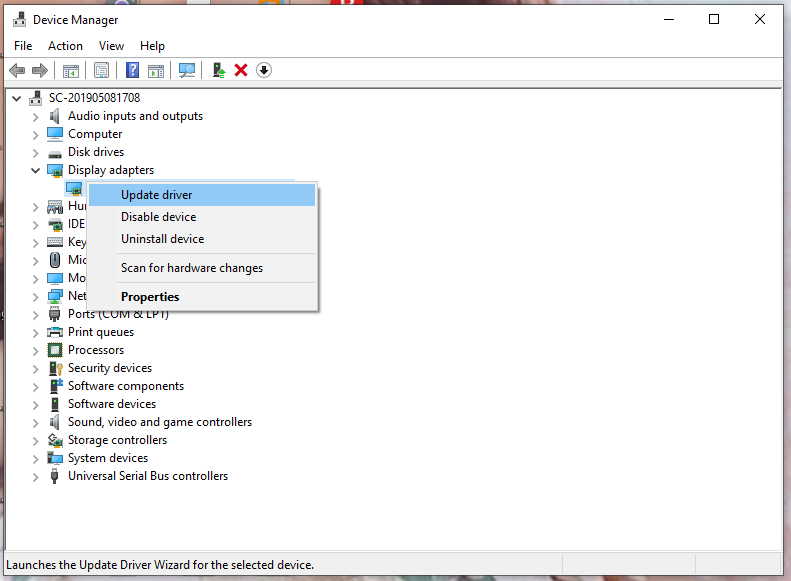
โซลูชันที่ 4: ปิด V-Sync
ผู้เล่นค่อนข้างน้อยพบว่าปิด V-Sync ช่วยให้พวกเขาเพิ่ม Fallout 76 FPS นี่คือเทคโนโลยีกราฟิกที่ซิงโครไนซ์อัตราเฟรมของเกมกับอัตราการรีเฟรชของจอภาพเกม หากต้องการปิดใช้งาน คุณต้อง:
ขั้นตอนที่ 1. กด ชนะ + อี ที่จะเปิด File Explorer แล้วหาเส้นทางต่อไปนี้:
Documents\My Games\Fallout 76
ขั้นตอนที่ 2. เปิด Fallout76Prefs.ini ไฟล์.
ขั้นตอนที่ 3 กด Ctrl + F > พิมพ์ iPresentInterval > ตี เข้า .
ขั้นตอนที่ 4. เปลี่ยน iPresentInterval=1 ถึง 0 .
ขั้นตอนที่ 5. บันทึกการเปลี่ยนแปลงและปิดไฟล์
แนวทางที่ 5: เปลี่ยนแผนการใช้พลังงาน
แผนการใช้พลังงานที่คุณเลือกสามารถส่งผลต่อประสิทธิภาพของคอมพิวเตอร์ได้ ดังนั้นจึงแนะนำให้เปลี่ยนแผนการใช้พลังงานเป็นประสิทธิภาพสูง
ขั้นตอนที่ 1. กด ชนะ + R เพื่อเปิด วิ่ง กล่อง > พิมพ์ powercfg.cpl > ตี เข้า .
ขั้นตอนที่ 2. ติ๊ก ประสิทธิภาพสูง แล้วเปิดเกมใหม่เพื่อดูว่ามีการปรับปรุงหรือไม่
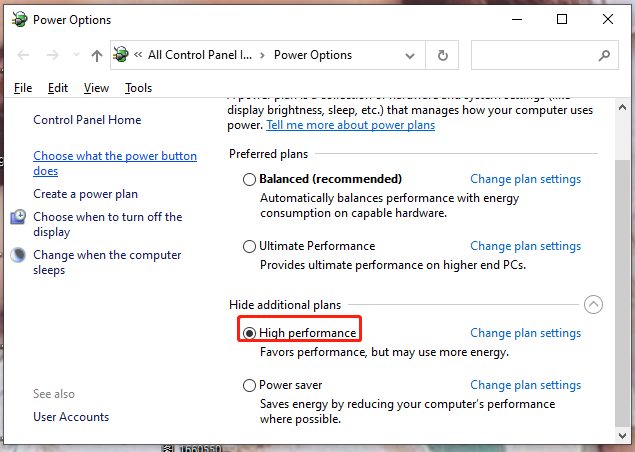
โซลูชันที่ 6: ปรับการตั้งค่า NVIDIA ให้เหมาะสม
การปรับการตั้งค่ากราฟิกให้เหมาะสมผ่าน NVIDIA Control Panel ก็เป็นตัวเลือกที่ดีเช่นกัน นี่คือวิธีการ:
หากคุณเป็นผู้ใช้ AMD คุณสามารถไปที่การตั้งค่าซอฟต์แวร์ AMD Radeon เพื่อกำหนดค่าตัวเลือกที่คล้ายกัน
ขั้นตอนที่ 1. คลิกขวาที่พื้นที่ว่างบนเดสก์ท็อปและเลือก แผงควบคุม NVIDIA .
ขั้นตอนที่ 2. ไปที่ การตั้งค่า 3D > จัดการการตั้งค่า 3D .
ขั้นตอนที่ 3 ใน การตั้งค่าโปรแกรม , เลือก Fallout 76.exe จากเมนูแบบเลื่อนลง
ขั้นตอนที่ 4 เปลี่ยนการตั้งค่าดังนี้:
เฟรมที่แสดงผลล่วงหน้าสูงสุด: 1
อัตราการรีเฟรชที่ต้องการ: สูงสุดที่มีอยู่
โหมดการจัดการพลังงาน: ต้องการประสิทธิภาพสูงสุด
การเพิ่มประสิทธิภาพเธรด: บน
ซิงค์แนวตั้ง: ปิด
ขั้นตอนที่ 5. เปิด Fallout 76 อีกครั้งเพื่อดูว่า Fallout 76 FPS ต่ำหายไปหรือไม่
![คุณจะแก้ไขการส่งไปยังผู้รับเมลไม่ทำงานได้อย่างไร [MiniTool News]](https://gov-civil-setubal.pt/img/minitool-news-center/88/how-can-you-fix-send-mail-recipient-not-working.png)
![วิธีปิดการใช้งาน UAC ใน Windows 10 นี่คือสี่วิธีง่ายๆ! [MiniTool News]](https://gov-civil-setubal.pt/img/minitool-news-center/69/how-disable-uac-windows-10.jpg)




![วิธีเข้าถึงคลิปบอร์ดบน Windows 10 | คลิปบอร์ดอยู่ที่ไหน [ข่าว MiniTool]](https://gov-civil-setubal.pt/img/minitool-news-center/04/how-access-clipboard-windows-10-where-is-clipboard.png)
![ไฟล์ BUP: มันคืออะไรและจะเปิดและแปลงไฟล์บน Windows 10 ได้อย่างไร [MiniTool Wiki]](https://gov-civil-setubal.pt/img/minitool-wiki-library/55/bup-file-what-is-it.png)

![หากเกิด 'สายเคเบิลเครือข่ายไม่ได้เสียบปลั๊ก' สิ่งที่คุณควรทำมีดังนี้ [MiniTool News]](https://gov-civil-setubal.pt/img/minitool-news-center/25/if-network-cable-unplugged-occurs.jpg)

![ฮาร์ดไดรฟ์ภายนอกคืออะไร? [MiniTool Wiki]](https://gov-civil-setubal.pt/img/minitool-wiki-library/07/what-is-an-external-hard-drive.png)
![ข้อผิดพลาดในการรวบรวมสคริปต์ของ Witcher 3: จะแก้ไขได้อย่างไร ดูคำแนะนำ! [MiniTool News]](https://gov-civil-setubal.pt/img/minitool-news-center/17/witcher-3-script-compilation-errors.png)




![วิธีตรวจสอบเวอร์ชัน IIS บน Windows 10/8/7 ด้วยตัวคุณเอง [MiniTool News]](https://gov-civil-setubal.pt/img/minitool-news-center/15/how-check-iis-version-windows-10-8-7-yourself.png)
![แก้ไขการ์ด SD ไม่แสดงโซลูชัน Windows 10: 10 [MiniTool Tips]](https://gov-civil-setubal.pt/img/data-recovery-tips/21/fix-sd-card-not-showing-up-windows-10.jpg)
![จะแก้ไขรหัสข้อผิดพลาด Elden Ring 30005 Windows 10/11 ได้อย่างไร [เคล็ดลับ MiniTool]](https://gov-civil-setubal.pt/img/news/DA/how-to-fix-elden-ring-error-code-30005-windows-10/11-minitool-tips-1.png)