[แก้ไขแล้ว] การอัปเกรดเป็น Windows 10 จะลบไฟล์ของฉันหรือไม่ แก้ไขง่าย [เคล็ดลับ MiniTool]
Will Upgrading Windows 10 Delete My Files
สรุป :

การอัปเกรดเป็น Windows 10 จะลบไฟล์ของฉันหรือไม่ อ่านโพสต์นี้เพื่อหาคำตอบ หากการอัปเกรด Windows 10 ลบไฟล์ของคุณให้ลองใช้ไฟล์ ซอฟต์แวร์กู้คืนไฟล์ที่ดีที่สุด - MiniTool Power Data Recovery เพื่อเรียกคืน
การนำทางอย่างรวดเร็ว:
ถาม: ตั้งแต่เปิดตัวเมื่อวันที่ 29 กรกฎาคม 2015 Windows 10 ได้กลายเป็นระบบปฏิบัติการที่ใช้กันมากที่สุดในตลาดอย่างรวดเร็ว ผู้ใช้จำนวนมากขึ้นอัปเกรด Windows 7/8 เป็น Windows 10 ตอนนี้เพื่อนสนิทของฉันต้องการอัปเกรดเป็น Windows 10 ดังนั้นเธอจึงอยากรู้ว่า: ' การอัปเกรดเป็น Windows 10 จะลบไฟล์ของฉันหรือไม่ '
ตอบ: ตามโพสต์ Microsoft Answers ข้อมูลของคุณจะปลอดภัยตลอดการอัปเกรด
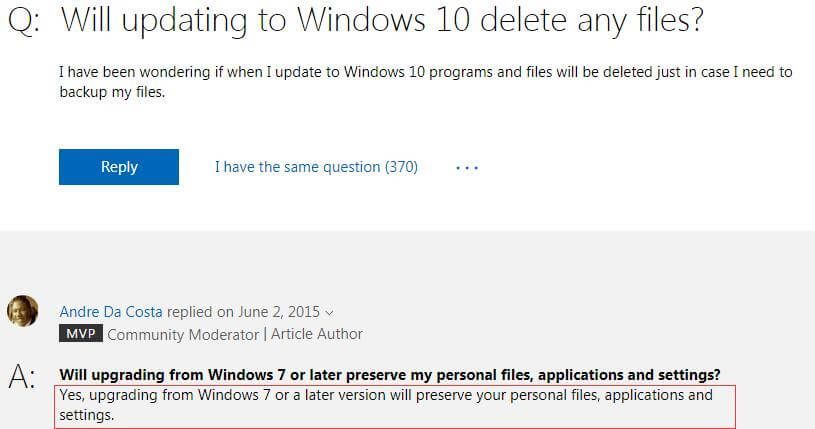
อย่างไรก็ตามความคิดเห็นของผู้ใช้ Win 10 แสดงให้เห็นว่าผู้ใช้บางรายพบปัญหาข้อมูลสูญหายหลังจากอัปเกรดเป็น Windows 10
ตอนนี้ในโพสต์ของวันนี้ฉันจะแสดงหัวข้อสำคัญสองหัวข้อ:
คุณควรทำอย่างไรหากการอัปเกรด Windows 10 ลบไฟล์ของคุณ
จำเป็นมากหรือไม่ที่จะต้องสำรองข้อมูลก่อนทำการอัพเกรด?
ส่วนที่ 1: แก้ไข: อัปเกรด Windows 10 ลบไฟล์ของคุณ
ในทางทฤษฎีการอัปเกรดเป็น Windows 10 จะไม่ลบข้อมูลของคุณ อย่างไรก็ตามจากการสำรวจพบว่าผู้ใช้บางรายพบปัญหาในการค้นหาไฟล์เก่าหลังจากอัปเดตพีซีเป็น Windows 10 ตัวอย่างที่แท้จริงแสดงไว้ที่นี่:
ถาม: ไฟล์เดสก์ท็อปหายไปหลังจากอัปเกรดเป็น Windows 10 แล้วหายไปไหน?
ฉันเพิ่งอัปเกรดเครื่องหนึ่งของฉันเป็นการอัปเกรด Windows 10 ฟรี หลังจากอัปเกรดแล้วทางลัดซอฟต์แวร์ของฉันยังคงอยู่บนเดสก์ท็อป แต่ไฟล์ทั้งหมดที่ฉันมีนั้นหายไป หาที่ไหนไม่เจอ ไม่ได้อยู่ในโฟลเดอร์ 'windows.old' นี่คือหลังจากการอัพเกรดโดยอ้างว่าจะเก็บไฟล์และซอฟต์แวร์ทั้งหมดไว้ในเครื่องanswer.microsoft.com
คำแนะนำยอดนิยม:
นอกจากข้อมูลสูญหายแล้วพาร์ติชันอาจหายไปหลังจากอัปเดต Windows ที่นี่ฉันเดาว่าคุณอาจสนใจโพสต์นี้ ' วิธีแก้ไข: พาร์ติชั่นหายไปใน Windows 10 Anniversary Update '.
ตอนนี้หากคุณไม่พบไฟล์ของคุณหลังจากอัปเกรด Windows 10 คุณสามารถลองวิธีแก้ไขปัญหาต่อไปนี้เพื่อแก้ปัญหานี้
โซลูชันที่ 1 - ตรวจสอบโฟลเดอร์ผู้ใช้
ดังที่เราทราบไฟล์บางไฟล์อาจหายไปจากคอมพิวเตอร์ของคุณหลังจากอัปเกรด Windows 10 อย่างไรก็ตามในกรณีส่วนใหญ่พวกเขาจะถูกย้ายไปยังโฟลเดอร์อื่น
ตอนนี้คุณสามารถตรวจสอบ พีซีเครื่องนี้> Local Disk (C)> ผู้ใช้> ชื่อผู้ใช้> เอกสารหรือพีซีเครื่องนี้> Local Disk (C)> ผู้ใช้> สาธารณะ เพื่อค้นหาไฟล์และโฟลเดอร์ที่หายไปหลังจากอัปเกรดเป็น Windows 10
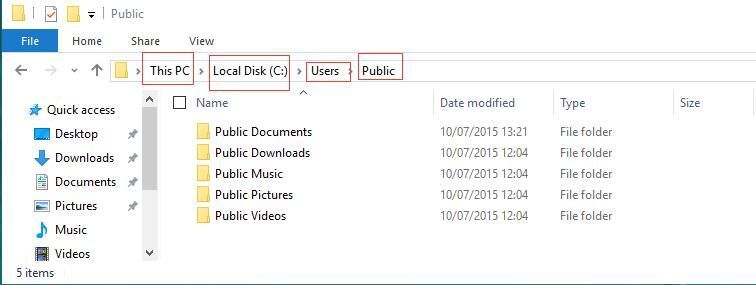
โซลูชันที่ 2 - กู้คืนไฟล์ที่สูญหายหลังจากอัปเกรด Windows 10 ด้วยซอฟต์แวร์กู้คืนข้อมูล
หากคุณไม่พบไฟล์ของคุณหลังจากอัปเกรดเป็น Windows 10 คุณสามารถลองใช้มืออาชีพได้ ซอฟต์แวร์กู้คืนไฟล์ฟรี . ขอแนะนำให้ใช้ MiniTool Power Data Recovery ซึ่งพัฒนาโดย บริษัท พัฒนาซอฟต์แวร์ที่มีชื่อเสียงในแคนาดา
ซอฟต์แวร์ระดับมืออาชีพนี้ออกแบบมาเพื่อกู้คืนไฟล์ที่สูญหายเนื่องจากสาเหตุต่างๆเช่นการอัปเกรด Windows การติดตั้ง Windows ใหม่การบุกรุกของไวรัสการลบผิดการจัดรูปแบบพาร์ติชัน ... และสามารถ กู้คืนข้อมูลกลับมาหลังจากที่ระบบปฏิบัติการล้มเหลวในระหว่างการอัปเกรด Windows 10 .
การกู้คืนข้อมูล MiniTool สามารถช่วยได้ กู้คืนเอกสาร ไฟล์รูปภาพวิดีโอเสียงและอีเมล
นอกจากนี้ Power Data Recovery ระดับมืออาชีพนี้ยังมีอินเทอร์เฟซที่เหมือนตัวช่วยสร้างและการดำเนินการง่ายๆซึ่งสามารถช่วยให้ผู้ใช้กู้คืนข้อมูลที่สูญหายได้โดยไม่มีปัญหาใด ๆ
ยิ่งไปกว่านั้นมันเป็นเครื่องมือแบบอ่านอย่างเดียว ซึ่งหมายความว่าคุณสามารถกู้คืนข้อมูลที่สูญหายหลังจากอัปเกรด Windows 10 ได้โดยไม่ทำให้ข้อมูลดั้งเดิมเสียหาย
คำแนะนำโดยละเอียด
บันทึก: ก่อนที่จะกู้คืนไฟล์และโฟลเดอร์ที่หายไปหลังจากอัปเกรด Windows 10 คุณต้องดาวน์โหลด MiniTool Power Data Recovery และติดตั้งลงในคอมพิวเตอร์คุณสามารถดาวน์โหลดซอฟต์แวร์นี้บนคอมพิวเตอร์ของคุณเพื่อทดลองใช้ จากนั้นฉบับเต็มสามารถช่วยคุณกู้คืนไฟล์ที่คุณต้องการกู้คืนได้
คำเตือน: อย่าติดตั้ง MiniTool Power Data Recovery บนไดรฟ์ที่มีข้อมูลสูญหายเนื่องจากอาจทำให้ข้อมูลสูญหายอย่างไม่สามารถเรียกคืนได้ขั้นตอนที่ 1: เลือกระดับเสียงเป้าหมาย
เรียกใช้ MiniTool Power Data Recovery เพื่อรับอินเทอร์เฟซหลักดังต่อไปนี้จากนั้นเลือกโมดูลการกู้คืนข้อมูลที่เหมาะสม ตัวอย่างเช่นที่นี่คุณสามารถเก็บโมดูลการกู้คืนเริ่มต้น - พีซีเครื่องนี้ แล้วเลือกไดรฟ์ข้อมูลเป้าหมายเพื่อกู้คืนไฟล์หลังจากอัปเกรด Windows 10
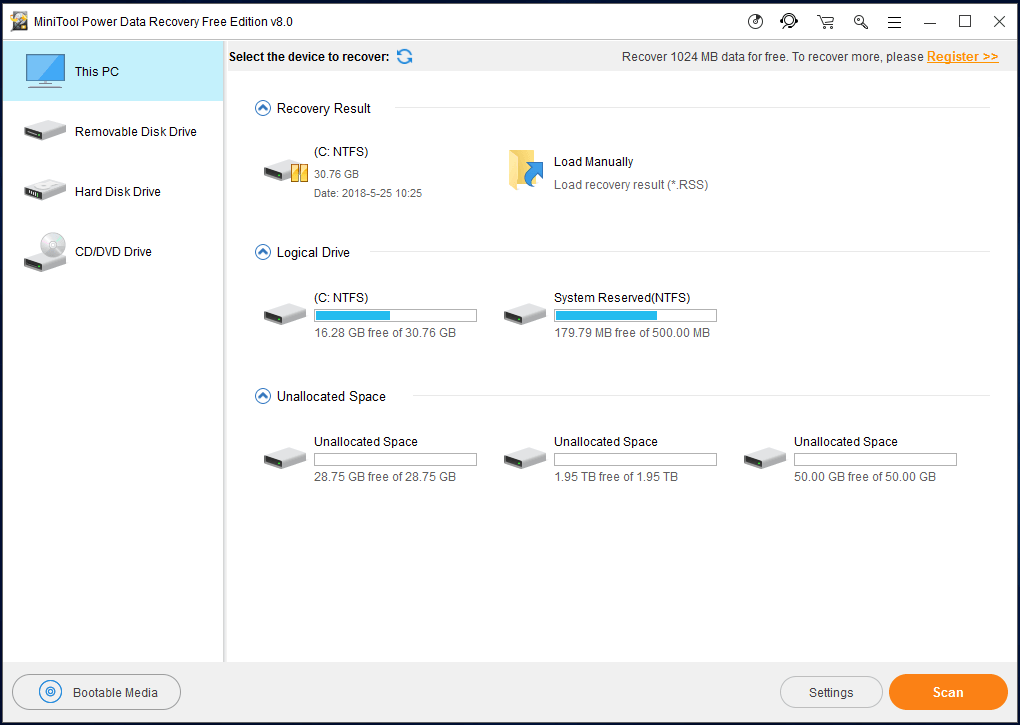
ขั้นตอนที่ 2: สแกนไดรฟ์
หลังจากเลือกไดรฟ์ที่มีข้อมูลสูญหายให้กด สแกน ที่มุมล่างขวาเพื่อเริ่มการสแกนแบบเต็มบนอุปกรณ์
บันทึก: ในขณะสแกนคุณสามารถดูตัวอย่างไฟล์ที่พบเมื่อคุณพบไฟล์ที่ต้องการคุณสามารถคลิกปุ่มหยุดเพื่อหยุดการสแกน อย่างไรก็ตามเพื่อให้ได้ผลลัพธ์การกู้คืนที่ดีที่สุดคุณควรรอจนกว่าการสแกนทั้งหมดจะเสร็จสิ้นขั้นตอนที่ 3: บันทึกข้อมูล
เลือกพาร์ติชันที่ถูกต้องตรวจสอบไฟล์ที่คุณต้องการกู้คืนจากนั้นกำหนดตำแหน่งเพื่อบันทึกไฟล์ที่ต้องการโดยคลิก บันทึก ปุ่ม.
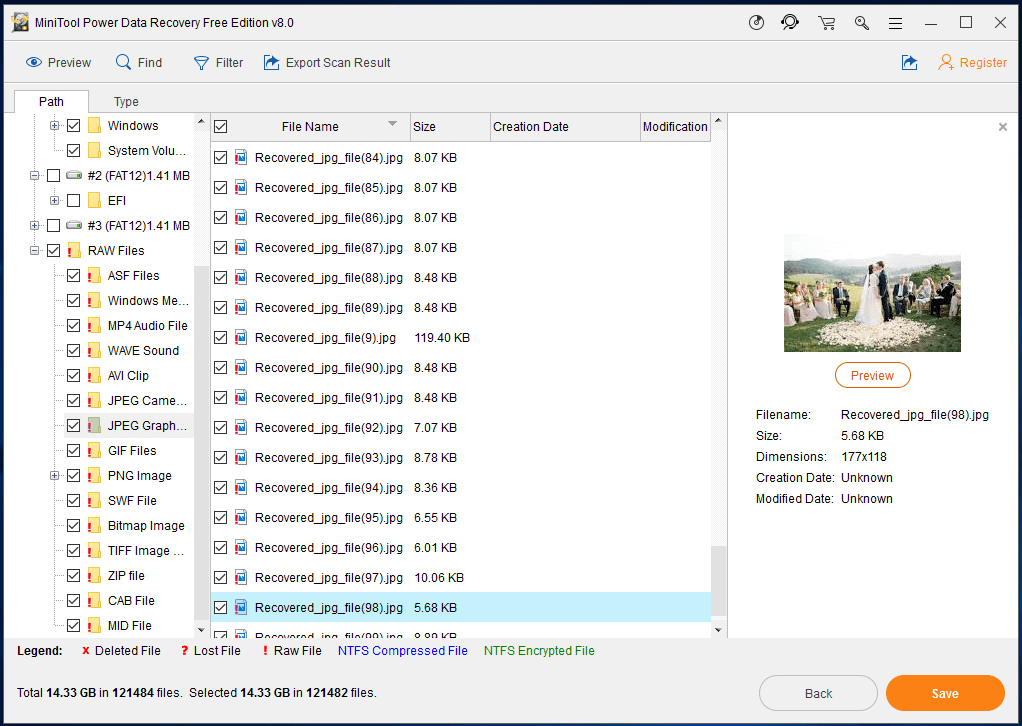
ในหน้าต่างนี้หากคุณไม่ทราบว่าควรกู้ไฟล์หรือไม่คุณลักษณะนี้ ดูตัวอย่าง ทำให้สามารถดูไฟล์บางประเภท (เช่นรูปภาพและเอกสารข้อความ) ก่อนที่จะกู้คืนดังที่แสดงด้านล่าง
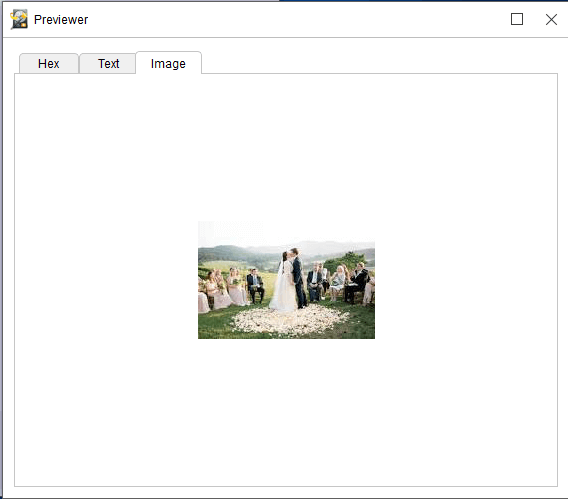
หากพบไฟล์จำนวนมากคุณสามารถใช้ฟังก์ชันการกรองที่กำหนดค่าไว้ใน MiniTool Power Data Recovery เพื่อค้นหาไฟล์ที่ต้องการได้อย่างรวดเร็ว
หา : ถ้าคุณจำชื่อไฟล์ให้คลิกไฟล์ หา จากนั้นพิมพ์ชื่อไฟล์เพื่อค้นหาไฟล์โดยตรง
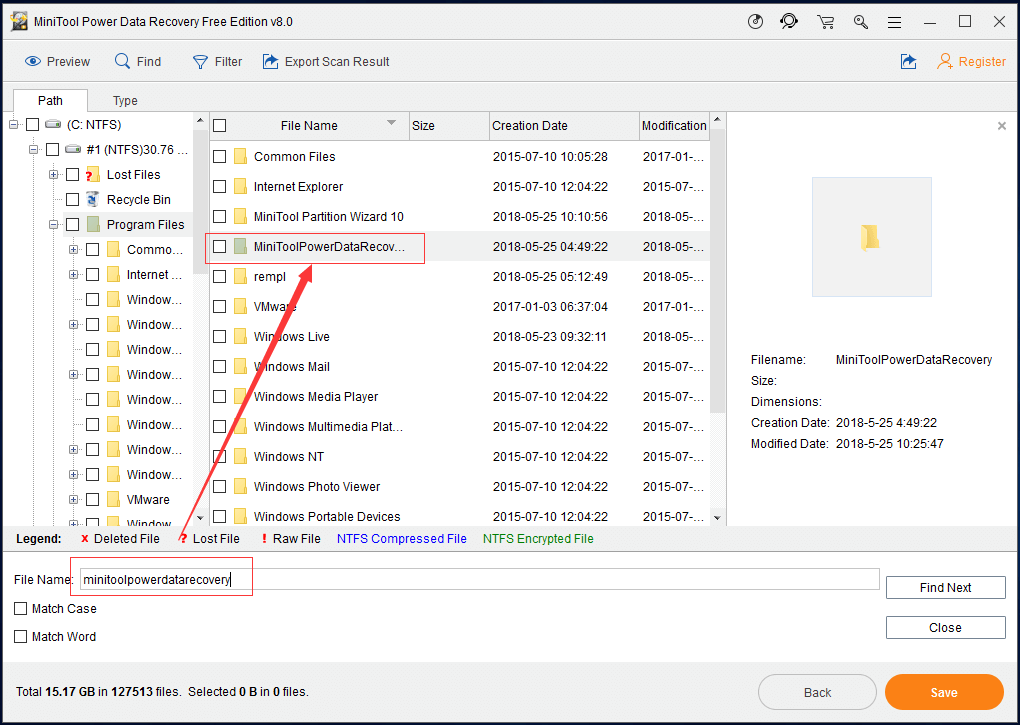
กรอง : มันกรองไฟล์ที่ไม่จำเป็นออกตามชื่อไฟล์นามสกุลไฟล์ขนาดไฟล์และวันที่สร้างหรือแก้ไข ตัวอย่างเช่นหากคุณต้องการกู้คืนรูปภาพเท่านั้นคุณสามารถเลือก“ * .jpg, * .gif, * .png, * .psd, * .tif” แล้วคลิกปุ่มตกลง
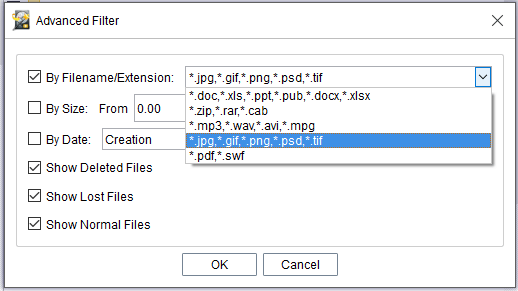
คำแนะนำยอดนิยม:
ต้องการทราบข้อมูลเพิ่มเติมเกี่ยวกับเครื่องมือนี้หรือไม่?
ต้องการทราบรายละเอียดเพิ่มเติมเกี่ยวกับวิธีค้นหาไฟล์ที่สูญหายหลังจากอัปเกรดเป็น Windows 10 หรือไม่? ตอนนี้คุณสามารถอ่านโพสต์นี้: คุณจะกู้คืนไฟล์ที่สูญหายหลังจาก Windows Update ได้อย่างไร .

![วิธีแก้ไขข้อผิดพลาด Windows Update“ 0x800704c7” บน Windows 10 [เคล็ดลับ MiniTool]](https://gov-civil-setubal.pt/img/backup-tips/86/how-fix-windows-update-error-0x800704c7-windows-10.jpg)




![ตัวแปลง MIDI เป็น MP3 ที่ดีที่สุด 5 อันดับแรกในปี 2021 [MiniTool Tips]](https://gov-civil-setubal.pt/img/video-converter/40/top-5-best-midi-mp3-converters-2021.png)
![แก้ไข: ที่เก็บข้อมูลไม่สามารถเปิดข้อผิดพลาด Outlook [MiniTool News]](https://gov-civil-setubal.pt/img/minitool-news-center/39/solved-information-store-cannot-be-opened-outlook-error.png)

![8 สุดยอดโปรแกรมตัดต่อวิดีโอ Instagram ในปี 2021 [ฟรีและจ่ายเงิน]](https://gov-civil-setubal.pt/img/movie-maker-tips/82/8-best-instagram-video-editors-2021.png)
![[แก้ไขแล้ว!] วิธีแก้ไขอุปกรณ์ MTP USB ล้มเหลว [MiniTool News]](https://gov-civil-setubal.pt/img/minitool-news-center/84/how-fix-mtp-usb-device-failed.jpg)




![Windows สแกนและแก้ไขไฟล์ที่ถูกลบ - แก้ไขปัญหาแล้ว [MiniTool Tips]](https://gov-civil-setubal.pt/img/data-recovery-tips/54/windows-scan-fix-deleted-files-problem-solved.png)



