โซลูชั่นเต็มรูปแบบในการตรวจสอบไม่แสดงแบบเต็มหน้าจอ Windows 10 [MiniTool News]
Full Solutions Monitor Not Displaying Full Screen Windows 10
สรุป :

คุณพบปัญหาเต็มหน้าจอบนจอภาพของคุณหรือไม่เช่นจอภาพไม่แสดง Windows 10 แบบเต็มหน้าจอหรือไม่ เหตุผลคืออะไร? เต็มจอได้อย่างไร? โพสต์นี้เป็นสถานที่ที่คุณควรไปตั้งแต่ MiniTool จะแนะนำวิธีการบางอย่างเพื่อช่วยคุณแก้ปัญหา Windows 10 ไม่ใช้แบบเต็มหน้าจอ
Windows 10 ไม่ใช่แบบเต็มหน้าจอ
หลายท่านรายงานว่าจอภาพของคุณไม่สามารถแสดงผลแบบเต็มหน้าจอได้เมื่อเล่นเกม เพื่อความเฉพาะเจาะจงแถบสีดำบาง ๆ จะปรากฏขึ้นที่ด้านข้างของจอแสดงผลเพื่อป้องกันไม่ให้แสดงเต็มหน้าจอ ปัญหานี้มักเกิดขึ้นหลังจากอัปเกรดเป็น Windows 10
บนระบบปฏิบัติการก่อนหน้านี้คุณสามารถเล่นเกมได้เป็นอย่างดี แต่ปัญหาเต็มหน้าจอเกิดขึ้นหลังจากติดตั้งการอัปเดต เหตุใดจอภาพจึงไม่แสดงแบบเต็มหน้าจอใน Windows 10 สาเหตุส่วนใหญ่เกิดจากไดรเวอร์อะแดปเตอร์วิดีโอหรือการตั้งค่าการแสดงผล
ดังนั้นวิธีการเต็มหน้าจอในกรณีที่ Windows 10 ไม่ใช้แบบเต็มหน้าจอจะเป็นคำถามได้อย่างไร ตอนนี้เรามาดูวิธีแก้ปัญหาที่มีประโยชน์กัน
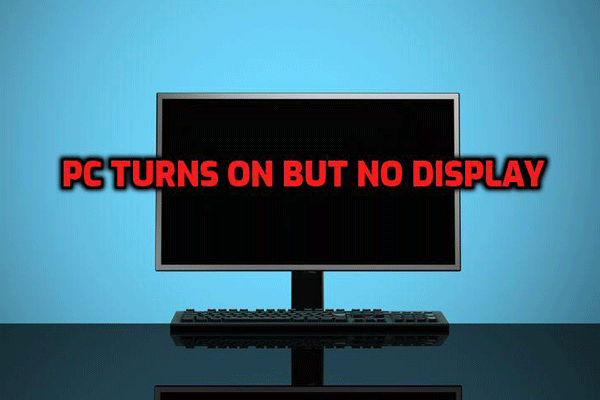 อย่าตกใจ! 8 แนวทางแก้ไขพีซีเปิด แต่ไม่มีจอแสดงผล
อย่าตกใจ! 8 แนวทางแก้ไขพีซีเปิด แต่ไม่มีจอแสดงผล คุณควรทำอย่างไรเมื่อคอมพิวเตอร์เริ่มทำงาน แต่หน้าจอเป็นสีดำ นี่คือ 8 วิธีที่ไม่ซ้ำใครในการช่วยแก้ไขปัญหา 'พีซีเปิดเครื่อง แต่ไม่มีจอแสดงผล' อย่างมีประสิทธิภาพ
อ่านเพิ่มเติมวิธีแก้ไขจอภาพไม่แสดงแบบเต็มหน้าจอ Windows 10
วิธีที่ 1: ตรวจสอบการตั้งค่าเกมแบบเต็มหน้าจอ
ในการแก้ไขปัญหาคุณสามารถลองตรวจสอบการตั้งค่าแบบเต็มหน้าจอของเกมซึ่งเป็นวิธีที่ง่ายที่สุด ในเกมส่วนใหญ่มีโหมดเต็มหน้าจอ เพียงตรวจสอบว่าเปิดใช้งานอยู่หรือไม่ ถ้าไม่เปิดโหมดนี้เต็ม หากวิธีนี้ไม่ได้ผลสำหรับคุณให้ไปที่วิธีถัดไป
วิธีที่ 2: ตรวจสอบการตั้งค่าการแสดงผล
เมื่อจอภาพแสดงแถบสีดำที่ด้านข้างของจอภาพโดยไม่แสดงแบบเต็มหน้าจอใน Windows 10 ตัวการสำคัญคือการตั้งค่าการแสดงผลของคอมพิวเตอร์ของคุณ บางครั้งการตั้งค่าอาจเปลี่ยนแปลงหลังจากการอัปเดต Windows ซึ่งนำไปสู่ปัญหา Windows 10 ไม่เต็มหน้าจอ
ตอนนี้ทำตามขั้นตอนด้านล่างเพื่อตรวจสอบการตั้งค่าการแสดงผลของพีซีของคุณ:
ขั้นตอนที่ 1: บนเดสก์ท็อป Windows ให้คลิกขวาที่ช่องว่างแล้วเลือก การตั้งค่าการแสดงผล . หรือคุณสามารถคลิก เริ่ม> การตั้งค่า> ระบบ เพื่อเข้าสู่ แสดง อินเตอร์เฟซ.
ขั้นตอนที่ 2: ภายใต้ ขนาดและรูปแบบ ตรวจสอบมาตราส่วนของ เปลี่ยนขนาดของข้อความแอพและรายการอื่น ๆ ตั้งค่าเป็น 100%
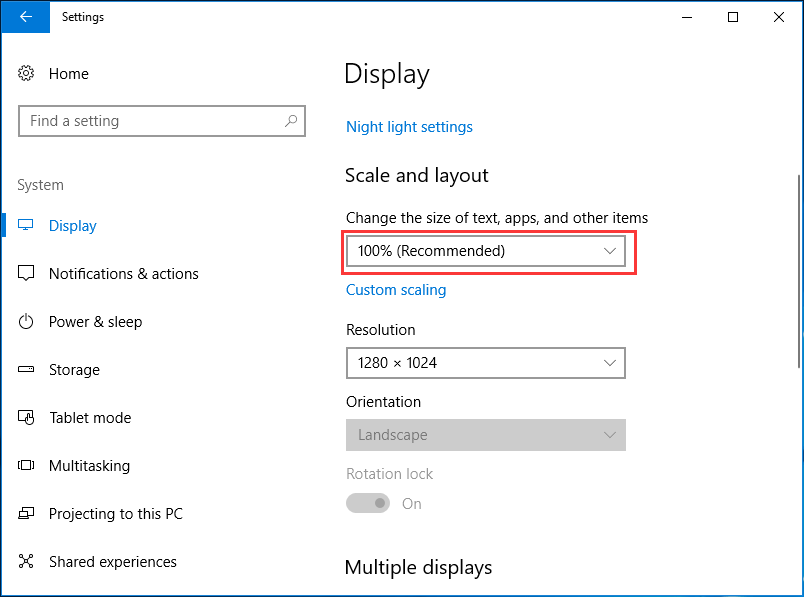
ขั้นตอนที่ 3: ตรวจสอบว่าได้ตั้งค่าความละเอียดเป็นค่าที่แนะนำ
วิธีที่ 3: อัปเดตหรือติดตั้งไดรเวอร์การ์ดแสดงผลของคุณใหม่
หลังจากอัพเกรดระบบปฏิบัติการ Windows ของคุณไดรเวอร์การ์ดแสดงผลหรือไดรเวอร์การ์ดแสดงผลของคุณอาจล้าสมัยหรืออาจเข้ากันไม่ได้กับระบบปฏิบัติการใหม่ ด้วยเหตุนี้ปัญหาของจอภาพที่ไม่แสดงแบบเต็มหน้าจอ Windows 10 จึงเกิดขึ้นกับคอมพิวเตอร์ของคุณ
ในการแก้ไขปัญหานี้คุณสามารถเลือกที่จะอัปเดตไดรเวอร์เก่าหรือติดตั้งใหม่ ทำตามคำแนะนำ:
ขั้นตอนที่ 1: คลิกขวาที่ไฟล์ เริ่ม แล้วคลิก ตัวจัดการอุปกรณ์ ใน Windows 10
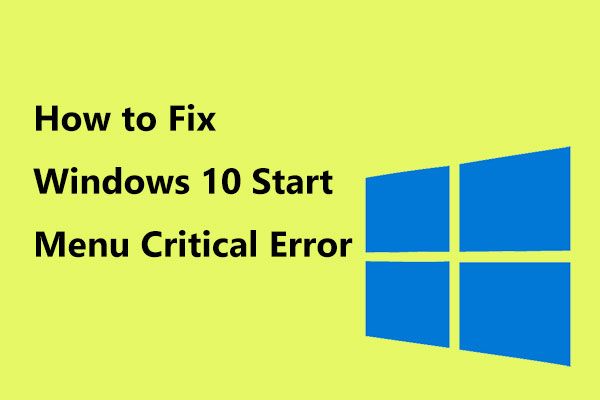 นี่คือแนวทางแก้ไขที่เป็นประโยชน์สำหรับ Windows 10 Start Menu Critical Error!
นี่คือแนวทางแก้ไขที่เป็นประโยชน์สำหรับ Windows 10 Start Menu Critical Error! ได้รับข้อความ“ เมนูเริ่มข้อผิดพลาดร้ายแรงไม่ทำงาน” หรือไม่ โพสต์นี้จะแนะนำคุณตลอดการแก้ไขข้อผิดพลาดของเมนูเริ่ม
อ่านเพิ่มเติมขั้นตอนที่ 2: ขยาย อะแดปเตอร์แสดงผล คลิกขวาที่ไดรเวอร์:
- หากต้องการอัปเดตให้เลือก อัปเดตไดรเวอร์ จากนั้นให้ Windows ค้นหาคอมพิวเตอร์ของคุณและอินเทอร์เน็ตเพื่อหาซอฟต์แวร์ไดรเวอร์ล่าสุดสำหรับอุปกรณ์ของคุณ
- หากต้องการลบออกให้เลือก ถอนการติดตั้ง และรีสตาร์ทพีซีของคุณจากนั้นไดรฟ์จะถูกติดตั้งโดยอัตโนมัติ
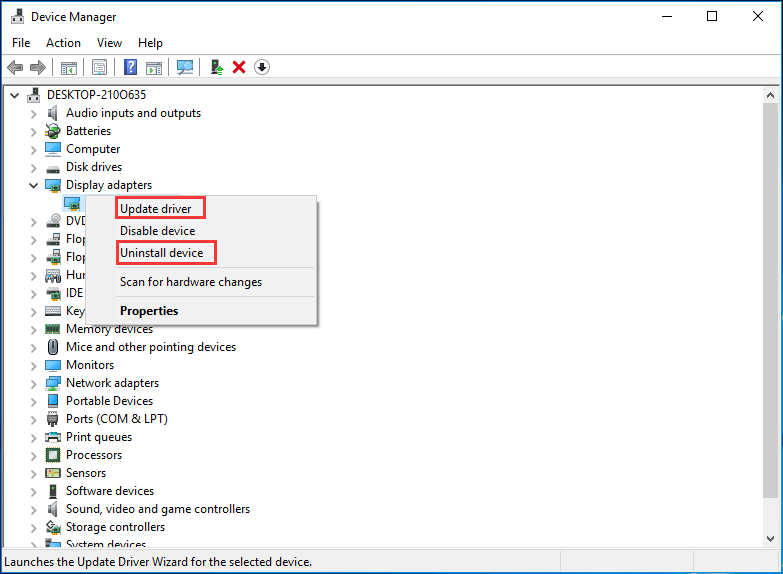
คำพูดสุดท้าย
ตอนนี้มีการแนะนำสามวิธีในการแก้ไขปัญหาจอภาพไม่แสดง Windows 10 แบบเต็มหน้าจอที่นี่ Windows 10 ไม่ใช้แบบเต็มหน้าจอหรือไม่? ลองทำตามวิธีเหล่านี้ทีละรายการ หวังว่าคุณจะสามารถแก้ไขปัญหาพีซีของคุณได้อย่างง่ายดาย

![คุณจะกู้คืนบัญชีผู้ดูแลระบบใน Windows 10 ได้อย่างไร [MiniTool News]](https://gov-civil-setubal.pt/img/minitool-news-center/83/how-can-you-restore-administrator-account-windows-10.png)





![พาร์ติชันระบบคืออะไร [MiniTool Wiki]](https://gov-civil-setubal.pt/img/minitool-wiki-library/34/what-is-system-partition.jpg)
![วิธีดูประวัติคลิปบอร์ดบน Mac | เข้าถึงคลิปบอร์ดบน Mac [ข่าว MiniTool]](https://gov-civil-setubal.pt/img/minitool-news-center/39/how-view-clipboard-history-mac-access-clipboard-mac.png)
![3 โซลูชันสำหรับส่วนประกอบ Windows Update ต้องได้รับการซ่อมแซม [MiniTool News]](https://gov-civil-setubal.pt/img/minitool-news-center/50/3-solutions-windows-update-components-must-be-repaired.png)


![5 ซอฟต์แวร์กู้คืนภาพถ่ายฟรีที่ดีที่สุดในการกู้คืนรูปภาพที่ถูกลบ [เคล็ดลับ MiniTool]](https://gov-civil-setubal.pt/img/data-recovery-tips/73/5-best-free-photo-recovery-software-recover-deleted-photos.png)
![แก้ไข: โปรดรอจนกว่าโปรแกรมปัจจุบันจะเสร็จสิ้นการถอนการติดตั้ง [MiniTool News]](https://gov-civil-setubal.pt/img/minitool-news-center/96/fixed-please-wait-until-current-program-finished-uninstalling.jpg)
![WD Red VS Red Pro HDD: คุณควรเลือกรุ่นไหนดี? [เคล็ดลับ MiniTool]](https://gov-civil-setubal.pt/img/backup-tips/95/wd-red-vs-red-pro-hdd.jpg)
![จะแก้ไขข้อผิดพลาด Windows Update 0x80070643 ได้อย่างไร [แก้ไขปัญหา!] [เคล็ดลับ MiniTool]](https://gov-civil-setubal.pt/img/data-recovery-tips/74/how-fix-windows-update-error-0x80070643.png)
![แก้ไข - iusb3xhc.sys BSOD บน Startup Windows 10 (4 วิธี) [MiniTool News]](https://gov-civil-setubal.pt/img/minitool-news-center/69/solved-iusb3xhc-sys-bsod-startup-windows-10.png)


