วิธีแก้ไข KB5034122 ไม่สามารถดาวน์โหลดและติดตั้งบน Windows 10
How To Fix Kb5034122 Fails To Download And Install On Windows 10
Microsoft ได้เปิดตัวอัปเดตความปลอดภัย KB5034122 สำหรับ Windows 10 22H2 อย่างไรก็ตาม ผู้ใช้บางรายรายงานว่าพบปัญหา “KB5034122 ไม่สามารถดาวน์โหลดและติดตั้งได้” กระทู้นี้จาก. มินิทูล วิเคราะห์ปัญหาและเสนอวิธีการ
ล่าสุดบริษัทได้เปิดตัวการอัปเดตสะสมใหม่ KB5034122 สำหรับ Windows 10 เวอร์ชัน 22H2 ล่าสุด ซึ่งแก้ไขข้อบกพร่องต่างๆ และปรับปรุงความปลอดภัยและความน่าเชื่อถือ KB5034122 เป็นการอัปเดตสะสม Windows 10 ที่จำเป็นซึ่งมีการอัปเดตความปลอดภัย Patch Tuesday เดือนมกราคม 2024
คุณสามารถติดตั้งโปรแกรมปรับปรุงนี้ได้โดยเข้าไปที่ การตั้งค่า > วินโดวส์อัพเดต > ตรวจสอบสำหรับการอัพเดต . น่าเสียดายที่ผู้ใช้จำนวนมากรายงานว่าพวกเขาได้รับ KB5034122 ไม่สามารถดาวน์โหลดและติดตั้งด้วยรหัส 0x80073701 และ KB5034441 ล้มเหลวในการติดตั้งด้วยรหัส 0x80070643 . ต่อไปนี้เป็นฟอรั่มที่เกี่ยวข้อง
ตั้งแต่วันนี้ ฉันได้เผชิญกับการอัปเดตที่น่ารำคาญสองตัวที่ปฏิเสธที่จะดาวน์โหลด ชื่อ + ชื่อข้อผิดพลาดที่เกี่ยวข้องคือ 0x80070643 (KB5034441) และ 0x80073701 (KB5034122) ดูเหมือนว่า KB5034441 จะได้รับความสนใจมากที่สุดเมื่อเร็วๆ นี้ แต่ดูเหมือนว่ามีเพียงฉันและคนอื่นๆ ที่ได้รับเลือกบางส่วนเท่านั้นที่ประสบปัญหา 0x80070643 และ 0x80073701 พร้อมกัน ไมโครซอฟต์
วิธีแก้ไข KB5034122 ไม่สามารถดาวน์โหลดและติดตั้งได้
แก้ไข 1: ตรวจสอบการเชื่อมต่ออินเทอร์เน็ต
คอมพิวเตอร์ของคุณจะต้องเชื่อมต่อกับการเชื่อมต่ออินเทอร์เน็ตที่เสถียรเพื่อดาวน์โหลดไฟล์อัพเดต Windows ล่าสุดจากเซิร์ฟเวอร์ Microsoft หากการอัปเดต Windows ติดค้างในการดาวน์โหลดเป็นเวลาหลายชั่วโมงหรือไม่ติดตั้ง คุณต้องตรวจสอบก่อนและตรวจสอบให้แน่ใจว่าการเชื่อมต่ออินเทอร์เน็ตของคุณใช้งานได้
แก้ไข 2: เรียกใช้ตัวแก้ไขปัญหา Windows Update
จากนั้นการเรียกใช้ตัวแก้ไขปัญหา Windows Update เป็นวิธีที่ง่ายและรวดเร็วที่สุดในการแก้ไขข้อผิดพลาด“ KB5034122 ไม่สามารถดาวน์โหลดและติดตั้ง”
1. กดปุ่ม หน้าต่าง + ฉัน กุญแจร่วมกันเพื่อเปิด การตั้งค่า .
2. ไปที่ อัปเดตและความปลอดภัย > แก้ไขปัญหา > ตัวแก้ไขปัญหาเพิ่มเติม .
3. คลิก วินโดวส์อัพเดต ภายใต้ ลุกขึ้นมาวิ่งได้เลย ส่วนแล้วคลิก เรียกใช้เครื่องมือแก้ปัญหา .
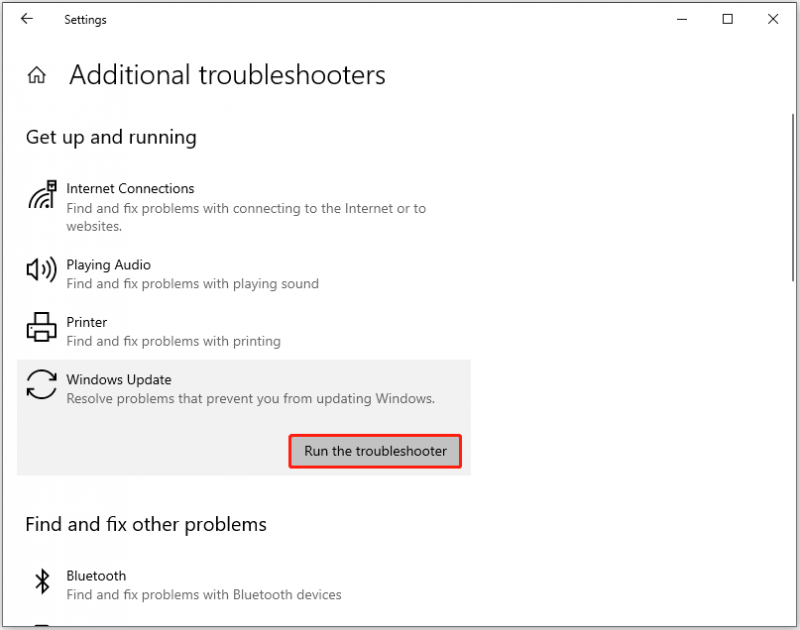
แก้ไข 3: ปิดใช้งานความปลอดภัยของ Windows ชั่วคราว
ในการแก้ไขปัญหา “KB5034122 ไม่ได้ดาวน์โหลดและติดตั้ง” ขอแนะนำให้ปิดไฟร์วอลล์ Windows Security ของคุณ นี่คือวิธีการ:
1. ประเภท ความปลอดภัยของวินโดวส์ ใน ค้นหา กล่องแล้วคลิก เปิด .
2. คลิกที่ การป้องกันไวรัสและภัยคุกคาม แท็บแล้วคลิก จัดการการตั้งค่า ปุ่ม.
3. ปิด การป้องกันแบบเรียลไทม์ และ การป้องกันที่ส่งผ่านคลาวด์ สลับ
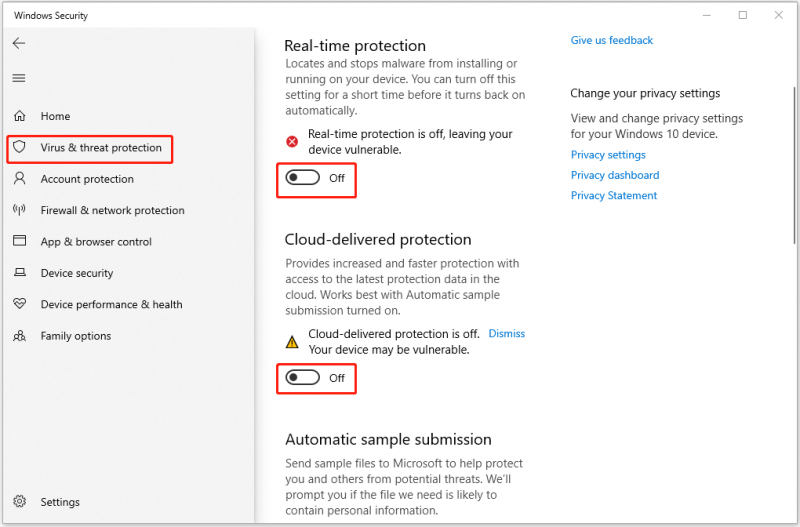
แก้ไข 4: ทำการคลีนบูต
การดำเนินการคลีนบูตจะเริ่มต้น Windows ด้วยชุดไดรเวอร์และโปรแกรมเริ่มต้นระบบขั้นต่ำ ซึ่งสามารถช่วยขจัดข้อขัดแย้งของซอฟต์แวร์ที่เกิดขึ้นเมื่อติดตั้งการอัปเดต Windows
1. กดปุ่ม หน้าต่าง + ร คีย์ร่วมกันเพื่อเปิด วิ่ง กล่องโต้ตอบ พิมพ์ msconfig.php ในนั้นแล้วคลิก ตกลง .
2. จากนั้นไปที่ บริการ แท็บ ตรวจสอบ ซ่อนบริการทั้งหมดของ Microsoft กล่อง.
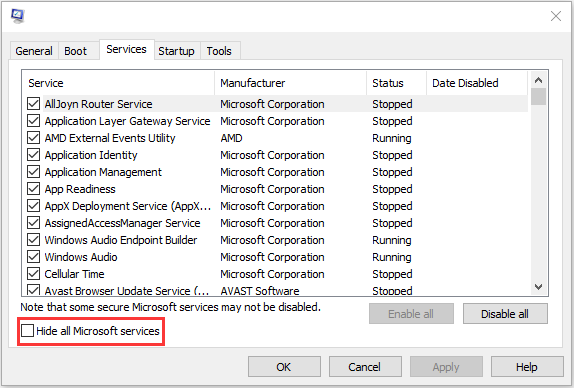
3. ตอนนี้ให้คลิกที่ ปิดการใช้งานทั้งหมด แล้วคลิก นำมาใช้ เพื่อบันทึกการเปลี่ยนแปลง
4. ไปที่ การเริ่มต้น แท็บแล้วคลิก เปิดตัวจัดการงาน .
5. ใน ผู้จัดการงาน เลือกแอปพลิเคชันแรกที่เปิดใช้งานแล้วคลิก ปิดการใช้งาน . ที่นี่คุณจะต้องปิดการใช้งานแอปพลิเคชันที่เปิดใช้งานทั้งหมดทีละรายการ หลังจากปิดการใช้งานโปรแกรมทั้งหมดแล้ว ให้ปิด ผู้จัดการงาน และคลิก ตกลง .
แก้ไข 5: ติดตั้ง KB5034122 ด้วยตนเอง
หากคุณยังคงไม่สามารถติดตั้ง KB5034122 ได้ คุณสามารถไปที่ Microsoft Update Catalog เพื่อดาวน์โหลดและติดตั้ง KB5034122 ด้วยตนเอง
1. เปิดเบราว์เซอร์ของคุณแล้วไปที่ แค็ตตาล็อกการอัปเดตของ Microsoft เว็บไซต์อย่างเป็นทางการ
2. ประเภท KB5034122 และคลิก ค้นหา .
3. เลือกรุ่นที่เหมาะสมตามระบบของคุณแล้วคลิก ดาวน์โหลด .

สำรองไฟล์หลังจากแก้ไขปัญหาแล้ว
หลังจากแก้ไขปัญหาแล้ว คุณสามารถดาวน์โหลดและติดตั้ง KB5034122 สำหรับ Windows 10 ของคุณได้สำเร็จ ก่อนดำเนินการต่อ คุณควรสำรองไฟล์สำคัญไว้ล่วงหน้าดีกว่า เนื่องจากคุณอาจประสบปัญหาต่างๆ ในระหว่างกระบวนการอัปเดต เช่น Windows 10 อัพเดตการลบไฟล์ .
ในการทำงานนี้ ซอฟต์แวร์สำรองข้อมูลพีซี – MiniTool ShadowMaker เป็นผู้ช่วยที่ดีที่เข้ากันได้กับ Windows 11/10/8/8.1/7 ซอฟต์แวร์สำรองข้อมูลนี้มีรุ่นทดลองใช้งานซึ่งช่วยให้ทดลองใช้งานคุณลักษณะการสำรองข้อมูลทั้งหมดได้ฟรี 30 วัน
ทดลองใช้ MiniTool ShadowMaker คลิกเพื่อดาวน์โหลด 100% สะอาดและปลอดภัย
คำสุดท้าย
คุณกำลังเผชิญกับ “KB5034122 ล้มเหลวในการดาวน์โหลดและติดตั้ง” ขณะติดตั้งการอัปเดต Windows 10 หรือไม่? หลังจากลองใช้วิธีการเหล่านี้ข้างต้นแล้ว คุณควรกำจัดปัญหาได้อย่างง่ายดาย

![4 แนวทางแก้ไขปัญหาไม่พบ RGSS102e.DLL [MiniTool News]](https://gov-civil-setubal.pt/img/minitool-news-center/96/4-solutions-fix-rgss102e.png)
![แก้ไข: กระบวนการโฮสต์สำหรับการตั้งค่าการซิงโครไนซ์ด้วยการใช้งาน CPU สูง [MiniTool News]](https://gov-civil-setubal.pt/img/minitool-news-center/08/fix-host-process-setting-synchronization-with-high-cpu-usage.png)
![จะโยกย้าย Dual Boot OS ไปยัง SSD ได้อย่างไร [คำแนะนำทีละขั้นตอน]](https://gov-civil-setubal.pt/img/partition-disk/9F/how-to-migrate-dual-boot-os-to-ssd-step-by-step-guide-1.jpg)

![วิธีเข้าสู่ Lenovo Boot Menu & วิธีบูตคอมพิวเตอร์ Lenovo [MiniTool Tips]](https://gov-civil-setubal.pt/img/disk-partition-tips/33/how-enter-lenovo-boot-menu-how-boot-lenovo-computer.jpg)
![วิธีแก้ปัญหา 8 อันดับแรกสำหรับเธรดข้อผิดพลาดที่ติดอยู่ในไดรเวอร์อุปกรณ์ [MiniTool News]](https://gov-civil-setubal.pt/img/minitool-news-center/28/top-8-solutions-error-thread-stuck-device-driver.png)
![วิธีคัดลอกและวางบน Mac: เคล็ดลับและเคล็ดลับที่เป็นประโยชน์ [เคล็ดลับ MiniTool]](https://gov-civil-setubal.pt/img/data-recovery-tips/34/how-copy-paste-mac.png)


![รหัสข้อผิดพลาด Destiny 2 Broccoli: ทำตามคำแนะนำเพื่อแก้ไข! [MiniTool News]](https://gov-civil-setubal.pt/img/minitool-news-center/23/destiny-2-error-code-broccoli.jpg)

![Windows 10 Pro Vs Pro N: อะไรคือความแตกต่างระหว่างพวกเขา [MiniTool News]](https://gov-civil-setubal.pt/img/minitool-news-center/15/windows-10-pro-vs-pro-n.png)


![ไฟร์วอลล์อาจบล็อก Spotify: วิธีแก้ไขอย่างถูกต้อง [MiniTool News]](https://gov-civil-setubal.pt/img/minitool-news-center/45/firewall-may-be-blocking-spotify.png)

![แก้ไข - ไม่สามารถแมปไดรฟ์เครือข่าย Windows 10 [MiniTool News]](https://gov-civil-setubal.pt/img/minitool-news-center/74/solved-can-t-map-network-drive-windows-10.png)

