นี่คือสี่วิธีง่ายๆในการกำหนดเวลาปิดเครื่องใน Windows 10 [MiniTool News]
Here Are Four Easy Methods Schedule Shutdown Windows 10
สรุป :
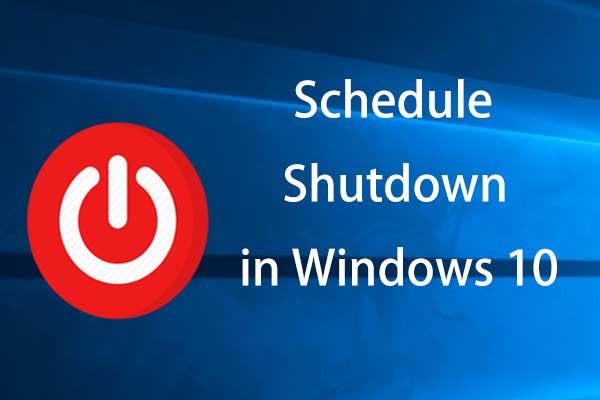
ในบางครั้งคุณอาจต้องการให้คอมพิวเตอร์ของคุณปิดโดยอัตโนมัติเมื่อถึงเวลาที่กำหนดตัวอย่างเช่นหากกระบวนการดาวน์โหลดบางอย่างยังไม่เสร็จสมบูรณ์ แต่คุณต้องออกจากพีซี ในโพสต์นี้ โซลูชัน MiniTool จะแนะนำสี่วิธีในการกำหนดเวลาปิดระบบ Windows 10
การดูแลรักษาคอมพิวเตอร์ของคุณยังคงเป็นสิ่งสำคัญและคุณสามารถลองใช้วิธีการต่างๆมากมายเพื่อให้แน่ใจว่าระบบทำงานได้ดีโดยเฉพาะแบตเตอรี่ ตัวอย่างเช่นคุณสามารถปิดพีซีของคุณเพื่อประหยัดพลังงานเมื่อคุณไม่ได้ใช้งาน
แต่บางครั้งคุณอาจจำไม่ได้ว่าปิดเครื่องเมื่อคุณออกจากพีซีเพื่อทำงานบางอย่างให้เสร็จสิ้น หรือคุณต้องออกไปแม้ว่ากระบวนการบางอย่างจะยังไม่สมบูรณ์ โชคดีที่คุณสามารถลองตั้งค่าการปิดเครื่องอัตโนมัติบนคอมพิวเตอร์ Windows ได้หลายวิธีเพื่อปิดเครื่องตามที่คาดไว้
ตอนนี้เรามาดูวิธีการตั้งค่าคอมพิวเตอร์ให้ปิดในช่วงเวลาหนึ่งใน Windows 10
 รำคาญโดย Windows 10 Slow Shutdown? พยายามเร่งเวลาปิดเครื่อง!
รำคาญโดย Windows 10 Slow Shutdown? พยายามเร่งเวลาปิดเครื่อง! คุณกำลังกังวลกับการปิดระบบช้าของ Windows หรือไม่ โพสต์นี้จะแสดงวิธีเร่งเวลาปิดเครื่องใน Windows 10 อย่างง่ายดาย!
อ่านเพิ่มเติม4 วิธีในการตั้งค่าการปิดเครื่องอัตโนมัติ Windows 10
กำหนดการปิดระบบ Windows 10 CMD
ขั้นตอนที่ 1: ป้อนข้อมูล cmd ในช่องค้นหาและคลิกขวาที่ พร้อมรับคำสั่ง เลือก เรียกใช้ในฐานะผู้ดูแลระบบ .
ขั้นตอนที่ 2: พิมพ์ ปิดเครื่องหมายเลข s –t แล้วกด ป้อน . หากคุณพิมพ์ 3600 หมายความว่าคอมพิวเตอร์ของคุณจะปิดโดยอัตโนมัติหลังจาก 60 นาทีคือ 1 ชั่วโมง
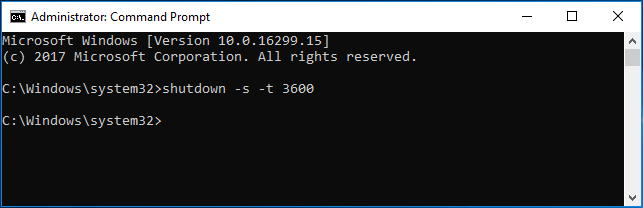
ตั้งค่า Auto Shutdown Windows 10 ผ่าน Run
ขั้นตอนที่ 1: กดสองปุ่มพร้อมกัน - โลโก้ Windows และ ร เพื่อเปิดไฟล์ วิ่ง กล่องโต้ตอบ
ขั้นตอนที่ 2: ป้อนข้อมูล ปิดเครื่องหมายเลข s –t , ตัวอย่างเช่น, ปิดเครื่อง - ที่ 3600 แล้วกด ป้อน .
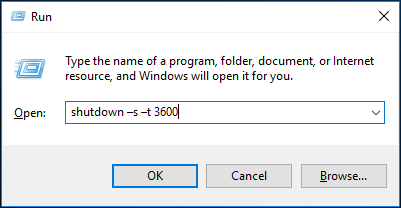
ตั้งค่าการปิดระบบตามกำหนดการของ Windows 10 ใน Windows PowerShell
ขั้นตอนที่ 1: คลิกขวาที่ไฟล์ เริ่ม ปุ่มเลือก Windows PowerShell (ผู้ดูแลระบบ) แล้วคลิก ใช่ เพื่อเปิดยูทิลิตี้นี้
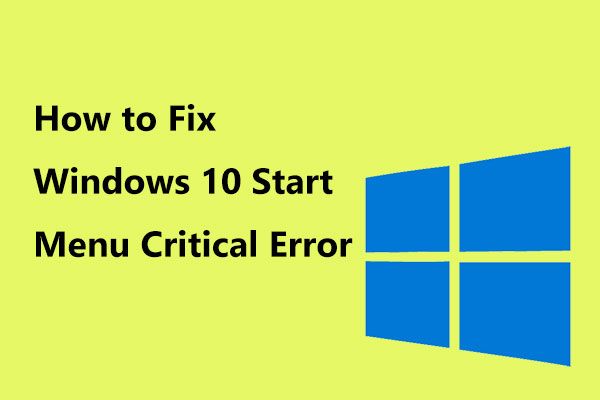 นี่คือแนวทางแก้ไขที่เป็นประโยชน์สำหรับ Windows 10 Start Menu Critical Error!
นี่คือแนวทางแก้ไขที่เป็นประโยชน์สำหรับ Windows 10 Start Menu Critical Error! ได้รับข้อความ“ เมนูเริ่มข้อผิดพลาดร้ายแรงไม่ทำงาน” หรือไม่ โพสต์นี้จะแนะนำคุณตลอดการแก้ไขข้อผิดพลาดของเมนูเริ่ม
อ่านเพิ่มเติมขั้นตอนที่ 2: พิมพ์ ปิดเครื่องหมายเลข s –t แล้วกด ป้อน .
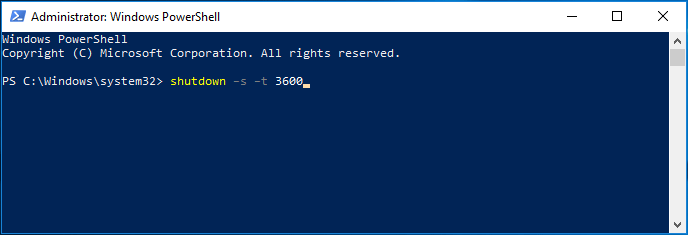
กำหนดการปิดระบบ Windows 10 ผ่านตัวจัดการงานของ Windows
ใน Windows 10 มีเครื่องมือที่เรียกว่า Task Scheduler ที่ช่วยให้คุณสามารถกำหนดเวลางานบนคอมพิวเตอร์ของคุณ ด้วยวิธีนี้คุณสามารถตั้งค่าการปิดระบบตามกำหนดเวลาของ Windows 10 ได้อย่างง่ายดาย
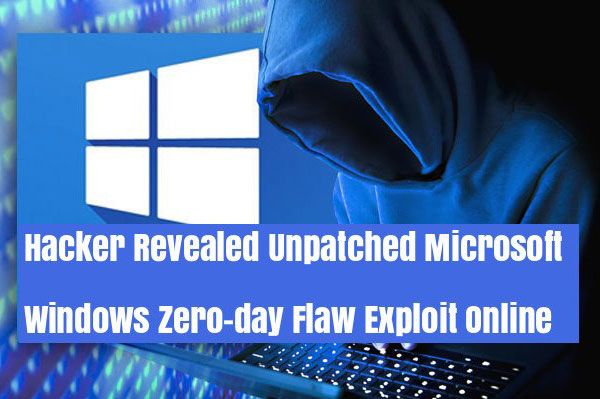 พบช่องโหว่ที่ร้ายแรงใน Windows Task Scheduler
พบช่องโหว่ที่ร้ายแรงใน Windows Task Scheduler ช่องโหว่ใน Windows Task Scheduler ทำให้แฮกเกอร์เข้าถึงระบบ Windows ได้ง่ายขึ้น
อ่านเพิ่มเติมขั้นตอนที่ 1: พิมพ์ตัวกำหนดตารางเวลางานในช่องค้นหาและเปิดแอปนี้
ขั้นตอนที่ 2: เลือก สร้างงานพื้นฐาน จากทางขวา การดำเนินการ แผงหน้าปัด.
ขั้นตอนที่ 3: พิมพ์ชื่องานเช่นปิดเครื่อง
ขั้นตอนที่ 4: เลือกเวลาที่คุณต้องการให้งานปิดเครื่องอัตโนมัติเริ่มทำงาน ที่นี่เราเลือก ครั้งหนึ่ง ตัวอย่างเช่น.
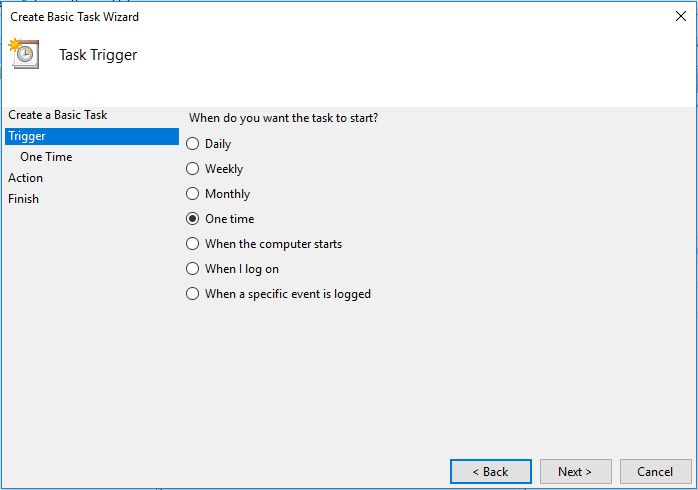
ขั้นตอนที่ 5: ตั้งเวลาเฉพาะเมื่อคุณต้องการให้ Windows 10 ปิดโดยอัตโนมัติ
ขั้นตอนที่ 6: ตัดสินใจว่าคุณต้องการให้งานดำเนินการอย่างไรเช่นเริ่มโปรแกรม
ขั้นตอนที่ 7: คลิก เรียกดู , ไปที่ C: Windows System32 และค้นหาไฟล์แอปการปิดระบบเพื่อเปิด
ขั้นตอนที่ 8: คลิก - ส ด้านหลัง เพิ่มอาร์กิวเมนต์ แล้วคลิก ต่อไป .
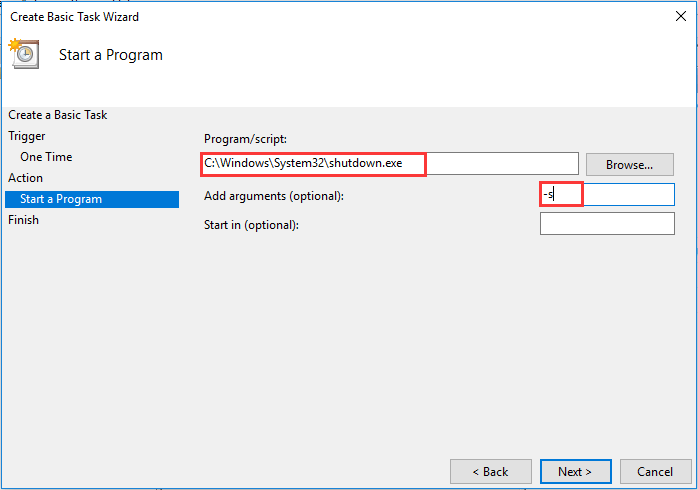
ขั้นตอนที่ 9: สุดท้ายคลิก เสร็จสิ้น . จากนั้น Windows 10 จะปิดตัวเองเมื่อถึงเวลาที่กำหนด
เคล็ดลับ: นอกเหนือจากวิธีการข้างต้นในการตั้งค่าคอมพิวเตอร์ให้ปิดในช่วงเวลาหนึ่งแล้วคุณยังสามารถเลือกตัวจับเวลาการปิดระบบแบบมืออาชีพสำหรับ Windows 10 - Windows Shutdown Assistant เครื่องมือนี้ช่วยให้คุณสามารถเลือกการดำเนินการต่างๆรวมถึงออกจากระบบรีสตาร์ทไฮเบอร์เนตเรียกใช้โปรแกรมรักษาหน้าจอปิดเครื่อง ฯลฯ เพียงแค่ลองใช้งานหากคุณสนใจคำพูดสุดท้าย
ตอนนี้วิธีการที่มีประสิทธิภาพทั้งหมดในการกำหนดเวลาปิดระบบใน Windows 10 อยู่ที่นี่ ลองใช้หนึ่งในนั้นหากคุณมีความต้องการ หวังว่าโพสต์นี้จะเป็นประโยชน์สำหรับคุณ

![วิธีแก้ไขเมนูคลิกขวาทำให้ Windows 10 โผล่ขึ้นมา [MiniTool News]](https://gov-civil-setubal.pt/img/minitool-news-center/74/how-fix-right-click-menu-keeps-popping-up-windows-10.jpg)

![เรียนรู้วิธีแก้ไข / ลบการ์ดหน่วยความจำแบบอ่านอย่างเดียว - 5 วิธีแก้ไข [MiniTool Tips]](https://gov-civil-setubal.pt/img/disk-partition-tips/40/learn-how-fix-remove-memory-card-read-only-5-solutions.jpg)







![ธีมและพื้นหลัง Windows 11 ฟรี 10 อันดับแรกสำหรับคุณในการดาวน์โหลด [เคล็ดลับ MiniTool]](https://gov-civil-setubal.pt/img/news/C1/top-10-free-windows-11-themes-backgrounds-for-you-to-download-minitool-tips-1.png)


![จะแก้ไข DRIVER VERIFIER IOMANAGER VIOLATION BSOD ได้อย่างไร [MiniTool News]](https://gov-civil-setubal.pt/img/minitool-news-center/99/how-fix-driver-verifier-iomanager-violation-bsod.jpg)



![[แก้ไข] Diskpart ไม่มีดิสก์ถาวรที่จะแสดง [MiniTool News]](https://gov-civil-setubal.pt/img/minitool-news-center/10/diskpart-there-are-no-fixed-disks-show.png)
