วิธีแก้ไขรหัสข้อผิดพลาด Netflix: M7353-5101 ลองใช้วิธีการเหล่านี้ [MiniTool News]
How Fix Netflix Error Code
สรุป :
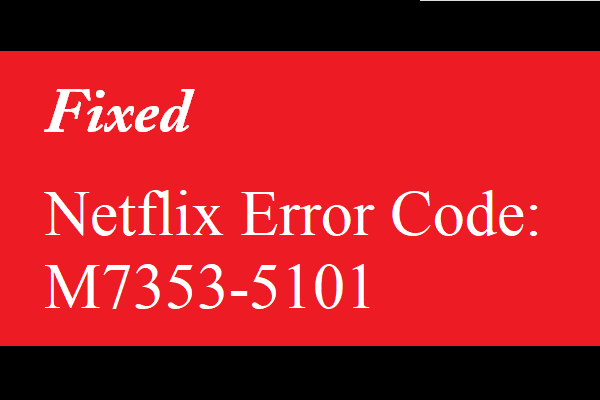
เป็นเรื่องน่ารำคาญที่ต้องพบกับรหัสข้อผิดพลาด: m7353-5101 เมื่อไปที่ Netflix เนื่องจากจะทำให้คุณไม่สามารถดูทีวีหรือภาพยนตร์ได้ แล้วจะแก้ไขข้อผิดพลาดได้อย่างไร? ในโพสต์นี้ MiniTool ได้เสนอวิธีการที่มีประโยชน์หลายอย่างเพื่อจัดการกับปัญหานี้
ในฐานะบริการสตรีมภาพยนตร์ Netflix ได้รับความนิยมอย่างมากและสามารถให้คุณรับชมภาพยนตร์และทีวีจำนวนมากได้ อย่างไรก็ตามปัญหาบางอย่างอาจเกิดขึ้นเมื่อคุณเยี่ยมชม Netflix เช่น รหัสข้อผิดพลาด Netflix: m7111-1931-404 . และโพสต์นี้มุ่งเน้นไปที่รหัสข้อผิดพลาด Netflix: m7353-5101 ตอนนี้อ่านต่อไปเพื่อหาแนวทางแก้ไข
วิธีที่ 1: ปิดส่วนขยายของเบราว์เซอร์
รหัสข้อผิดพลาด: m7353-5101 อาจเป็นส่วนขยายบนเบราว์เซอร์ของคุณดังนั้นคุณควรปิดส่วนขยายเบราว์เซอร์ของคุณ นี่คือวิธีปิดการใช้งานส่วนขยายบน Google Chrome:
ขั้นตอนที่ 1: คลิกไฟล์ จุดแนวตั้งสามจุด ไอคอนที่มุมบนขวาของแถบเครื่องมือ
ขั้นตอนที่ 2: คลิก เครื่องมือเพิ่มเติม แล้วเลือก ส่วนขยาย . จากนั้นคุณจะเห็นรายการส่วนขยายทั้งหมดของคุณ
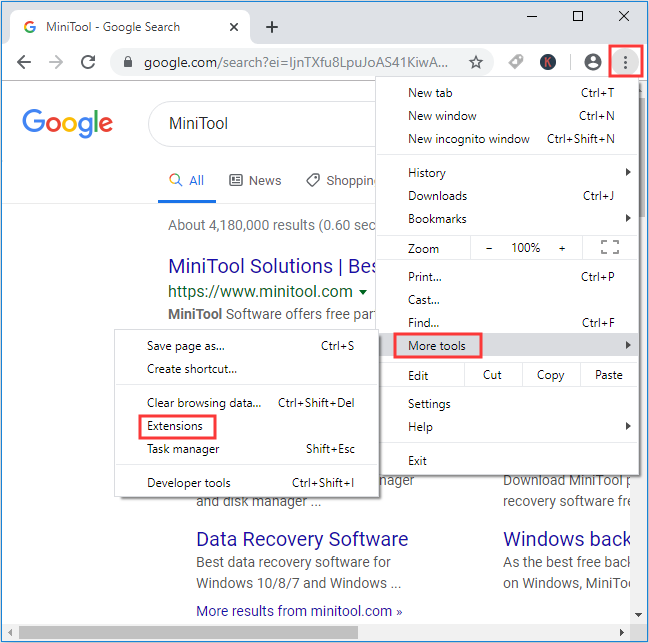
ขั้นตอนที่ 3: คลิกปุ่มสลับสีน้ำเงินทั้งหมดบนส่วนขยายเพื่อปิดใช้งาน หรือคุณสามารถคลิกไฟล์ ลบ ปุ่มเพื่อลบส่วนขยาย
ขั้นตอนที่ 4: ลองเปิด Netflix อีกครั้ง หากข้อผิดพลาดหายไปคุณต้องเปิดใช้งานส่วนขยายทีละรายการเพื่อค้นหาว่าส่วนขยายใดที่ขัดขวางไม่ให้เว็บไซต์ Netflix ทำงานอย่างถูกต้อง
วิธีที่ 2: ล้างคุกกี้ของเบราว์เซอร์ของคุณ
คุณยังสามารถแก้ไขรหัสข้อผิดพลาด: m7353-5101 โดยการล้างคุกกี้ของเบราว์เซอร์ของคุณ นี่คือวิธีการ:
ขั้นตอนที่ 1: เปิด Chrome ของคุณแล้วกดปุ่ม Ctrl + Shift + Del ในเวลาเดียวกันเพื่อเปิดไฟล์ ล้างข้อมูลการท่องเว็บ หน้าต่าง.
ขั้นตอนที่ 2: เลือก ตลอดเวลา ถัดจาก ช่วงเวลา จากนั้นเลือกไฟล์ คุกกี้และข้อมูลอื่น ๆ ของไซต์ และ รูปภาพและไฟล์ที่แคชไว้ ตัวเลือก.
ขั้นตอนที่ 3: คลิกไฟล์ ข้อมูลชัดเจน ปุ่มเพื่อล้างคุกกี้
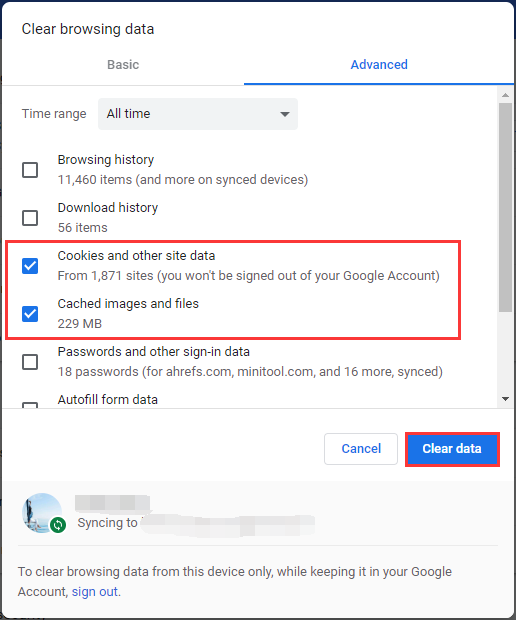
ขั้นตอนที่ 4: ลองเข้าถึง Netflix อีกครั้งเพื่อตรวจสอบว่าข้อผิดพลาดได้รับการแก้ไขหรือไม่
โพสต์ที่เกี่ยวข้อง : วิธีแก้ไข ERR_TIMED_OUT บน Chrome ลองใช้วิธีเหล่านี้
วิธีที่ 3: อัปเดตระบบ Windows
คุณยังสามารถอัปเดตระบบ Windows เพื่อแก้ไขรหัสข้อผิดพลาด: m7353-5101 นี่คือคำแนะนำโดยย่อเกี่ยวกับวิธีการ:
ขั้นตอนที่ 1: กดปุ่ม ชนะ + I คีย์ร่วมกันเพื่อเปิด การตั้งค่า แล้วเลือก อัปเดตและความปลอดภัย .
ขั้นตอนที่ 2: ไปที่ไฟล์ Windows Update แล้วคลิก ตรวจสอบสำหรับการอัพเดต ที่แผงด้านขวา
ขั้นตอนที่ 3: หากระบบของคุณไม่ทันสมัย Windows จะดาวน์โหลดและติดตั้งการอัปเดตโดยอัตโนมัติ
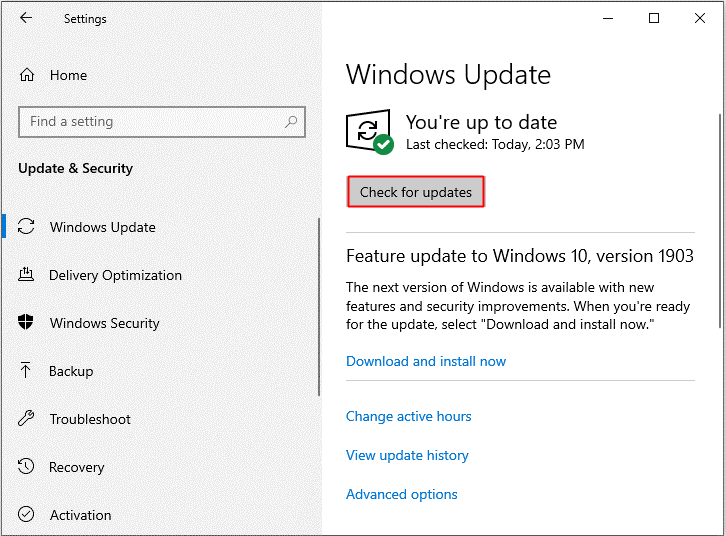
ขั้นตอนที่ 4: รีสตาร์ทคอมพิวเตอร์แล้วลองใช้ Netflix อีกครั้งเพื่อตรวจสอบว่าปัญหาได้รับการแก้ไขหรือไม่
โพสต์ที่เกี่ยวข้อง : [แก้ไข] Windows Update ไม่สามารถตรวจหาการอัปเดตได้ในขณะนี้
วิธีที่ 4: ยกเลิกการเชื่อมต่อจอแสดงผลรอง
หากคุณใช้จอแสดงผลคู่ขอแนะนำให้ถอดจอแสดงผลรองออก หากคุณสามารถรับชมรายการทีวีและภาพยนตร์บนเว็บไซต์ Netflix ได้โดยไม่ตรงตามรหัสข้อผิดพลาดของ Netflix: m7353-5101 เป็นไปได้ว่าจอแสดงผลรองไม่รองรับ HDCP
วิธีที่ 5: ปิดซอฟต์แวร์ป้องกันไวรัสของ บริษัท อื่น
หากคุณติดตั้งซอฟต์แวร์ป้องกันไวรัสของ บริษัท อื่นในคอมพิวเตอร์ของคุณอาจเป็นไปได้ว่าสาเหตุของรหัสข้อผิดพลาด: m7353-5101 คือซอฟต์แวร์ป้องกันไวรัสของคุณ ซอฟต์แวร์ป้องกันไวรัสเป็นเครื่องมือสำคัญในการรักษาความปลอดภัยของคอมพิวเตอร์ อย่างไรก็ตามบางครั้งอาจรบกวน Netflix โดยไม่ได้ตั้งใจ การอัปเดตหรือเปลี่ยนซอฟต์แวร์ความปลอดภัยชั่วคราวอาจช่วยแก้ปัญหาเหล่านี้ได้
โพสต์ที่เกี่ยวข้อง : วิธี 4 อันดับแรกในการแก้ไขรหัสข้อผิดพลาด Netflix: UI3012
ตอนจบ
สรุปโพสต์นี้ได้เสนอ 5 วิธีที่มีประโยชน์สำหรับคุณในการจัดการกับรหัสข้อผิดพลาด Netflix: m7353-5101 ดังนั้นหากคุณมีปัญหากับข้อผิดพลาดให้ลองใช้วิธีการที่กล่าวถึงข้างต้น
![การแก้ไขปัญหา“ หน้าเว็บทำให้เบราว์เซอร์ของคุณช้าลง” อย่างสมบูรณ์ [MiniTool News]](https://gov-civil-setubal.pt/img/minitool-news-center/42/full-fixes-web-page-is-slowing-down-your-browser-issue.jpg)
![วิธีย้อนกลับไดรเวอร์ Nvidia Windows 10 - 3 ขั้นตอน [MiniTool News]](https://gov-civil-setubal.pt/img/minitool-news-center/20/how-roll-back-nvidia-drivers-windows-10-3-steps.jpg)




![Microsoft PowerApps คืออะไร? วิธีการลงชื่อเข้าใช้หรือดาวน์โหลดเพื่อใช้งาน? [เคล็ดลับ MiniTool]](https://gov-civil-setubal.pt/img/news/FC/what-is-microsoft-powerapps-how-to-sign-in-or-download-for-use-minitool-tips-1.png)

![5 การแก้ไขความล้มเหลวในการกำหนดค่าการอัปเดต Windows การเปลี่ยนกลับการเปลี่ยนแปลง [MiniTool Tips]](https://gov-civil-setubal.pt/img/backup-tips/42/5-fixes-failure-configuring-windows-updates-reverting-changes.jpg)
![วิธีแก้ไขวิดีโอที่ไม่เล่นบนโทรศัพท์ Android [คู่มือขั้นสูงสุด]](https://gov-civil-setubal.pt/img/blog/60/how-fix-videos-not-playing-android-phone.jpg)

![4 วิธีในการแก้ไข Windows Media Player ไม่ทำงานบน Windows 10 [MiniTool News]](https://gov-civil-setubal.pt/img/minitool-news-center/58/4-methods-fix-windows-media-player-not-working-windows-10.png)
![หน่วยความจำเสมือนคืออะไร? วิธีการตั้งค่า? (คู่มือฉบับสมบูรณ์) [MiniTool Wiki]](https://gov-civil-setubal.pt/img/minitool-wiki-library/45/what-is-virtual-memory.jpg)



![3 วิธีในการแก้ไขไม่สามารถเปลี่ยนลำดับความสำคัญในตัวจัดการงาน [MiniTool News]](https://gov-civil-setubal.pt/img/minitool-news-center/23/3-methods-fix-unable-change-priority-task-manager.jpg)

![2 วิธี - ไม่สามารถตรวจสอบใบรับรองความปลอดภัยของ Outlook ได้ [MiniTool News]](https://gov-civil-setubal.pt/img/minitool-news-center/22/2-ways-outlook-security-certificate-cannot-be-verified-error.png)
