ต้องการทำการวินิจฉัย Asus หรือไม่? ใช้ Asus Laptop Diagnostic Tool! [เคล็ดลับ MiniTool]
Want Do An Asus Diagnosis
สรุป :
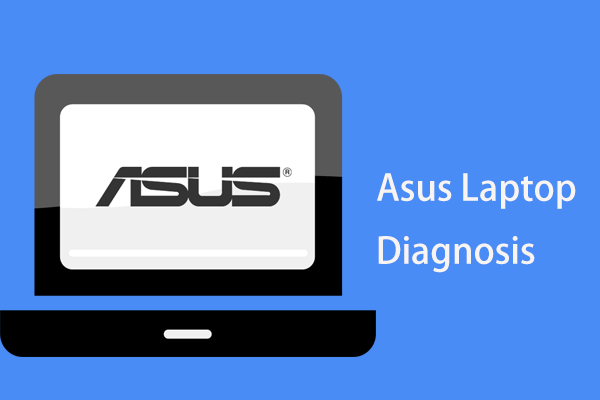
หากคุณใช้แล็ปท็อป Asus และต้องการทำการวินิจฉัยคุณสามารถดำเนินการได้อย่างง่ายดายตราบเท่าที่คุณใช้เครื่องมือวินิจฉัยแล็ปท็อป Asus ในโพสต์นี้เกี่ยวกับ MiniTool เว็บไซต์เราจะแสดงเครื่องมือระดับมืออาชีพสองอย่างและวิธีการวินิจฉัยเครื่องของคุณรวมถึงข้อมูลที่เกี่ยวข้อง
การนำทางอย่างรวดเร็ว:
ปัจจุบันคอมพิวเตอร์เสียมักจะออกมาเป็นสีน้ำเงินทำให้น่ารำคาญและลำบากในการแก้ไข ก่อนที่สิ่งนั้นจะรุนแรงคุณสามารถใช้มาตรการบางอย่างเช่นวินิจฉัยเครื่องของคุณ เมื่อตรวจพบปัญหาที่อาจเกิดขึ้นคุณสามารถแก้ไขได้อย่างง่ายดาย
สำหรับแล็ปท็อปบางรุ่นผู้ผลิตหลายรายเสนอโปรแกรมวินิจฉัยโดยเป็นส่วนหนึ่งของซอฟต์แวร์พื้นฐานที่ติดตั้งไว้ล่วงหน้าในแล็ปท็อป สิ่งนี้มีประโยชน์สำหรับคุณเนื่องจากสามารถระบุปัญหาบางอย่างได้อย่างน้อยก็สามารถแก้ไขได้โดยไม่ต้องส่งเครื่องกลับไปยังผู้จำหน่าย
หากคุณเป็นผู้ใช้แล็ปท็อป Asus คุณสามารถใช้เครื่องมือสองอย่าง - ASUS PC Diagnostics และ MyASUS เพื่อทำการวินิจฉัยฮาร์ดแวร์และการวินิจฉัยระบบตามลำดับ
เคล็ดลับ: หากคุณเป็นผู้ใช้ Lenovo คุณสามารถใช้เครื่องมือ Lenovo ระดับมืออาชีพเพื่อวินิจฉัยพีซีของคุณ โพสต์นี้อาจเป็นประโยชน์สำหรับคุณ - Lenovo Diagnostics Tool - นี่คือคำแนะนำฉบับสมบูรณ์สำหรับการใช้งาน .เครื่องมือวิเคราะห์แล็ปท็อป Asus
ASUS PC Diagnostics
ASUS PC Diagnostics เป็นยูทิลิตี้วินิจฉัยฮาร์ดแวร์แบบออล - อิน - วันและสามารถดาวน์โหลดได้ฟรีสำหรับคอมพิวเตอร์ Windows 10/8/7
สามารถใช้เพื่อแสดงข้อมูลระบบปฏิบัติการและอุปกรณ์ที่สำคัญส่งรายงานข้อผิดพลาดไปยัง Asus โดยตรงทดสอบส่วนประกอบของระบบทดสอบ CPU หน่วยความจำวิดีโอและอื่น ๆ
ดังนั้นจะวินิจฉัยโน๊ตบุ๊คหรือแล็ปท็อป Asus ด้วยเครื่องมือนี้ได้อย่างไร? คำแนะนำง่ายๆสำหรับคุณ
ประการแรกคุณต้องไปที่อินเทอร์เน็ตและดาวน์โหลดเครื่องมือวินิจฉัยแล็ปท็อป Asus นี้ จากนั้นแตกไฟล์จากโฟลเดอร์. zip จากนั้นคลิกไฟล์ Setup.exe เพื่อติดตั้งเครื่องมือโดยทำตามวิซาร์ดบนหน้าจอ เปิดเครื่องมือวินิจฉัยของ Asus และคุณจะเห็นอินเทอร์เฟซหลัก
เครื่องมือนี้มีคุณสมบัติหลักสามประการ:
ข้อมูลระบบ: โปรแกรมนี้สามารถแสดงข้อมูลบางอย่างบนอุปกรณ์จริงและระบบปฏิบัติการ Windows บนคอมพิวเตอร์ของคุณ
ข้อมูลมุ่งเน้นไปที่ระบบ CPU (ผู้ผลิตรุ่นแคชการใช้งาน CPU ปัจจุบันความเร็วสัญญาณนาฬิกา ฯลฯ ) หน่วยความจำ (ผู้ผลิตรุ่นนาฬิกาหน่วยความจำการใช้หน่วยความจำขนาดหน่วยความจำ ฯลฯ ) อะแดปเตอร์เครือข่ายเมนบอร์ด ( ผู้จำหน่าย, รุ่น, เวอร์ชัน BIOS, วันที่วางจำหน่าย BIOS ฯลฯ ) จอภาพที่เก็บข้อมูลอุปกรณ์เสียงแบตเตอรี่และอื่น ๆ
การทดสอบอุปกรณ์ระบบ: ในแท็บรายการทดสอบคุณสามารถตรวจสอบอุปกรณ์จริงบนแล็ปท็อปของคุณผ่านการทดสอบอัตโนมัติหรือแบบโต้ตอบ การทดสอบอัตโนมัติสามารถช่วยในการตรวจสอบและสร้างรายงานเกี่ยวกับข้อผิดพลาดของส่วนประกอบต่างๆโดยอัตโนมัติในขณะที่ Interactive Test ช่วยให้คุณสามารถเรียกใช้การทดสอบวินิจฉัยในส่วนประกอบของพีซีได้
การทดสอบอัตโนมัติรวมถึงการทดสอบ CPU, พอร์ต COM, พอร์ตขนาน, PCI (E), RTC, USB, CMOS และคอนโทรลเลอร์ 1394 ในขณะที่ Interactive Test ช่วยในการวินิจฉัยหน่วยความจำอะแดปเตอร์เครือข่ายอุปกรณ์เสียงแป้นพิมพ์เมาส์ฮาร์ดดิสก์ไดรฟ์จอภาพอะแดปเตอร์จอแสดงผลและกล้องของคุณ
เพียงแค่เลือกรายการที่คุณต้องการวินิจฉัยแล้วคลิก เริ่มการทดสอบ .
การทดสอบความเครียด: เครื่องมือวินิจฉัยแล็ปท็อป Asus นี้นำเสนอคุณลักษณะ Stress Test ที่สามารถใช้เพื่อตรวจสอบความเสถียรของระบบเพื่อทดสอบส่วนประกอบหลักของพีซี ได้แก่ CPU หน่วยความจำและอะแดปเตอร์แสดงผลด้วยเครื่องทดสอบความเครียดที่ออกแบบมาเป็นพิเศษ
ที่นี่เราแนะนำ ASUS PC Diagnostics ให้คุณเท่านั้น หากคุณต้องการทราบข้อมูลเพิ่มเติมโปรดดูที่นี่ เอกสาร PDF .
เคล็ดลับ: หลังจากอ่านข้อมูลมากมายคุณรู้วิธีวินิจฉัยโน้ตบุ๊กหรือแล็ปท็อป Asus ด้วยเครื่องมือวิเคราะห์แล็ปท็อป Asus ระดับมืออาชีพ เพื่อบอกความจริงเราคิดว่ามันซับซ้อนเล็กน้อย หากคุณต้องการมองหาทางเลือกอื่นโปรดดูที่โพสต์นี้ - 5 เครื่องมือวินิจฉัยคอมพิวเตอร์ที่ใช้งานได้จริงที่คุณควรรู้ และใช้เครื่องมือเดียวเพื่อวินิจฉัยเครื่องของคุณการวินิจฉัยระบบ MyASUS
นอกเหนือจากการวินิจฉัยฮาร์ดแวร์ข้างต้นแล้วยังมีเครื่องมือวินิจฉัยแล็ปท็อป Asus โดยเฉพาะและเป็น MyASUS เครื่องมือนี้มีคุณสมบัติการสนับสนุนมากมายสำหรับคุณในการแก้ไขปัญหาเพิ่มประสิทธิภาพของผลิตภัณฑ์อัปเดตซอฟต์แวร์ Asus ฯลฯ
เคล็ดลับ: ในเนื้อหาต่อไปนี้เราเน้นที่คุณสมบัติการวินิจฉัยระบบเป็นหลักจะวินิจฉัยโน้ตบุ๊กหรือแล็ปท็อป Asus ด้วยเครื่องมือวินิจฉัยของ Asus นี้ได้อย่างไร? ตอนนี้เรามาดูกัน
นอกจากนี้คุณต้องรับ MyASUS จาก Microsoft Store และติดตั้งลงในเครื่องของคุณ จากนั้นไปที่แท็บการวินิจฉัยระบบเพื่อเริ่มการวินิจฉัย จากนั้นคุณจะเห็นเครื่องมือนี้แสดงสถานการณ์ที่เป็นไปได้แปดสถานการณ์เพื่อแก้ไขปัญหาอย่างมีประสิทธิภาพ
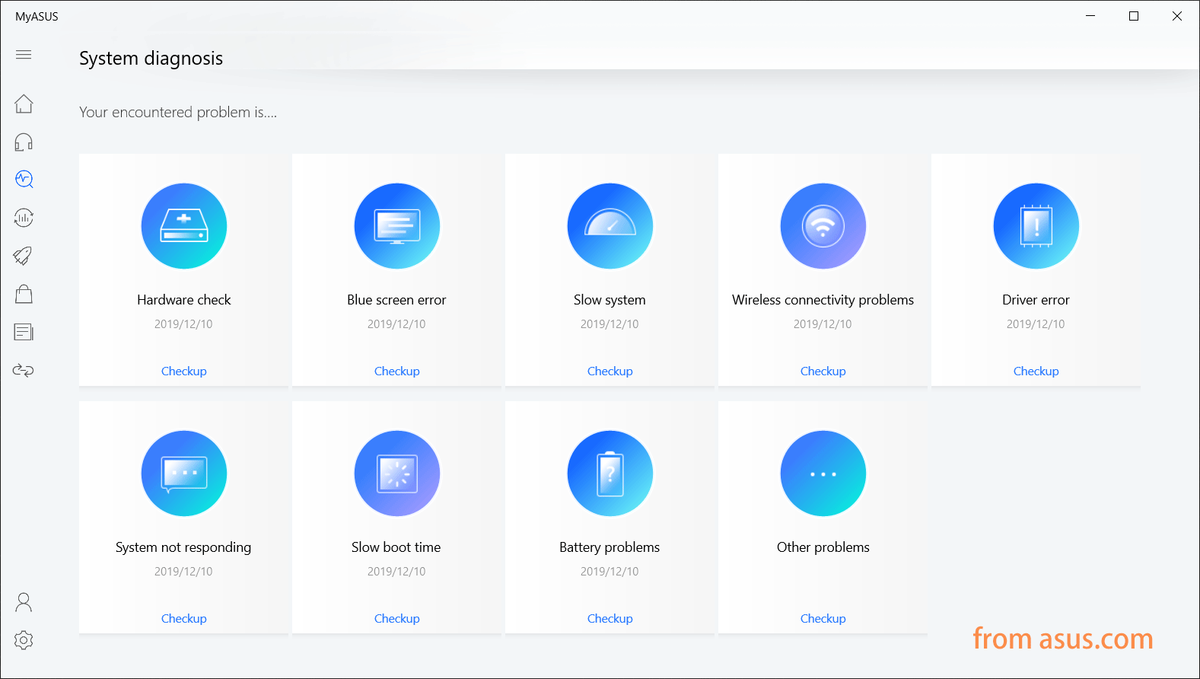
การวินิจฉัยฮาร์ดแวร์
หากคุณต้องการทราบความสมบูรณ์ของฮาร์ดแวร์ของแล็ปท็อปของคุณขอแนะนำให้ทำการตรวจสอบฮาร์ดแวร์เพื่อตรวจสอบสถานะฮาร์ดแวร์ของพีซี เพียงคลิกที่ไฟล์ ตรวจสอบ ปุ่มของการวินิจฉัยฮาร์ดแวร์แล้วคลิก ผลสุดท้าย เพื่อดูผลลัพธ์
โมดูลนี้สามารถตรวจสอบหน่วยความจำ Wi-Fi บลูทู ธ ฮาร์ดดิสก์ไดรฟ์โซลิดสเตทดิสก์แบตเตอรี่และอะแดปเตอร์ของคุณ หากมีบางอย่างผิดปกติให้ขยายออกและคุณสามารถดูการแนะนำปัญหาโดยละเอียดรวมทั้งวิธีแก้ไขปัญหา
 แก้ไขแล้ว: SMART Status Bad Error | สำรองข้อมูลไม่ถูกต้องและแทนที่แก้ไขข้อผิดพลาด
แก้ไขแล้ว: SMART Status Bad Error | สำรองข้อมูลไม่ถูกต้องและแทนที่แก้ไขข้อผิดพลาด หน้าจอพีซีของคุณแสดงข้อผิดพลาดแจ้งว่าสถานะ SMART ไม่ดี? สำรองข้อมูลดิสก์ของคุณเพื่อบันทึกข้อมูลสำคัญของคุณในครั้งเดียวและแก้ไขปัญหาสถานะ SMART ที่ล้มเหลว
อ่านเพิ่มเติม 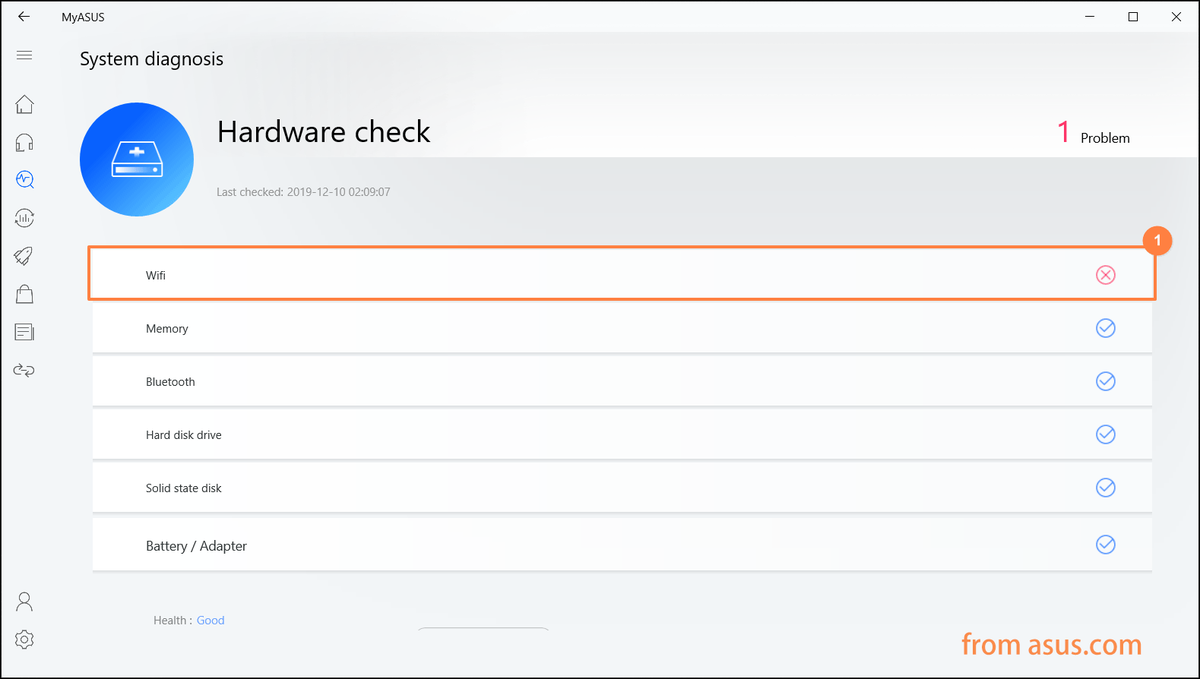
ข้อผิดพลาดหน้าจอสีน้ำเงิน
หน้าจอสีน้ำเงินแห่งความตายมักเกิดขึ้นในคอมพิวเตอร์ของคุณและโดยปกติจะเกี่ยวข้องกับฮาร์ดแวร์หรือไดรเวอร์ ข้อผิดพลาดหน้าจอสีน้ำเงินส่วนใหญ่จะมีรหัสหยุดที่สามารถใช้เพื่อหาสาเหตุของปัญหาได้ นอกจากนี้การแก้ไขปัญหาหน้าจอสีน้ำเงินเป็นเรื่องยาก
ดังนั้นคุณสามารถวินิจฉัยแล็ปท็อป Asus ล่วงหน้าเพื่อดูว่ามีข้อผิดพลาดหน้าจอสีน้ำเงินหรือไม่ ถ้าใช่ให้แก้ไขก่อนที่สิ่งต่างๆจะแย่ลง
เคล็ดลับ: ในโพสต์ของเรา - แก้ไขพีซีของคุณอย่างรวดเร็วพบปัญหาและจำเป็นต้องรีสตาร์ท เราแสดงรายการรหัสข้อผิดพลาดบางส่วนที่แนบมากับลิงก์ที่เกี่ยวข้อง หากคุณมีความต้องการสามารถเข้าไปดูได้ระบบช้า
โมดูลนี้ช่วยในการวิเคราะห์หน่วยความจำฮาร์ดดิสก์พื้นที่ดิสก์และการใช้งานแอปเพื่อค้นหาสาเหตุที่ระบบทำงานช้า โดยปกติแล้วหน่วยความจำและพื้นที่ดิสก์ไม่เพียงพอรวมทั้งการเปิดแอพพลิเคชั่นและหน้าต่างหลายตัวพร้อมกันอาจทำให้ระบบทำงานช้าได้
ด้วยการวินิจฉัยแล็ปท็อป Asus นี้คุณสามารถทราบเครื่องของคุณได้อย่างชัดเจน หลังจากการตรวจสอบอาจมีคำแนะนำบางอย่างให้คุณแก้ไขระบบที่ทำงานช้า
เคล็ดลับ: หากพีซีของคุณทำงานช้าคุณสามารถลองใช้วิธีการบางอย่างในโพสต์นี้ - 10 เหตุผลที่ทำให้คอมพิวเตอร์ล้าหลังและวิธีแก้ไขพีซีที่ทำงานช้า .ปัญหาการเชื่อมต่อไร้สาย
หากคุณพบว่าการเชื่อมต่อไร้สายของคุณไม่เสถียรคุณสามารถใช้ MyASUS System Diagnosis เพื่อตรวจสอบปัญหาการเชื่อมต่อไร้สาย สาเหตุที่พบบ่อยที่สุดของการหยุดชะงักของเครือข่ายคือผู้ให้บริการเครือข่ายและอุปกรณ์อินเทอร์เน็ต Wi-Fi
หลังจากการตรวจสอบคุณสามารถทราบสถานการณ์เฉพาะและปฏิบัติตามแนวทางที่กำหนดเพื่อแก้ไข หรือบางทีโพสต์ที่เกี่ยวข้องอาจเป็นโพสต์ที่คุณสนใจ - 11 เคล็ดลับในการแก้ไขปัญหาการเชื่อมต่ออินเทอร์เน็ต Win 10 .
ข้อผิดพลาดของไดรเวอร์
การติดตั้งไดรเวอร์ที่ไม่ถูกต้องหรือเก่าอาจทำให้ระบบล่มหรือระบบไม่เสถียร คุณสามารถใช้โมดูลข้อผิดพลาดของไดรเวอร์เพื่อทำการตรวจสอบเพื่อวินิจฉัยปัญหาไดรเวอร์ของคุณ
ระบบไม่ตอบสนอง
โดยปกติแล้วการขัดข้องแบบสุ่มสามารถเกิดขึ้นได้จากการตั้งค่า Windows ความล้มเหลวของฮาร์ดแวร์หรือความเสียหายจากมัลแวร์ คุณสามารถใช้โมดูลระบบไม่ตอบสนองเพื่อตรวจสอบปัญหาเหล่านี้
เคล็ดลับ: Windows 10 ของคุณไม่ตอบสนองหรือไม่? รับแนวทางแก้ไขจากบทความ - โซลูชัน 10 อันดับแรกเกี่ยวกับวิธีแก้ไข Windows 10 ไม่ตอบสนอง .เวลาบูตช้า
หากมีโปรแกรมอยู่เบื้องหลังมากเกินไปหรือฮาร์ดดิสก์เสียเวลาบูตอาจได้รับผลกระทบ อาจใช้เวลานานในการบูตแล็ปท็อป Asus ดังนั้นคุณยังสามารถเรียกใช้โมดูลนี้เพื่อวินิจฉัยเครื่องของคุณเพื่อแก้ไขปัญหาได้
ปัญหาแบตเตอรี่
หากมีปัญหาเกี่ยวกับแบตเตอรี่ในแล็ปท็อป Asus ของคุณคุณสามารถใช้โมดูลนี้เพื่อวินิจฉัยได้
ตอนนี้เราได้แนะนำข้อมูลเกี่ยวกับ MyASUS System Diagnosis หากคุณต้องการทราบข้อมูลเพิ่มเติมเกี่ยวกับเครื่องมือวินิจฉัยแล็ปท็อป Asus นี้โปรดดู มัคคุเทศก์, คู่มือท่องเที่ยว .




![วิธีแก้ไขข้อผิดพลาด“ ภาพบูตที่เลือกไม่ได้รับรองความถูกต้อง” [MiniTool News]](https://gov-civil-setubal.pt/img/minitool-news-center/58/how-fix-selected-boot-image-did-not-authenticate-error.jpg)
![คอมพิวเตอร์ของฉันเป็น 64 บิตหรือ 32 บิต? ลองใช้ 5 วิธีในการตัดสิน [MiniTool Wiki]](https://gov-civil-setubal.pt/img/minitool-wiki-library/27/is-my-computer-64-bit.png)

![Bootrec.exe คืออะไร คำสั่ง Bootrec และวิธีเข้าถึง [MiniTool Wiki]](https://gov-civil-setubal.pt/img/minitool-wiki-library/31/what-is-bootrec-exe-bootrec-commands.png)

![สิ่งที่แนบมากับฮาร์ดไดรฟ์คืออะไรและจะติดตั้งบนพีซีของคุณได้อย่างไร? [MiniTool Wiki]](https://gov-civil-setubal.pt/img/minitool-wiki-library/04/what-is-hard-drive-enclosure.jpg)

![Windows Update เปิดใช้งานตัวเองอีกครั้ง - วิธีแก้ไข [MiniTool News]](https://gov-civil-setubal.pt/img/minitool-news-center/56/windows-update-turns-itself-back-how-fix.png)
![แก้ไข: แจ็คหูฟังคอนโทรลเลอร์ Xbox One ไม่ทำงาน [MiniTool News]](https://gov-civil-setubal.pt/img/minitool-news-center/02/fixed-xbox-one-controller-headphone-jack-not-working.jpg)
![วิธีการกู้คืนรูปภาพ Instagram ที่ถูกลบ ลองใช้วิธีการทดสอบเหล่านี้ [MiniTool Tips]](https://gov-civil-setubal.pt/img/android-file-recovery-tips/69/how-recover-deleted-instagram-photos.jpg)


![จะแก้ไขรหัสข้อผิดพลาด Elden Ring 30005 Windows 10/11 ได้อย่างไร [เคล็ดลับ MiniTool]](https://gov-civil-setubal.pt/img/news/DA/how-to-fix-elden-ring-error-code-30005-windows-10/11-minitool-tips-1.png)
![วิธีการกู้คืนข้อมูลจากฮาร์ดไดรฟ์ที่ฟอร์แมต (2020) - คำแนะนำ [เคล็ดลับ MiniTool]](https://gov-civil-setubal.pt/img/blog/35/c-mo-recuperar-datos-disco-duro-formateado-gu.png)

