สี่แนวทางแก้ไขในการแก้ไขปัญหา OneDrive ช้าใน File Explorer
Four Solutions To Resolve Onedrive Slow In File Explorer Problem
เมื่อคุณพยายามเปิดไฟล์ OneDrive ใน File Explorer อาจต้องใช้เวลาในการโหลดไฟล์และโฟลเดอร์ไม่สิ้นสุด ปัญหานี้ไม่เพียงแต่ลดประสิทธิภาพในการทำงานของคุณเท่านั้น แต่ยังส่งผลต่อประสิทธิภาพของระบบของคุณด้วย บทความนี้มาจาก มินิทูล แสดงวิธีการปฏิบัติบางประการในการแก้ไขปัญหา OneDrive ที่ช้าใน File Explorerที่จริงแล้วผู้คนประสบปัญหามากมายกับ OneDrive เช่น OneDrive ทำให้คอมพิวเตอร์ช้าลง , OneDrive ไม่ได้ลงชื่อเข้าใช้ , OneDrive กำลังเปิดสองอินสแตนซ์ และหัวข้อวันนี้ OneDrive ทำงานช้าใน File Explorer โดยเฉพาะเมื่อคุณพยายามเปิดไฟล์ นี่คือกรณีจริง:
สวัสดีทุกคน. Onedrive ของฉันเปิดโฟลเดอร์ได้ช้ามาก แม้แต่โฟลเดอร์ว่างและแม้แต่โฟลเดอร์ที่ซิงค์แล้ว ไม่ว่าฉันจะเปิดโฟลเดอร์ใดก็ตามจะใช้เวลาประมาณ 30 วินาทีในการแสดง หากฉันพยายามเปิดไฟล์จะใช้เวลา 30 วินาทีก่อนที่จะดาวน์โหลด ไม่ว่าไฟล์จะอยู่ในเครื่องหรือไม่ก็ตาม Onedrive บอกว่าซิงค์ทั้งหมดแล้ว
ฉันติดตั้ง OneDrive ใหม่หลายครั้ง ฉันติดอยู่นิดหน่อย ความช่วยเหลือใด ๆ ? - โทนี่359 tenforums.com
โซลูชันที่ 1: ตรวจสอบการเชื่อมต่ออินเทอร์เน็ต
ก่อนที่จะเริ่มการแก้ไขต่อไปนี้ คุณควรตรวจสอบการเชื่อมต่ออินเทอร์เน็ตบนคอมพิวเตอร์ของคุณก่อน หากอินเทอร์เน็ตไม่เสถียรหรือไม่ได้เชื่อมต่อ คุณอาจประสบปัญหาในการเปิดไฟล์ OneDrive ใน File Explorer เช่นกัน คุณสามารถวิ่งได้ เครื่องมือทดสอบความเร็วอินเทอร์เน็ต เพื่อตรวจสอบว่าคุณมีการเชื่อมต่ออินเทอร์เน็ตที่ดีหรือไม่
โซลูชันที่ 2: ลบโฟลเดอร์ UserTelemetryCache
การติดตั้ง OneDrive จะจัดเก็บไฟล์ติดตั้ง 3 ไฟล์ไว้ในคอมพิวเตอร์ของคุณ ตามผู้ใช้บางคนการลบทั้งสามไฟล์นี้อาจช่วยแก้ไขปัญหา OneDrive ที่ช้าใน File Explorer
ขั้นตอนที่ 1: กด วิน + อี เพื่อเปิด File Explorer
ขั้นตอนที่ 2: เลือก ดู ที่เมนูด้านบนแล้วทำเครื่องหมาย รายการที่ซ่อนอยู่ จากแถบเครื่องมือ
ขั้นตอนที่ 3: นำทางไปยัง C:\ผู้ใช้\ชื่อผู้ใช้\AppData\Local\Microsoft\OneDrive\setup\logs .
ขั้นตอนที่ 4: คุณสามารถดูรายการไฟล์เพื่อค้นหาไฟล์สามไฟล์ต่อไปนี้ จากนั้นคลิกขวาที่ไฟล์เหล่านั้นแล้วเลือก ลบ จากเมนูบริบท
- userTelemetryCache.otc
- userTelemetryCache.otc.เซสชัน
- parentTelemetryCache.otc
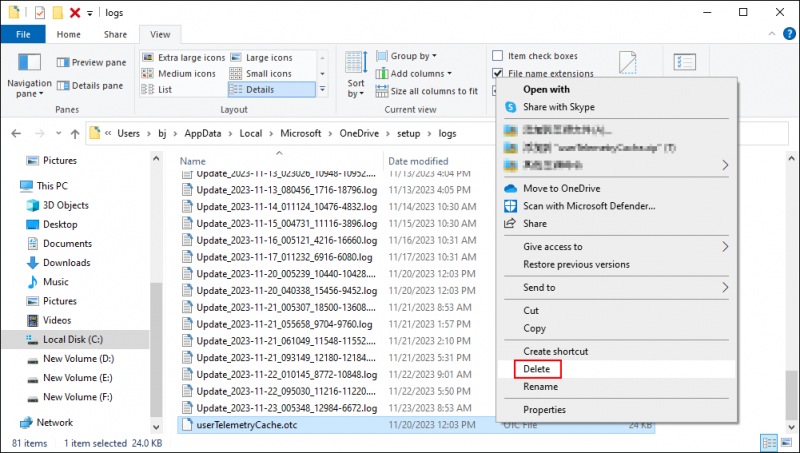
หลังจากขั้นตอนเหล่านี้ คุณจะต้องติดตั้ง OneDrive ใหม่บนคอมพิวเตอร์ของคุณเพื่อตรวจสอบว่าไฟล์โหลดเร็วกว่าเดิมหรือไม่
อ่านเพิ่มเติม
การขัดจังหวะกระบวนการซิงค์ ความเสียหายของ OneDrive หรือสถานการณ์อื่นๆ อาจทำให้ไฟล์สูญหายใน OneDrive ของคุณ คุณสามารถตรวจสอบว่าไฟล์ที่สูญหายใน OneDrive ยังคงมีอยู่ในคอมพิวเตอร์ของคุณหรือไม่ หรือยังคงอยู่ในรายการซิงค์หรือไม่ เมื่อคุณไม่พบไฟล์ที่ต้องการ คุณต้องขอความช่วยเหลือจากมืออาชีพ ซอฟต์แวร์กู้คืนข้อมูล เช่น MiniTool Power Data Recovery
ซอฟต์แวร์กู้คืนไฟล์ฟรีนี้ช่วยให้คุณกู้คืนไฟล์ที่สูญหายในสถานการณ์ต่างๆ คุณสามารถใช้มันเพื่อกู้คืนรูปภาพ วิดีโอ เสียง เอกสาร และไฟล์ประเภทอื่น ๆ ได้อย่างง่ายดาย คุณสามารถลองใช้รุ่นฟรีเพื่อสัมผัสประสบการณ์ฟังก์ชันที่ทรงพลังยิ่งขึ้น
MiniTool Power Data Recovery ฟรี คลิกเพื่อดาวน์โหลด 100% สะอาดและปลอดภัย
โซลูชันที่ 3: เชื่อมโยงบัญชี OneDrive อีกครั้ง
การเชื่อมโยงบัญชี OneDrive ของคุณอีกครั้งจะขัดขวางการถ่ายโอนไฟล์ระหว่างคอมพิวเตอร์และ OneDrive ว่ากันว่าสามารถช่วยแก้ไขปัญหาได้ คุณสามารถทำได้โดยทำตามขั้นตอนต่อไปนี้:
ขั้นตอนที่ 1: คลิกที่ วันไดรฟ์ ไอคอนบนทาสก์บาร์แล้วคลิก เกียร์ ไอคอนให้เลือก การตั้งค่า จากเมนูแบบเลื่อนลง
ขั้นตอนที่ 2: เลือก ยกเลิกการเชื่อมโยงพีซีเครื่องนี้ บนหน้าต่างการตั้งค่า OneDrive
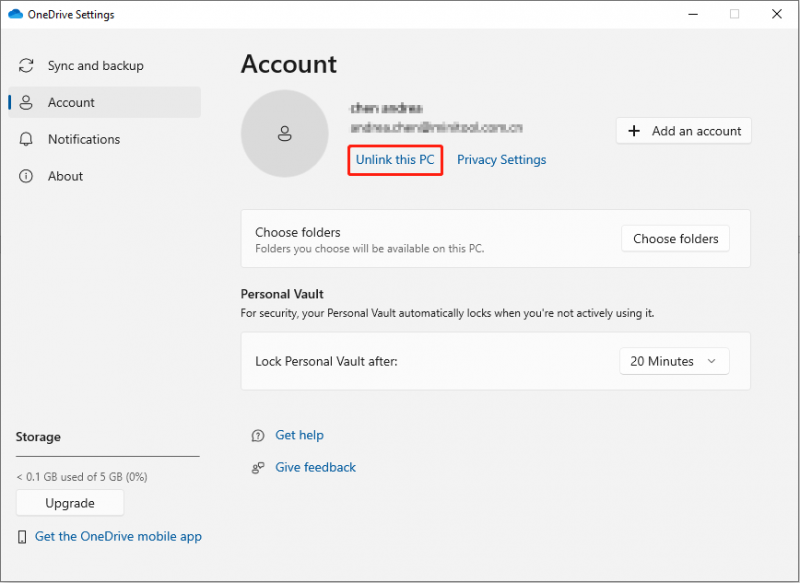
ขั้นตอนที่ 3: เปิด OneDrive เพื่อเข้าสู่บัญชีของคุณ
โซลูชันที่ 4: รีเซ็ต OneDrive
การรีเซ็ต OneDrive จะลบการตั้งค่าทั้งหมดและยกเลิกกระบวนการซิงค์ไฟล์ที่มีอยู่ทั้งหมด คุณสามารถลองใช้วิธีนี้เพื่อแก้ไขปัญหา
ขั้นตอนที่ 1: กด วิน + อาร์ เพื่อเปิดหน้าต่างเรียกใช้
ขั้นตอนที่ 2: พิมพ์ %localappdata%\Microsoft\OneDrive\onedrive.exe/รีเซ็ต และกด เข้า .
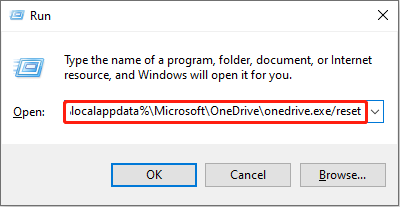
ขั้นตอนที่ 3: รอให้กระบวนการรีเซ็ตเสร็จสิ้น คุณต้องรีสตาร์ทคอมพิวเตอร์และตรวจสอบประสิทธิภาพ OneDrive
บรรทัดล่าง
คุณสามารถลองใช้วิธีการข้างต้นเมื่อคุณประสบปัญหาโดยการเรียกดูโฟลเดอร์ OneDrive ใน File Explorer อย่างช้าๆ เมื่อใช้วิธีการข้างต้น โปรดดูแลข้อมูลของคุณ หากไฟล์สูญหายหรือหายไปจาก OneDrive ให้ MiniTool Power Data Recovery ช่วยคุณได้ทันเวลา
MiniTool Power Data Recovery ฟรี คลิกเพื่อดาวน์โหลด 100% สะอาดและปลอดภัย
หวังว่าโพสต์นี้จะให้ข้อมูลที่เป็นประโยชน์แก่คุณ

![ดิสก์เริ่มต้นระบบเต็มบน Mac ของคุณ | จะล้างดิสก์เริ่มต้นได้อย่างไร [เคล็ดลับ MiniTool]](https://gov-civil-setubal.pt/img/data-recovery-tips/81/startup-disk-full-your-mac-how-clear-startup-disk.png)




![การแก้ไข: OBS ไม่รับเสียงเดสก์ท็อป (3 วิธี) [MiniTool News]](https://gov-civil-setubal.pt/img/minitool-news-center/20/fixes-obs-not-picking-up-desktop-audio.jpg)
![Windows 8.1 จะไม่อัปเดต! แก้ปัญหานี้ทันที! [ข่าว MiniTool]](https://gov-civil-setubal.pt/img/minitool-news-center/02/windows-8-1-won-t-update.png)


![6 วิธีแก้ไขรหัสข้อผิดพลาด 0xc0000001 Windows 10 เมื่อเริ่มต้นใช้งาน [MiniTool Tips]](https://gov-civil-setubal.pt/img/backup-tips/09/6-solutions-error-code-0xc0000001-windows-10-start-up.jpg)
![SFC Scannow ไม่สามารถแก้ไขไฟล์หลังจากอัปเดตวันที่ 9 กรกฎาคม [MiniTool News]](https://gov-civil-setubal.pt/img/minitool-news-center/01/sfc-scannow-can-t-fix-files-after-july-9-updates.jpg)
![จะเริ่ม PS4 ของคุณในเซฟโหมดและแก้ไขปัญหาได้อย่างไร [ข่าว MiniTool]](https://gov-civil-setubal.pt/img/minitool-news-center/10/how-start-your-ps4-safe-mode.jpg)



![UXDServices คืออะไรและจะแก้ไขปัญหา UXDServices ได้อย่างไร [ข่าว MiniTool]](https://gov-civil-setubal.pt/img/minitool-news-center/80/what-is-uxdservices.jpg)


![[FIX] โซลูชัน 10 อันดับแรกสำหรับวิดีโอ YouTube ไม่มีให้บริการ](https://gov-civil-setubal.pt/img/movie-maker-tips/04/top-10-solutions-youtube-video-is-not-available.jpg)