จะโคลนฮาร์ดไดรฟ์ Dell เป็น SSD ได้อย่างไร ลองใช้เครื่องมือ 2 อันดับแรกเพื่อช่วย!
How To Clone Dell Hard Drive To Ssd Try Top 2 Tools To Help
ในบางกรณีการโคลนฮาร์ดไดรฟ์ Dell เป็น SSD เป็นสิ่งสำคัญ คุณจะโคลนฮาร์ดไดรฟ์ในแล็ปท็อป Dell ของคุณได้อย่างไร มินิทูล แสดงคำแนะนำขั้นสูงสุดทีละขั้นตอนเพื่อช่วยให้คุณโคลน HDD เป็น SSD ได้อย่างง่ายดายเพื่อประสิทธิภาพสูงสุดผ่านเครื่องมือโคลนสองตัว
ทำไมต้องโคลนฮาร์ดไดรฟ์ Dell เป็น SSD
ด้วยเหตุผลหลายประการ คุณอาจเลือกที่จะโคลนฮาร์ดไดรฟ์ไปยัง SSD ในโพสต์ก่อนหน้าของเรา คุณรู้วิธี โคลน HP HDD เป็น SSD และ โคลน Lenovo HDD เป็น SSD - วันนี้เราจะมาแนะนำวิธีโคลนฮาร์ดไดรฟ์ Dell เป็น SSD
เมื่อพูดถึงการโคลน HDD เป็น SSD ใน Windows 11/10 คุณอาจมีข้อสงสัยเกี่ยวกับปัจจัยเฉพาะ เหตุใดจึงต้องโคลนและโคลนไปยัง SSD
เมื่อเปรียบเทียบ SSD และ HDD คุณควรสังเกตว่าไดรฟ์โซลิดสเทต (SSD) ให้เวลาบูตที่รวดเร็วและเวลาในการโหลดแอปน้อยลง ไม่มีเสียงรบกวน ให้ความทนทานที่ดีที่สุด และอื่นๆ อีกมากมาย เพียงทราบรายละเอียดเพิ่มเติมเกี่ยวกับ SSD กับ HDD -
ในกรณีทั่วไป 3 กรณี การโคลนฮาร์ดไดรฟ์ไปยัง SSD เป็นสิ่งสำคัญ:
- เพิ่มประสิทธิภาพพีซี: หากคุณใช้ฮาร์ดไดรฟ์แบบเดิมในแล็ปท็อป Dell การโคลนไปยัง SSD สามารถปรับปรุงประสิทธิภาพได้อย่างมาก ช่วยให้คุณบูตเครื่องได้อย่างรวดเร็ว รันโปรแกรม และเล่นเกมได้อย่างราบรื่น
- เพิ่มพื้นที่จัดเก็บ: เมื่อใช้พื้นที่ดิสก์ปัจจุบันหมด พีซีจะทำงานช้า และการโคลนฮาร์ดไดรฟ์เป็น SSD ที่มีขนาดใหญ่ขึ้นจะช่วยเพิ่มความจุในการจัดเก็บข้อมูล โดยไม่สูญเสียข้อมูลใดๆ และติดตั้งระบบปฏิบัติการใหม่
- ย้ายไปยังดิสก์ใหม่: หากต้องการเปลี่ยนฮาร์ดไดรฟ์เก่าหรือเสียหาย การโคลนนิ่งเป็นตัวเลือกที่ดี เนื่องจากจะถ่ายโอนทุกอย่างไปยังดิสก์ใหม่ได้อย่างราบรื่น หลีกเลี่ยงการติดตั้งใหม่
ต่อไป เราจะอธิบายวิธีการโคลนฮาร์ดไดรฟ์ Dell เป็น SSD โดยใช้ 2 ยูทิลิตี้
โคลน Dell HDD เป็น SSD ด้วย MiniTool ShadowMaker
การโคลนดิสก์ไม่ใช่เรื่องง่ายเนื่องจากคุณอาจประสบปัญหาต่างๆ หากคุณไม่ระวัง แต่อย่ากลัว การโคลน HDD เป็น SSD /SSD เป็น SSD นั้นไม่ได้ซับซ้อนอย่างที่คิด หากคุณใช้ซอฟต์แวร์โคลนฮาร์ดไดรฟ์ที่ดีที่สุดของ Dell นั่นคือ MiniTool ShadowMaker
MiniTool ShadowMaker เป็นซอฟต์แวร์ Windows ครบวงจรสำหรับการสำรองข้อมูลภาพดิสก์ การซิงค์ไฟล์/โฟลเดอร์ และการโคลนดิสก์ ในฐานะที่เป็น ซอฟต์แวร์สำรองข้อมูลพีซี ซึ่งอำนวยความสะดวกในการสำรองข้อมูลระบบ การสำรองข้อมูลดิสก์ การสำรองข้อมูลพาร์ติชัน การสำรองข้อมูลไฟล์ และการสำรองโฟลเดอร์
ในฐานะซอฟต์แวร์การโคลน MiniTool ShadowMaker ช่วยให้สามารถโคลนฮาร์ดไดรฟ์ไปยังดิสก์อื่น โคลนไดรฟ์ USB/การ์ด SD/ฮาร์ดไดรฟ์ภายนอกไปยังอีกอันหนึ่ง และ การย้าย Windows ไปยังไดรฟ์อื่น - ไม่ว่าคุณจะใช้ดิสก์ยี่ห้อใด เช่น Samsung, WD, Toshiba, Crucial ฯลฯ เครื่องมือนี้สามารถตรวจจับได้หาก Windows รู้จัก
ต้องการโคลนฮาร์ดไดรฟ์ Dell เป็น SSD โดยไม่มีข้อจำกัดใดๆ บน Windows 11/10/8/7 หรือ Windows Server 2022/2019/2016 หรือไม่ รับ MiniTool ShadowMaker Trial Edition เพื่อทดลองใช้ฟรี 30 วันเพื่อเพลิดเพลินกับฟีเจอร์ส่วนใหญ่
ทดลองใช้ MiniTool ShadowMaker คลิกเพื่อดาวน์โหลด 100% สะอาดและปลอดภัย
ขั้นตอนที่ 1: เชื่อมต่อ SSD ที่เข้ากันได้กับแล็ปท็อป Dell ของคุณเข้ากับเครื่องโดยใช้อะแดปเตอร์ USB
ขั้นตอนที่ 2: เปิด MiniTool ShadowMaker และเข้าสู่อินเทอร์เฟซหลักโดยการกดปุ่ม ทดลองใช้งานต่อไป -
ขั้นตอนที่ 3: นำทางไปยัง เครื่องมือ ทางด้านซ้ายแล้วคลิก โคลนดิสก์ เพื่อดำเนินการต่อ

ขั้นตอนที่ 4: รองรับ MiniTool ShadowMaker ภาคต่อภาคการโคลน - เพื่อดำเนินงานนี้ให้ไปที่ ตัวเลือก > โหมดโคลนดิสก์ > เซกเตอร์ตามเซกเตอร์โคลน -
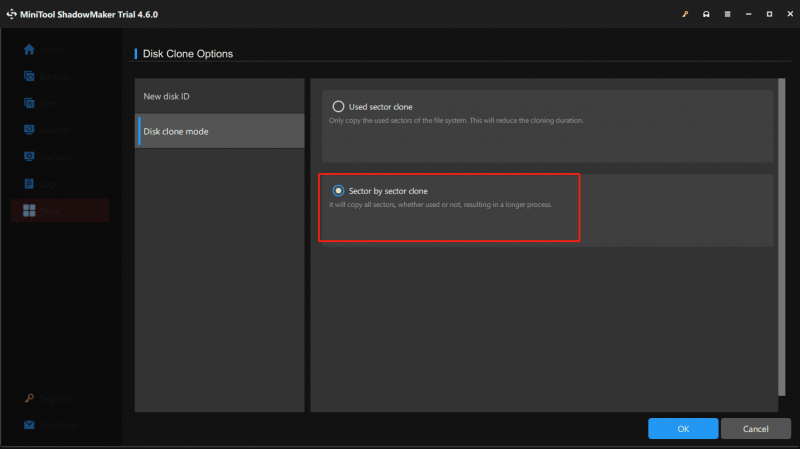
ขั้นตอนที่ 5: ในการโคลน Dell HDD เป็น SSD ให้เลือกฮาร์ดไดรฟ์เดิมเป็นดิสก์ต้นทางและ SSD ใหม่เป็นดิสก์เป้าหมาย จากนั้นจึงเริ่มการโคลนนิ่ง
เคล็ดลับ: คุณอาจถูกขอให้ใช้รหัสลิขสิทธิ์เพื่อลงทะเบียนซอฟต์แวร์นี้ในป๊อปอัปเมื่อทำการโคลนดิสก์ระบบ เพียงแค่ทำมันและดำเนินการต่อโดยสรุป MiniTool ShadowMaker ช่วยคุณได้มากในการโคลนฮาร์ดไดรฟ์ของ Dell สำหรับการอัพเกรดดิสก์ ขั้นตอนการโคลนนิ่งตรงไปตรงมา คุณไม่จำเป็นต้องใช้เวลาและความพยายามมากนักในการติดตั้งระบบปฏิบัติการใหม่
ทดลองใช้ MiniTool ShadowMaker คลิกเพื่อดาวน์โหลด 100% สะอาดและปลอดภัย
โคลนฮาร์ดไดรฟ์ Dell ไปยัง SSD ด้วย Dell SupportAssist OS Recovery
นอกเหนือจากซอฟต์แวร์บุคคลที่สามแล้ว Dell ยังมีเครื่องมือโคลนนิ่งระดับมืออาชีพชื่อ การกู้คืนระบบปฏิบัติการ Dell SupportAssist - ตัวเลือก Disk Cloning ช่วยให้คุณสามารถเลือกดิสก์ (ด้วยระบบปฏิบัติการ ไฟล์ การตั้งค่า และแอปของคุณ) และสร้างสำเนาสถานะปัจจุบันของพีซีของคุณบนดิสก์ใหม่ Dell ระบุว่าเวลาในการโคลนคือประมาณ 40-45 นาที และโดยปกติจะแตกต่างกันไปขึ้นอยู่กับการกำหนดค่าระบบของคุณ
ตามคู่มือผู้ใช้ คุณควรเชื่อมต่อพีซี Dell ของคุณเข้ากับเต้ารับไฟฟ้า และ SupportAssist OS Recovery จะระงับการเข้ารหัส BitLocker ชั่วคราวจนกว่าจะเสร็จสิ้นการโคลน
ด้านล่างนี้เป็นขั้นตอนโดยละเอียดเกี่ยวกับวิธีการโคลนฮาร์ดไดรฟ์แล็ปท็อป Dell ด้วยเครื่องมือนี้
ขั้นตอนที่ 1: ดาวน์โหลด SupportAssist OS Recovery จากไฟล์ เว็บไซต์เดลล์ และติดตั้งลงในแล็ปท็อปของคุณ
ขั้นตอนที่ 2: เปิดซอฟต์แวร์โคลนฮาร์ดไดรฟ์ของ Dell จากนั้นไปที่ สำรองไฟล์ / การโคลนดิสก์ ส่วนและกดที่ เริ่ม ปุ่มเพื่อดำเนินการต่อ
ขั้นตอนที่ 3: ทำเครื่องหมาย การโคลนดิสก์ และคลิก ต่อไป -
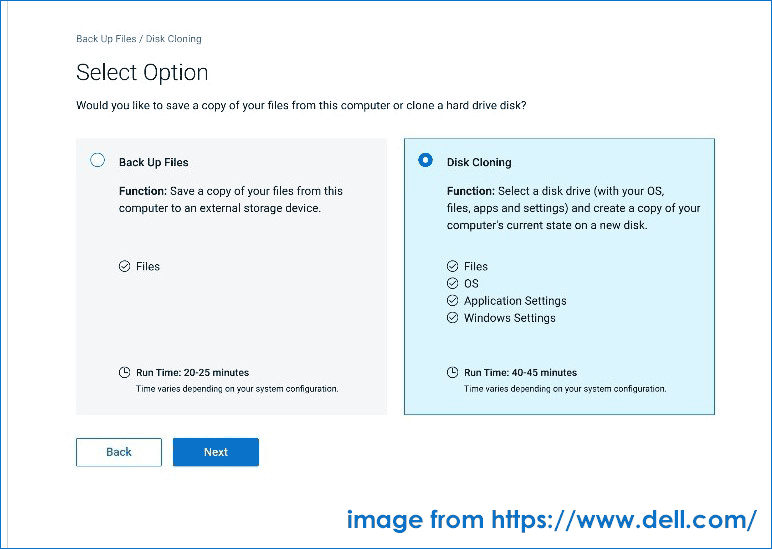
ขั้นตอนที่ 4: เลือกตัวเลือกที่เหมาะกับสิ่งที่คุณต้องการมากที่สุด: ฮาร์ดไดรฟ์ที่ติดตั้งไว้แล้ว - ฮาร์ดไดรฟ์ในเคส USB , หรือ อุปกรณ์จัดเก็บข้อมูล USB - เนื่องจากคุณโคลนฮาร์ดไดรฟ์ Dell เป็น SSD ให้เลือกตัวเลือกแรก
ขั้นตอนที่ 5: เลือก SSD ที่เชื่อมต่อของคุณเป็นดิสก์เป้าหมาย
ขั้นตอนที่ 6: หลังจากยืนยันการตั้งค่าแล้ว ให้เริ่มการโคลนดิสก์
ขั้นตอนที่ 7: ปิดเครื่องพีซีของคุณ เปลี่ยน HDD เก่าด้วย SSD ใหม่ และบูตระบบจาก SSD นั้น แล้วคุณจะได้เห็น. ดำเนินกระบวนการโคลนต่อไป หน้า คลิก ดำเนินการต่อ -
คำพูดสุดท้าย
MiniTool ShadowMaker และ SupportAssist OS Recovery สามารถช่วยคุณโคลน Dell HDD ไปยัง SSD ได้
แต่อย่างหลังต้องใช้ขั้นตอนที่ซับซ้อนกว่าและสามารถใช้ได้ในคอมพิวเตอร์ Dell เท่านั้น MiniTool ShadowMaker ไม่มีข้อจำกัดใดๆ และมอบอินเทอร์เฟซผู้ใช้ที่เป็นมิตร สร้างงานโคลนและสำรองข้อมูลที่ง่ายและมีประสิทธิภาพภายในไม่กี่คลิก ยิงได้เลยโดยไม่ลังเล
ทดลองใช้ MiniTool ShadowMaker คลิกเพื่อดาวน์โหลด 100% สะอาดและปลอดภัย

![เปลี่ยนตัวเลือกการค้นหาใน Windows 10 สำหรับไฟล์และโฟลเดอร์ [MiniTool News]](https://gov-civil-setubal.pt/img/minitool-news-center/38/change-search-options-windows-10.jpg)
![System 32 Directory คืออะไรและทำไมคุณไม่ควรลบออก [MiniTool Wiki]](https://gov-civil-setubal.pt/img/minitool-wiki-library/76/what-is-system-32-directory.png)
![แก้ไข:“ ปัญหาที่ทำให้โปรแกรมหยุดทำงานอย่างถูกต้อง” [MiniTool News]](https://gov-civil-setubal.pt/img/minitool-news-center/29/fixed-problem-caused-program-stop-working-correctly.png)
![Shadow Copy คืออะไรและจะใช้ Shadow Copy Windows 10 ได้อย่างไร? [เคล็ดลับ MiniTool]](https://gov-civil-setubal.pt/img/backup-tips/83/what-is-shadow-copy.png)
![รีวิวฉบับเต็มเกี่ยวกับการเร่งฮาร์ดแวร์ของ Discord และปัญหา [MiniTool News]](https://gov-civil-setubal.pt/img/minitool-news-center/63/full-review-discord-hardware-acceleration-its-issues.png)




![แก้ไข“ 1152: เกิดข้อผิดพลาดในการแตกไฟล์ไปยังตำแหน่งชั่วคราว” [MiniTool News]](https://gov-civil-setubal.pt/img/minitool-news-center/44/solved-1152-error-extracting-files-temporary-location.png)

![วิธีแก้ไข MacBook Pro Black Screen | เหตุผลและแนวทางแก้ไข [MiniTool Tips]](https://gov-civil-setubal.pt/img/data-recovery-tips/80/how-fix-macbook-pro-black-screen-reasons.jpg)



![วิธีอัพเกรดเมนบอร์ดและ CPU โดยไม่ต้องติดตั้ง Windows ใหม่ [MiniTool Tips]](https://gov-civil-setubal.pt/img/backup-tips/67/how-upgrade-motherboard.jpg)
![วิธีการลบเซิร์ฟเวอร์ Discord บนเดสก์ท็อป / มือถือ [MiniTool News]](https://gov-civil-setubal.pt/img/minitool-news-center/61/how-delete-discord-server-desktop-mobile.png)

![วิธีเชื่อมต่อคีย์บอร์ดไร้สายกับคอมพิวเตอร์ Windows/Mac [เคล็ดลับ MiniTool]](https://gov-civil-setubal.pt/img/news/E4/how-to-connect-a-wireless-keyboard-to-a-windows/mac-computer-minitool-tips-1.png)