วิธีรับการอัปเดต Windows 10 2022 | เวอร์ชั่น 22H2?
Withi Rab Kar Xapdet Windows 10 2022 Wexrchan 22h2
การอัปเดตฟีเจอร์สำหรับ Windows 10 ในปี 2022 ได้รับการเผยแพร่ในที่สุด เรียกว่าการอัปเดต Windows 10 2022 | เวอร์ชัน 22H2 ต้องการอัปเกรดเป็น Windows 10 22H2 หรือไม่? ในโพสต์นี้ ซอฟต์แวร์ MiniTool จะแนะนำวิธีรับการอัปเดต Windows 10 2022 โดยใช้สี่วิธีที่แตกต่างกัน
มีการอัปเดต Windows 10 2022 แล้ว
การอัปเดตฟีเจอร์ที่รอคอยมานานสำหรับ Windows 10 2022 ได้เปิดตัวในวันที่ 18 ตุลาคม 2022 ซึ่งเป็นเวลาประมาณหนึ่งเดือนหลังจากการเปิดตัวของ อัพเดต Windows 11 2022 . การอัปเดตนี้เรียกว่าการอัปเดต Windows 10 2022 หรือที่เรียกว่า Windows 10 เวอร์ชัน 22H2 การอัปเดตนี้มีไว้สำหรับอุปกรณ์ที่ไม่พร้อมสำหรับ Windows 11 และไม่ตรงตามข้อกำหนดของระบบ Windows 11
Windows 10 22H2 เป็นการอัปเดตคุณสมบัติครั้งที่สิบสามสำหรับ Windows 10 ซึ่งแตกต่างจากการอัปเดต Windows 10 ก่อนหน้านี้ นี่เป็นเพียงการอัปเดตเล็กน้อยที่มีการเปลี่ยนแปลงเล็กน้อยและการปรับปรุงเล็กน้อยเพื่อรักษาระบบปฏิบัติการและชนกับหมายเลขเวอร์ชัน
วิธีรับการอัปเดต Windows 10 2022 | เวอร์ชั่น 22H2?
เมื่อมีการเปิดตัว Windows 10 เวอร์ชันใหม่ ผู้ใช้จำนวนมากต้องการรับมัน ถ้าอย่างนั้นจะรับ Windows 10 เวอร์ชัน 22H2 ได้อย่างไร
Microsoft จะเผยแพร่การอัปเดตผ่าน Windows Update เสมอ แต่ผู้ใช้บางคนไม่ได้รับการอัปเดตพร้อมกัน โดยปกติ การเปิดตัวอัปเดตจะกำหนดเป้าหมายอุปกรณ์ที่มีฮาร์ดแวร์และการกำหนดค่าที่ใหม่กว่าซึ่งไม่มีปัญหาฮาร์ดแวร์หรือซอฟต์แวร์ในเวอร์ชันล่าสุด นั่นเป็นสาเหตุที่ผู้ใช้บางคนไม่พบ Windows 10 22H2 ใน Windows Update
หากคุณไม่สามารถติดตั้ง Windows 10 22H2 ผ่าน Windows Update คุณสามารถใช้วิธีอื่นในการติดตั้ง Windows 10 2022 Update ตัวอย่างเช่น คุณสามารถใช้ Windows 10 Update Assistant, Windows 10 Media Creation Tool หรืออิมเมจ ISO ของ Windows 10
ความต้องการของระบบสำหรับการอัปเดต Windows 10 2022
หากคุณต้องการติดตั้งการอัปเดต Windows 10 2022 อุปกรณ์ของคุณควรเป็นไปตามข้อกำหนดของระบบพื้นฐานดังต่อไปนี้:
- ระบบปฏิบัติการ: ตรวจสอบให้แน่ใจว่าคุณใช้เวอร์ชันล่าสุด
- โปรเซสเซอร์: โปรเซสเซอร์ 1 กิกะเฮิรตซ์ (GHz) หรือเร็วกว่าหรือ SoC
- แกะ: 1 กิกะไบต์ (GB) สำหรับ 32 บิต หรือ 2 GB สำหรับ 64 บิต
- พื้นที่ฮาร์ดดิสก์: 16 GB สำหรับระบบปฏิบัติการ 32 บิต หรือ 20 GB สำหรับระบบปฏิบัติการ 64 บิต
- การ์ดจอ: DirectX 9 หรือใหม่กว่าพร้อมไดรเวอร์ WDDM 1.0
- แสดง: 800 x 600
วิธีการติดตั้ง Windows 10 2022 Update โดยใช้สี่วิธีดังกล่าวข้างต้น? คุณสามารถอ่านต่อได้
วิธีที่ 1: ใช้ Windows Update
นี่เป็นวิธีสากลในการอัปเกรดเป็น Windows 10 2022 Update ดูวิธีอัปเกรดเป็น Windows 10 22H2 ผ่าน Windows Update:
ขั้นตอนที่ 1: กด Windows + I เพื่อเปิดแอปการตั้งค่า
ขั้นตอนที่ 2: ไปที่ การอัปเดตและความปลอดภัย > Windows Update .
ขั้นตอนที่ 3: ตรวจสอบว่า Windows 10 22H2 พร้อมใช้งานแล้วหรือไม่ ถ้าใช่ คุณสามารถคลิก ดาวน์โหลดและติดตั้ง ปุ่มเพื่อเริ่มดาวน์โหลดและติดตั้งบนอุปกรณ์ของคุณ ถ้าไม่คุณสามารถคลิก ตรวจสอบสำหรับการอัพเดต ปุ่มเพื่อดูว่า Windows 10 22H2 พร้อมบนอุปกรณ์ของคุณหรือไม่
ขั้นตอนที่ 4: รีสตาร์ทคอมพิวเตอร์ของคุณ
วิธีที่ 2: ใช้ Windows 10 Update Assistant
หากการอัปเดต Windows 10 2022 ไม่แสดงใน Windows Update หรือคุณไม่สามารถอัปเกรดเป็น Windows 10 22H2 ผ่าน Windows Update ได้ คุณสามารถใช้ Windows 10 Update Assistant เพื่ออัปเกรดอุปกรณ์ของคุณเป็น Windows 10 เวอร์ชันล่าสุดด้วยตนเอง
วิธีรับ Windows 10 เวอร์ชัน 22H2 โดยใช้ Windows Update Assistant
ขั้นตอนที่ 1: ไปที่หน้าดาวน์โหลดซอฟต์แวร์ Windows 10 .
ขั้นตอนที่ 2: คลิก อัพเดทตอนนี้ ปุ่มภายใต้การอัปเดต Windows 10 2022 | เวอร์ชัน 22H2 เพื่อดาวน์โหลด Windows 10 Update Assistant บนอุปกรณ์ของคุณ

ขั้นตอนที่ 3: เรียกใช้เครื่องมือและทำตามคำแนะนำบนหน้าจอเพื่ออัปเกรดระบบของคุณเป็นเวอร์ชันล่าสุด
วิธีที่ 3: ใช้เครื่องมือสร้างสื่อ Windows 10
คุณยังสามารถใช้ Windows 10 Media Creation Tool เพื่ออัปเกรดคอมพิวเตอร์ของคุณได้ทันที นี่คือคำแนะนำเกี่ยวกับวิธีการอัปเกรดเป็น Windows 10 22H2 โดยใช้เครื่องมือสร้างสื่อ:
ขั้นตอนที่ 1: ไปที่หน้าดาวน์โหลดซอฟต์แวร์ Windows 10 .
ขั้นตอนที่ 2: คลิก ดาวน์โหลดเครื่องมือทันที ปุ่มเพื่อดาวน์โหลดเครื่องมือนี้บนพีซีของคุณ
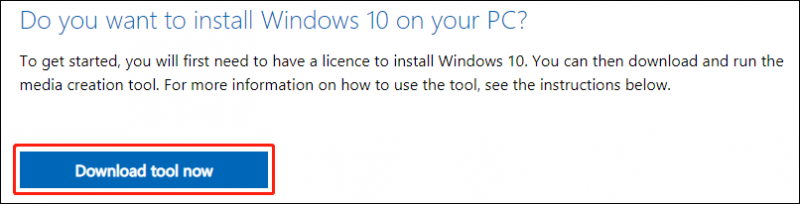
ขั้นตอนที่ 3: เรียกใช้เครื่องมือนี้ เมื่อคุณเห็นหน้าเงื่อนไขใบอนุญาต ให้คลิกที่ ยอมรับ ปุ่มเพื่อดำเนินการต่อ
ขั้นตอนที่ 4: ในหน้าถัดไป เลือก อัปเกรดพีซีเครื่องนี้ทันที และคลิก ต่อไป ปุ่ม.
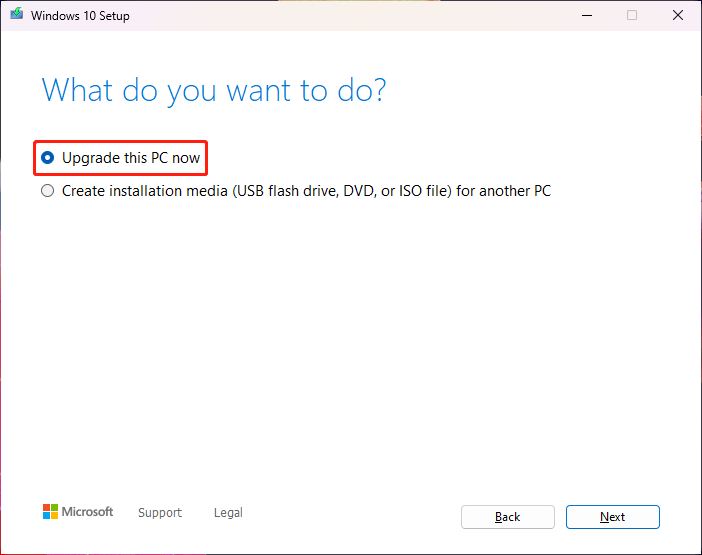
ขั้นตอนที่ 5: เครื่องมือนี้จะเริ่มอัปเกรดคอมพิวเตอร์ของคุณ รอจนกว่ากระบวนการจะสิ้นสุด ในระหว่างดำเนินการ คุณสามารถใช้คอมพิวเตอร์ได้ตามปกติ
วิธีที่ 4: ดาวน์โหลดไฟล์ ISO 22H2 ของ Windows 10 เวอร์ชันสำหรับการติดตั้ง
ตอนนี้ Microsoft อนุญาตให้คุณโดยตรง ดาวน์โหลดอิมเมจดิสก์ ISO Windows 10 จากเว็บไซต์ทางการ . ไฟล์ ISO ของ Windows 10 มีประโยชน์สำหรับการอัปเดต Windows 10 คุณสามารถดาวน์โหลดไฟล์ ISO ล่าสุดของ Windows 10 แล้วสร้างไดรฟ์ USB สำหรับติดตั้ง Windows 10 สำหรับการติดตั้ง (ดู ติดตั้ง Windows 10 จาก USB ). นอกจากนี้คุณยังสามารถ ติดตั้ง Windows 10 โดยใช้ ISO .
บรรทัดล่าง
จะรับการอัปเดต Windows 10 2022 ได้อย่างไร หลังจากอ่านโพสต์นี้ คุณจะได้รับ 4 วิธีที่เชื่อถือได้ คุณสามารถเลือกวิธีที่เหมาะสมตามสถานการณ์ของคุณได้ หากคุณมีปัญหาอื่น ๆ ที่เกี่ยวข้อง คุณสามารถแจ้งให้เราทราบในความคิดเห็น
![เข้าสู่ระบบ Fortnite ล้มเหลว? ลองใช้วิธีแก้ปัญหาที่มีประสิทธิภาพเหล่านี้เพื่อแก้ไข! [MiniTool News]](https://gov-civil-setubal.pt/img/minitool-news-center/76/fortnite-login-failed.png)

![CD-RW (Compact Disc-ReWritable) และ CD-R VS CD-RW คืออะไร [MiniTool Wiki]](https://gov-civil-setubal.pt/img/minitool-wiki-library/12/what-is-cd-rw.png)
![Full Fixes for Netwtw04.sys Blue Screen of Death Error Windows 10 [MiniTool Tips]](https://gov-civil-setubal.pt/img/backup-tips/99/full-fixes-netwtw04.png)


![จะแก้ไขรหัสข้อผิดพลาด Elden Ring 30005 Windows 10/11 ได้อย่างไร [เคล็ดลับ MiniTool]](https://gov-civil-setubal.pt/img/news/DA/how-to-fix-elden-ring-error-code-30005-windows-10/11-minitool-tips-1.png)

![[แก้ไข] วิธีแก้ไขปัญหา Boot Loop ของ Android โดยไม่ให้ข้อมูลสูญหาย [MiniTool Tips]](https://gov-civil-setubal.pt/img/android-file-recovery-tips/75/how-fix-android-boot-loop-issue-without-data-loss.jpg)

![ไม่ลงรอยกันไม่เปิด? แก้ไข Discord ไม่เปิดด้วย 8 ทริค [MiniTool News]](https://gov-civil-setubal.pt/img/minitool-news-center/12/discord-not-opening-fix-discord-won-t-open-with-8-tricks.jpg)




![วิธีเพิ่มข้อยกเว้นใน Avast (ซอฟต์แวร์หรือเว็บไซต์) [MiniTool News]](https://gov-civil-setubal.pt/img/minitool-news-center/88/how-add-an-exception-avast-software.jpg)
![Time Machine ค้างอยู่ในการเตรียมการสำรองข้อมูล? แก้ไขปัญหาแล้ว [เคล็ดลับ MiniTool]](https://gov-civil-setubal.pt/img/data-recovery-tips/41/time-machine-stuck-preparing-backup.png)


![แก้ไข - วิธีการแปลง MKV เป็น DVD ฟรี [MiniTool Tips]](https://gov-civil-setubal.pt/img/video-converter/07/solved-how-convert-mkv-dvd.png)