แก้ไขเอกสาร Word ว่างเปล่าเมื่อเปิดและกู้คืนข้อมูล
Fix Word Document Is Blank When Opened Recover Data
หากเอกสาร Word ของคุณว่างเปล่าเมื่อเปิด คุณจะทำอย่างไร? ทำไมเอกสารถึงว่างเปล่า? คุณสามารถกู้คืนเอกสารที่สูญหายได้หรือไม่? คำถามทั้งหมดนี้จะมีคำตอบในนี้ มินิทูล โพสต์อย่างละเอียด
เหตุใดการเปิดเอกสาร Word ของคุณจึงว่างเปล่า?
การเปิดเอกสาร Microsoft Word ว่างเปล่าอาจเกิดขึ้นได้จากหลายสาเหตุ สาเหตุที่เป็นไปได้มากที่สุดคือ ไฟล์เสียหาย เนื่องจากไฟฟ้าดับ การโจมตีของไวรัส ระบบล่ม ฯลฯ นอกจากนี้ ข้อบกพร่องของซอฟต์แวร์อาจเป็นสาเหตุให้เกิดเอกสาร Word เปล่า รวมถึง Microsoft Word ที่ล้าสมัย ไฟล์การติดตั้งหายไป ข้อขัดแย้งของ Add-in และอื่นๆ
หากคุณประสบปัญหาเอกสาร Word ไม่แสดงเนื้อหา ให้ลองแก้ไขปัญหาต่อไปนี้เพื่อแก้ไขปัญหาและเรียนรู้วิธีการกู้คืนเอกสาร Word เปล่าหากจำเป็น
วิธีแก้ไขการเปิดเอกสาร Word ที่ว่างเปล่า
วิธีที่ 1: ตรวจสอบคุณสมบัติของเอกสาร
เอกสาร Word จะว่างเปล่าเมื่อเปิดในบางครั้งเนื่องจากเนื้อหาของเอกสารถูกซ่อนอยู่ คุณสามารถตรวจสอบคุณสมบัติของเอกสารเพื่อดูว่าคุณอยู่ในกรณีนี้หรือไม่
ขั้นตอนที่ 1 เปิดเอกสาร Word และเลือกสิ่งที่คุณทำได้ แม้ว่าเอกสารจะว่างเปล่าก็ตาม
ขั้นตอนที่ 2 คลิกที่ ลูกศรขนาดเล็ก เพื่อขยายส่วนแบบอักษร

ขั้นตอนที่ 3 ยกเลิกการเลือก ที่ซ่อนอยู่ ตัวเลือกใน ผล ส่วน.
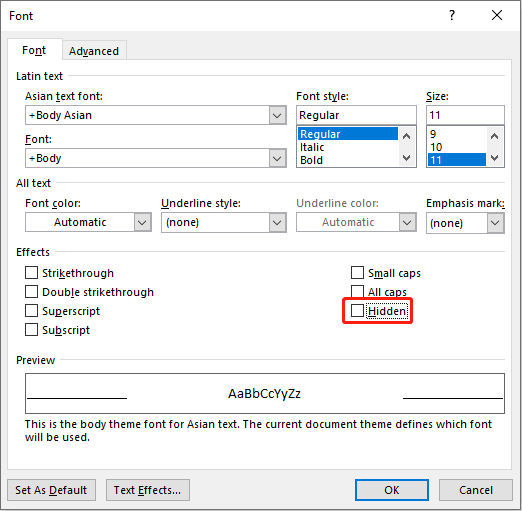
หากเนื้อหาของคุณถูกซ่อน คุณจะพบว่าเอกสารแสดงตามปกติหลังจากการดำเนินการข้างต้น หากยังว่างเปล่า โปรดไปยังวิธีถัดไป
วิธีที่ 2: ใช้เครื่องมือเปิดและซ่อมแซม
Microsoft Word มียูทิลิตี้สำหรับจัดการกับปัญหาที่ไม่คาดคิด รวมถึงการเปิดเอกสาร Word ที่ว่างเปล่า
ขั้นตอนที่ 1 เปิดไฟล์ Word ใหม่แล้วเลือก ไฟล์ จากชุดเครื่องมือด้านบน
ขั้นตอนที่ 2 นำทางไปยัง เปิด - เรียกดู เพื่อค้นหาเอกสารที่มีปัญหา
ขั้นตอนที่ 3 หลังจากเลือกแล้ว คลิกที่ ลูกศรลง คีย์แล้วเลือก เปิดและซ่อมแซม จากเมนูแบบเลื่อนลง
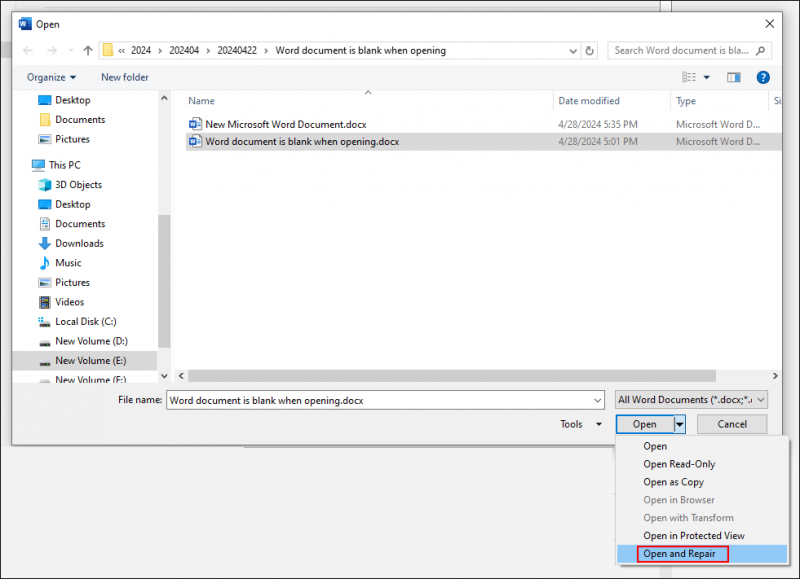
เครื่องมือเปิดและซ่อมแซมสามารถตรวจจับและแก้ไขปัญหาบางอย่างที่อาจขัดขวางไฟล์ได้ หลังจากขั้นตอนนี้ คุณจะสามารถตรวจสอบได้ว่าเอกสารแสดงเนื้อหาอย่างถูกต้องหรือไม่
วิธีที่ 3: ซ่อมแซม/ติดตั้ง Microsoft Office ใหม่
หากเอกสาร Word ว่างเปล่าเมื่อเปิดในไฟล์ Word ทั้งหมด แสดงว่ามีปัญหาซอฟต์แวร์ คุณสามารถซ่อมแซมหรือติดตั้ง Microsoft Office ใหม่เพื่อลองแก้ไขปัญหานี้ได้
ขั้นตอนที่ 1. พิมพ์ แผงควบคุม ลงในแถบค้นหาของ Windows แล้วกด เข้า เพื่อเปิดมัน
ขั้นตอนที่ 2 มุ่งหน้าไปที่ โปรแกรม - โปรแกรมและคุณสมบัติ - คุณสามารถหา ไมโครซอฟต์ ออฟฟิศ จากรายการและคลิกขวาที่รายการ
ขั้นตอนที่ 3 เลือก เปลี่ยน จากเมนูบริบทแล้วคลิก ใช่ -
ขั้นตอนที่ 4 เลือก ซ่อมออนไลน์ ในหน้าต่างต่อไปนี้ จากนั้นเลือก ซ่อมแซม เพื่อเริ่มกระบวนการ
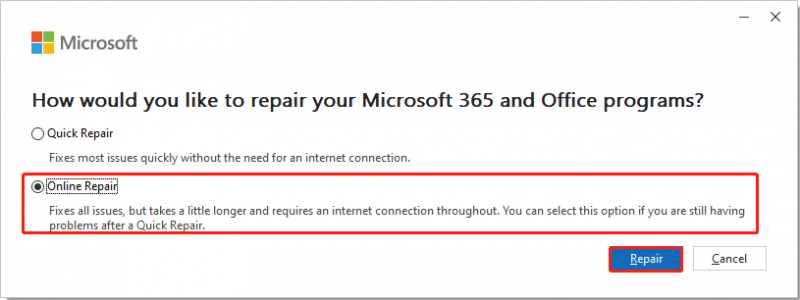
หากปัญหายังคงอยู่หลังการซ่อมแซม คุณสามารถทำซ้ำได้ ขั้นตอนที่ 1-2 และเลือก ถอนการติดตั้ง จากเมนูบริบทเพื่อถอนการติดตั้ง Microsoft Office หลังจากนั้น, ติดตั้ง Microsoft Office ใหม่ บนคอมพิวเตอร์ของคุณเพื่อตรวจสอบเอกสารอีกครั้ง
วิธีการกู้คืนเอกสาร Word เปล่า
วิธีที่ 1: ซ่อมแซมเอกสาร Word ที่เสียหาย
หากไฟล์เสียหายเป็นสาเหตุที่ทำให้เอกสาร Word เปิดว่าง คุณสามารถซ่อมแซมเอกสารที่เสียหายได้ด้วยเครื่องมือซ่อมแซมไฟล์ระดับมืออาชีพ คุณสามารถค้นหาเครื่องมือที่มีประสิทธิภาพทางออนไลน์ได้ แต่โปรดตรวจสอบช่องทางการดาวน์โหลดที่ปลอดภัย
วิธีที่ 2: กู้คืนเอกสาร Word ที่ไม่ได้บันทึก
หากเอกสารของคุณว่างเปล่าเนื่องจากข้อมูลสูญหาย คุณยังมีโอกาสกู้คืนเอกสาร Word เปล่าได้ ตราบใดที่เอกสารเปล่าถูกบันทึกไว้ คุณสามารถกู้คืนได้ด้วยเวอร์ชันก่อนหน้าที่จัดเก็บไว้ใน จัดการเอกสาร ส่วน.
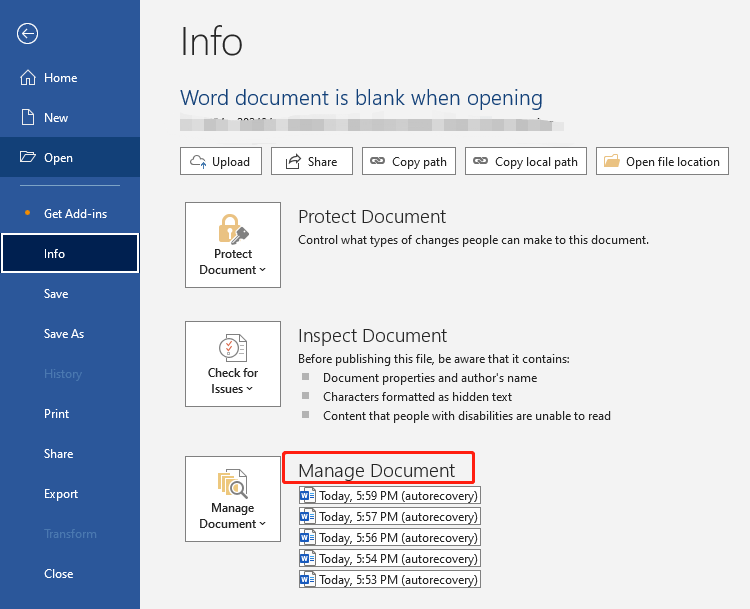
มีวิธีเพิ่มเติมสำหรับการกู้คืนเอกสาร Word ที่ไม่ได้บันทึก คุณสามารถอ่านโพสต์นี้: กู้คืนเอกสาร Word ที่ไม่ได้บันทึกด้วยขั้นตอนง่ายๆ -
เคล็ดลับ: ขอแนะนำอย่างยิ่งให้คุณ สำรองไฟล์สำคัญ เพื่อป้องกันข้อมูลสูญหายอย่างกะทันหันเนื่องจากไม่มีการกู้คืนข้อมูลจึงรับประกันความสำเร็จ 100% คุณสามารถเลือก มินิทูล ShadowMaker เพื่อสำรองข้อมูลของคุณอย่างเต็มรูปแบบ รับรุ่นทดลองใช้งานเพื่อเพลิดเพลินกับคุณสมบัติการสำรองข้อมูลฟรีภายใน 30 วันทดลองใช้ MiniTool ShadowMaker คลิกเพื่อดาวน์โหลด 100% สะอาดและปลอดภัย
คำสุดท้าย
หากเอกสาร Word ว่างเปล่าเมื่อเปิดขึ้นมา อย่าตกใจ ข้อมูลนี้จะแสดงวิธีแก้ปัญหานี้และวิธีนำข้อมูลของคุณกลับมา คุณสามารถลองใช้วิธีการเหล่านี้เพื่อค้นหาวิธีที่เหมาะกับสถานการณ์ของคุณ หวังว่าโพสต์นี้จะมีประโยชน์สำหรับคุณ



![แก้ไข CHKDSK ไม่สามารถล็อคไดรฟ์ปัจจุบันเคล็ดลับ Windows 10 - 7 [MiniTool Tips]](https://gov-civil-setubal.pt/img/data-recovery-tips/20/fix-chkdsk-cannot-lock-current-drive-windows-10-7-tips.png)
![หกวิธีในการแก้ไขข้อผิดพลาดของหน้าที่เสียหายของฮาร์ดแวร์ที่ผิดพลาด [เคล็ดลับ MiniTool]](https://gov-civil-setubal.pt/img/backup-tips/06/six-ways-solve-faulty-hardware-corrupted-page-error.png)
![Windows 10 เริ่มเตือนผู้ใช้เมื่อสิ้นสุดการสนับสนุน [MiniTool News]](https://gov-civil-setubal.pt/img/minitool-news-center/26/windows-10-begins-warning-users-when-end-support-nears.jpg)

![วิธีการ Unforget อุปกรณ์บลูทูธบน iPhone/Android/แล็ปท็อป? [เคล็ดลับ MiniTool]](https://gov-civil-setubal.pt/img/news/00/how-to-unforget-a-bluetooth-device-on-iphone/android/laptop-minitool-tips-1.png)



![4 แนวทางแก้ไขปัญหา“ การเปลี่ยนแปลงการประมวลผลของ OneDrive” [MiniTool News]](https://gov-civil-setubal.pt/img/minitool-news-center/81/4-solutions-fix-onedrive-processing-changes-issue.jpg)
![แนวทางแก้ไขที่มีประสิทธิภาพสำหรับข้อผิดพลาด 0x80071AC3: ไดรฟ์ข้อมูลสกปรก [เคล็ดลับ MiniTool]](https://gov-civil-setubal.pt/img/data-recovery-tips/39/effective-solutions.jpg)


![วิธีแก้ไข Bricked Computer ใน Windows 10/8/7 - Soft Brick [เคล็ดลับ MiniTool]](https://gov-civil-setubal.pt/img/backup-tips/89/how-fix-bricked-computer-windows-10-8-7-soft-brick.jpg)


![วิธีเปิดไฟล์ PSD (โดยไม่ใช้ Photoshop) | แปลงไฟล์ PSD ฟรี [MiniTool News]](https://gov-civil-setubal.pt/img/minitool-news-center/39/how-open-psd-files-convert-psd-file-free.png)
![จะทำอย่างไรเมื่อพบการนับเซกเตอร์รอดำเนินการในปัจจุบัน [เคล็ดลับ MiniTool]](https://gov-civil-setubal.pt/img/backup-tips/76/what-do-when-encountering-current-pending-sector-count.png)