แก้ไข: DNS_PROBE_FINISHED_BAD_CONFIG บน Windows 10 [MiniTool News]
Fixed Dns_probe_finished_bad_config Windows 10
สรุป :
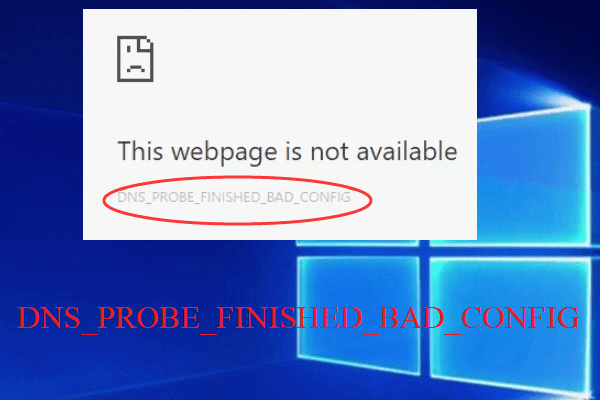
พบข้อผิดพลาด DNS_PROBE_FINISHED_BAD_CONFIG บน Windows 10 หรือไม่ คุณรู้วิธีกำจัดมันหรือไม่? หากคุณไม่ทราบโพสต์นี้จาก MiniTool จะบอกคุณคำตอบ คุณสามารถรับหลายวิธีในโพสต์นี้
เป็นเรื่องปกติที่จะพบกับข้อผิดพลาด DNS_PROBE_FINISHED_BAD_CONFIG (DNS PROBE FINISHED BAD CONFIG) และข้อผิดพลาดนี้อาจปรากฏใน Windows เวอร์ชันต่างๆ เมื่อเกิดข้อผิดพลาดคุณไม่สามารถเข้าถึงเว็บไซต์ใด ๆ ในเว็บเบราว์เซอร์
ดังนั้นจะแก้ไขข้อผิดพลาด DNS_PROBE_FINISHED_BAD_CONFIG บน Windows 10 ได้อย่างไร? อ่านต่อเพื่อค้นหาแนวทางแก้ไข
วิธีที่ 1: รีสตาร์ทเราเตอร์
วิธีแรกและง่ายที่สุดที่คุณควรใช้เพื่อแก้ไขข้อผิดพลาด DNS_PROBE_FINISHED_BAD_CONFIG คือการรีสตาร์ทเราเตอร์ ทำตามขั้นตอนด้านล่างเพื่อดำเนินการดังกล่าว:
ขั้นตอนที่ 1: เพียงกดปุ่มเปิด / ปิดบนเราเตอร์ของคุณเพื่อปิดและรอสักครู่ จากนั้นเปิดเราเตอร์
ขั้นตอนที่ 2: รีสตาร์ทคอมพิวเตอร์ของคุณ จากนั้นให้คอมพิวเตอร์ของคุณเชื่อมต่อกับเครือข่ายของคุณโดยใช้ Wi-Fi หรือสาย LAN
จากนั้นข้อผิดพลาดนี้ควรได้รับการแก้ไข แต่หากข้อผิดพลาดยังคงปรากฏขึ้นให้ลองใช้วิธีการถัดไป
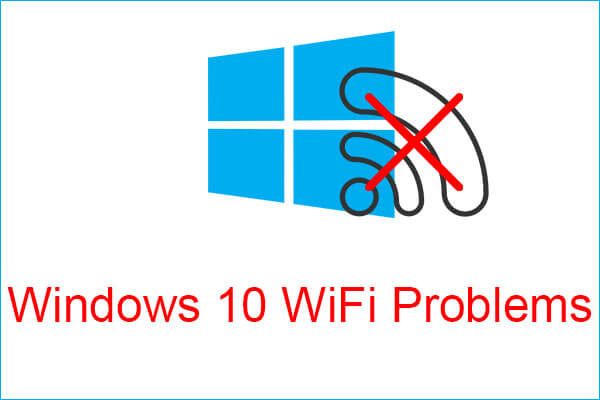 พบปัญหา Windows 10 WiFi หรือไม่ นี่คือวิธีแก้ปัญหา
พบปัญหา Windows 10 WiFi หรือไม่ นี่คือวิธีแก้ปัญหา หากคุณพบปัญหา Windows 10 WiFi เมื่อคุณใช้คอมพิวเตอร์คุณควรอ่านบทความนี้เพื่อค้นหาแนวทางแก้ไขที่มีประสิทธิภาพ
อ่านเพิ่มเติมวิธีที่ 2: ล้าง DNS และต่ออายุที่อยู่ IP
หากข้อผิดพลาดยังคงปรากฏขึ้นคุณควรล้าง DNS และต่ออายุที่อยู่ IP นี่คือบทช่วยสอน:
ขั้นตอนที่ 1: กดปุ่ม ชนะ + ร ในเวลาเดียวกันเพื่อเปิดไฟล์ วิ่ง กล่องโต้ตอบ
ขั้นตอนที่ 2: พิมพ์ cmd ในกล่องจากนั้นกดปุ่ม Ctrl + Shift + Enter ในเวลาเดียวกันเพื่อเปิด พร้อมรับคำสั่ง ในฐานะผู้ดูแลระบบ
ขั้นตอนที่ 3: จากนั้นพิมพ์คำสั่งต่อไปนี้แยกกันในหน้าต่างแล้วกด ป้อน หลังจากแต่ละคำสั่ง
ipconfig / flushdns
ipconfig / ต่ออายุ
ipconfig / release
ipconfig / ทั้งหมด
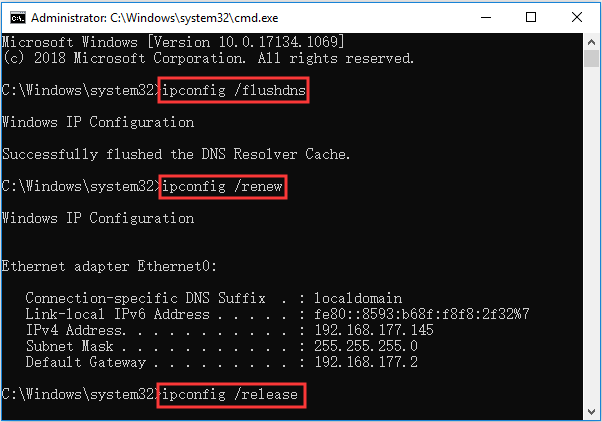
ขั้นตอนที่ 4: รีสตาร์ทคอมพิวเตอร์จากนั้นลองเข้าถึงเว็บไซต์บางแห่งเพื่อตรวจสอบว่าข้อผิดพลาด DNS_PROBE_FINISHED_BAD_CONFIG ได้รับการแก้ไขหรือไม่
วิธีที่ 3: ล้างแคชของเบราว์เซอร์
สาเหตุของข้อผิดพลาด DNS_PROBE_FINISHED_BAD_CONFIG อาจเป็นคุกกี้และแคชของเบราว์เซอร์ที่เสียหาย ดังนั้นคุณควรล้างแคชของเบราว์เซอร์ ทำได้ง่ายมากไม่ว่าคุณจะใช้ Chrome หรือเบราว์เซอร์อื่น ๆ
ปฏิบัติตามการตั้งค่าทั่วไปเหล่านี้ที่ใช้กับเบราว์เซอร์ทั่วไปทั้งหมด:
ขั้นตอนที่ 1: เปิดเบราว์เซอร์ของคุณแล้วไปที่ การตั้งค่า .
ขั้นตอนที่ 2: มองหาตัวเลือกที่ชื่อเช่น การเรียกดูข้อมูล , ประวัติศาสตร์ หรือสิ่งที่คล้ายกัน
ขั้นตอนที่ 3: ตรวจสอบข้อมูลทั้งหมดที่คุณต้องการล้างจากนั้นคลิก ชัดเจน หรือ ข้อมูลชัดเจน .
หลังจากคุณล้างแคชของเบราว์เซอร์แล้วข้อผิดพลาดควรได้รับการแก้ไข
วิธีที่ 4: เปลี่ยนที่อยู่ DNS
หากวิธีการข้างต้นไม่สามารถช่วยคุณแก้ไขข้อผิดพลาด DNS_PROBE_FINISHED_BAD_CONFIG คุณสามารถลองเปลี่ยนที่อยู่ DNS ของอะแดปเตอร์เครือข่ายของคุณได้
ทำตามขั้นตอนด้านล่างเพื่อดำเนินการดังกล่าว:
ขั้นตอนที่ 1: พิมพ์ แผงควบคุม ใน ค้นหา จากนั้นคลิก แผงควบคุม .
ขั้นตอนที่ 2: ตั้งค่า ดูตามไอคอนขนาดใหญ่ จากนั้นคลิก ศูนย์เครือข่ายและการแบ่งปัน .
ขั้นตอนที่ 3: คลิก เปลี่ยนการตั้งค่าอะแดปเตอร์ ในแผงด้านซ้าย จากนั้นคลิกขวาที่การเชื่อมต่อเครือข่ายของคุณเพื่อเลือก คุณสมบัติ .
ขั้นตอนที่ 4: คลิก อินเทอร์เน็ตโปรโตคอลเวอร์ชัน 4 (TCP / IPv4) แล้วคลิก คุณสมบัติ .
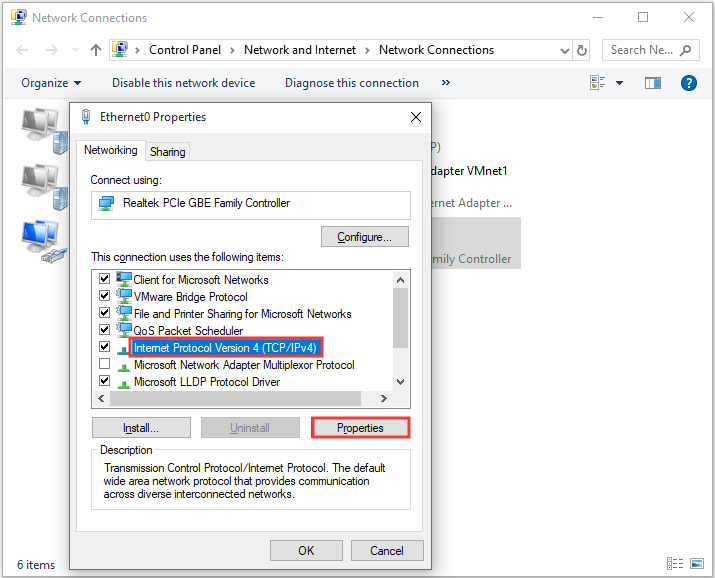
ขั้นตอนที่ 5: เปลี่ยนไฟล์ เซิร์ฟเวอร์ DNS ที่ต้องการ ถึง 8.8.8.8 แล้วเปลี่ยน เซิร์ฟเวอร์ DNS สำรอง ถึง 8.8.4.4 . คลิก ตกลง เพื่อบันทึกการเปลี่ยนแปลง
ตอนนี้คุณสามารถลองเข้าถึงบางเว็บไซต์เพื่อตรวจสอบว่าข้อผิดพลาดหายไปหรือไม่
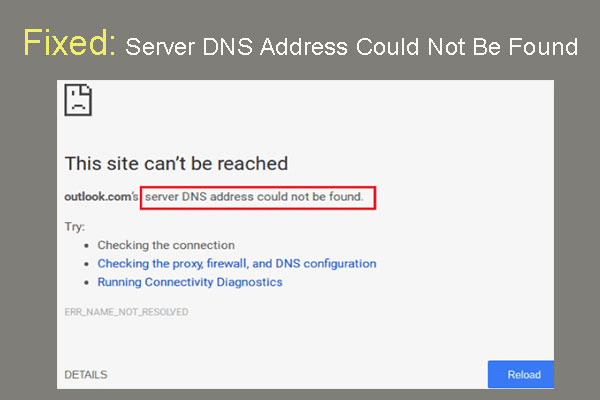 แก้ไข: ไม่พบที่อยู่ DNS ของเซิร์ฟเวอร์ Google Chrome
แก้ไข: ไม่พบที่อยู่ DNS ของเซิร์ฟเวอร์ Google Chrome ไม่พบที่อยู่ DNS ของเซิร์ฟเวอร์ Meet ใน Google Chrome? 4 วิธีแก้ไขไม่พบข้อผิดพลาดที่อยู่ DNS บน Google Chrome
อ่านเพิ่มเติมบรรทัดล่าง
ในการสรุปคุณสามารถค้นหาวิธีการที่มีประโยชน์สี่วิธีในการแก้ไขข้อผิดพลาด DNS_PROBE_FINISHED_BAD_CONFIG Windows 10 ดังนั้นหากคุณพบข้อผิดพลาดให้ลองใช้วิธีการที่กล่าวถึงข้างต้น









![วิธีบังคับให้ออกจากพีซี | บังคับออกจากแอป Windows 10 ใน 3 วิธี [MiniTool News]](https://gov-civil-setubal.pt/img/minitool-news-center/99/how-force-quit-pc-force-quit-app-windows-10-3-ways.jpg)
![4 วิธีในการตั้งค่าการแสดงผล NVIDIA ใช้ไม่ได้ [MiniTool News]](https://gov-civil-setubal.pt/img/minitool-news-center/68/4-ways-nvidia-display-settings-are-not-available.png)
![ไม่พบไฟล์วิดีโอ HTML5? แก้ไขทันทีโดยใช้ 4 โซลูชั่น! [MiniTool News]](https://gov-civil-setubal.pt/img/minitool-news-center/71/html5-video-file-not-found.jpg)


![วิธีตรวจสอบ PC Full Specs Windows 10 ใน 5 วิธี [MiniTool News]](https://gov-civil-setubal.pt/img/minitool-news-center/59/how-check-pc-full-specs-windows-10-5-ways.jpg)



