แก้ไขข้อผิดพลาดในการอัปเดต Windows 10 0x8024a112? ลองใช้วิธีเหล่านี้! [MiniTool News]
Fix Windows 10 Update Error 0x8024a112
สรุป :

หากคุณพบข้อผิดพลาด 0x8024a112 ขณะใช้การอัปเดตอย่ากังวลมากเกินไป ปัญหาอาจเกิดขึ้นเนื่องจากการอัปเดตอื่นกำลังรออยู่ในบรรทัดหรือ Task Scheduler ทำงานผิดปกติ เพื่อแก้ไขปัญหานี้คุณสามารถอ้างถึงโพสต์นี้ที่นำเสนอโดย โซลูชัน MiniTool เพื่อรับวิธีการบางอย่างในขณะนี้
คุณอาจพบว่าการอัปเดต Windows 10 ที่รอดำเนินการบางรายการล้มเหลวด้วยรหัสข้อผิดพลาด 0x8024a112 โดยส่วนใหญ่คุณจะสูญเสียความสามารถในการรีสตาร์ทระบบของคุณ เห็นได้ชัดว่าการพยายามรีสตาร์ททุกครั้งลงเอยด้วยข้อความแสดงข้อผิดพลาดต่อไปนี้:
เราประสบปัญหาในการรีสตาร์ทเพื่อให้การติดตั้งเสร็จสิ้น โปรดลองอีกครั้งในอีกสักครู่ หากคุณยังคงเห็นสิ่งนี้ให้ลองค้นหาเว็บหรือติดต่อฝ่ายสนับสนุนเพื่อขอความช่วยเหลือ รหัสข้อผิดพลาดนี้อาจช่วยได้: (0x8024a112)
โดยทั่วไปข้อผิดพลาด 0x8024a112 จะเกิดขึ้นหากคุณเป็นผู้ใช้ที่ลงชื่อเข้าใช้โปรแกรมสร้าง Windows 10 Insider ข้อผิดพลาดนี้บ่งชี้ว่าระบบปฏิบัติการไม่สามารถกำหนดลำดับของงานได้
ในกรณีส่วนใหญ่สิ่งนี้เกิดขึ้นเนื่องจากการอัปเดตอื่นรออยู่ในบรรทัดหรือ Task Scheduler ทำงานผิดปกติ
หากคุณกำลังดิ้นรนกับปัญหานี้วิธีการต่อไปนี้น่าจะช่วยแก้ไขข้อผิดพลาดการอัปเดต Windows 10 0x8024a112 ได้มากที่สุด
 6 วิธีในการแก้ไขข้อผิดพลาดในการอัปเดต Windows 10 0x800703f1
6 วิธีในการแก้ไขข้อผิดพลาดในการอัปเดต Windows 10 0x800703f1 หากคุณพบรหัสข้อผิดพลาด 0x800703f1 ระหว่างกระบวนการอัปเดต Windows 10 และไม่ทราบว่าต้องทำอย่างไรคุณสามารถค้นหาวิธีแก้ไขได้ในโพสต์นี้
อ่านเพิ่มเติมวิธีที่ 1: ใช้ปุ่มรีสตาร์ทและอัปเดต
ระบบที่อยู่ระหว่างการใช้การอัปเดตอื่นเป็นสาเหตุส่วนใหญ่ที่ทำให้การอัปเดตที่รอดำเนินการล้มเหลวเนื่องจากข้อผิดพลาด 0x8024a112 ดังนั้น Windows 10 จึงต้องมีการรีสตาร์ทเพื่อให้กระบวนการเสร็จสมบูรณ์ อย่างที่คุณสังเกตเห็น Windows จะทำการอัปเดตให้เสร็จสิ้นในระหว่างกระบวนการเริ่มต้น
โดยคลิกซ้ายที่ไฟล์ เริ่ม คลิกเมนู อำนาจ แล้วคลิกปุ่ม อัปเดตและรีสตาร์ท ปุ่ม. จากนั้นคอมพิวเตอร์ของคุณจะรีสตาร์ทและทำการอัปเดตที่รอดำเนินการให้เสร็จสิ้น
หลังจากนั้นคุณจะสามารถดำเนินการอัปเดตล่าสุดได้โดยไม่มีข้อผิดพลาด 0x8024a112 หากข้อผิดพลาด 0x8024a112 ยังคงมีอยู่เมื่อใช้การอัปเดตให้ย้ายไปที่วิธีการถัดไป
วิธีที่ 2: เรียกใช้ Windows Update Troubleshooter
หากวิธีการข้างต้นไม่ได้ผลคุณสามารถลองเรียกใช้ตัวแก้ไขปัญหา Windows Update เพื่อหลีกเลี่ยงข้อผิดพลาด 0x8024a112
Windows Update Troubleshooter เป็นยูทิลิตี้ในตัวของ Windows มีการกำหนดค่าให้ตรวจหาและแก้ไขการตั้งค่า Windows Update ที่ไม่ถูกต้องและข้อบกพร่องโดยอัตโนมัติ ทำตามคำแนะนำด้านล่างเพื่อเรียกใช้ตัวแก้ไขปัญหา Windows Update
ขั้นตอนที่ 1: กดปุ่ม ชนะ คีย์ + ร ในเวลาเดียวกันเพื่อเปิดไฟล์ วิ่ง กล่องโต้ตอบ จากนั้นพิมพ์ ms-settings: แก้ไขปัญหา แล้วกด ป้อน .
ขั้นตอนที่ 2: จากด้านขวาค้นหา Windows Update ในรายการและคลิก เรียกใช้ตัวแก้ไขปัญหา .
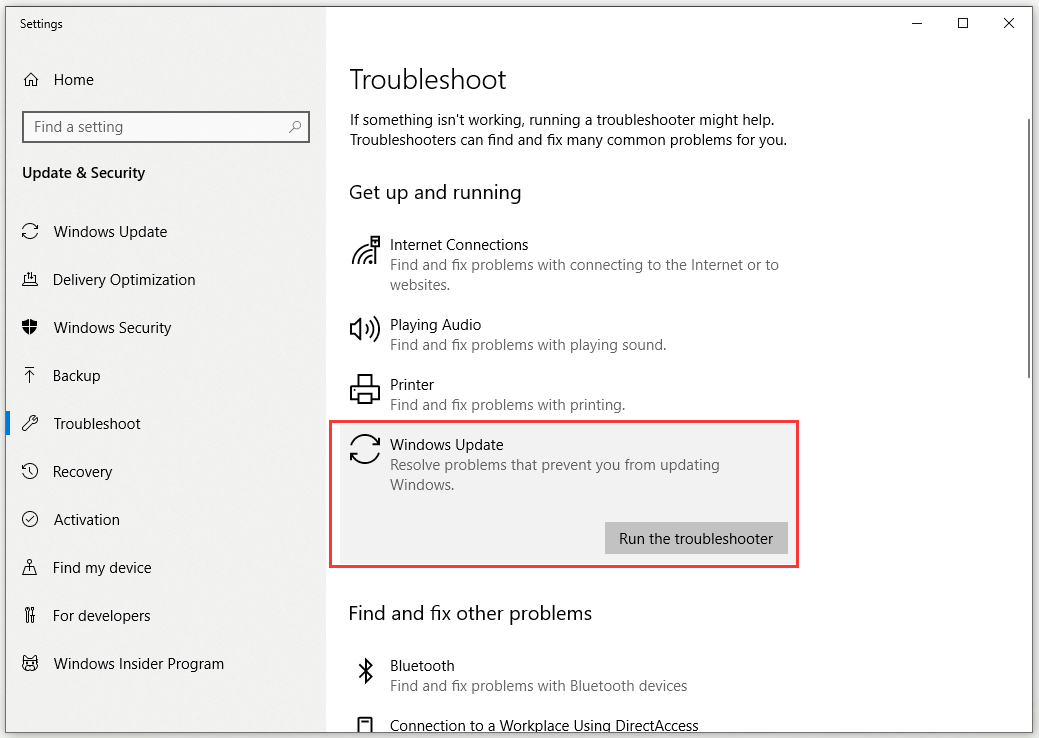
ขั้นตอนที่ 3: รอจนกระทั่ง Windows Update Troubleshooter ตรวจพบปัญหาที่อาจเกิดขึ้นกับส่วนประกอบการอัปเดตของคุณ เมื่อกระบวนการเสร็จสมบูรณ์คลิก ใช้การแก้ไขนี้ และรอจนกว่ากระบวนการซ่อมแซมจะเสร็จสมบูรณ์
ขั้นตอนที่ 4: รีสตาร์ทคอมพิวเตอร์และตรวจสอบว่าคุณสามารถติดตั้ง Windows Update เมื่อเริ่มต้นครั้งถัดไปโดยไม่มีข้อผิดพลาด 0x8024a112
วิธีที่ 3: แก้ไขประเภทการเริ่มต้นของตัวกำหนดเวลางาน
ข้อผิดพลาด 0x8024a112 อาจเกิดจาก Task Scheduler เสีย Task Scheduler อาจเสียหายหรือแม้กระทั่งปิดใช้งานโดยการแทรกแซงของบุคคลที่สาม
คุณสามารถลองแก้ไขปัญหาโดยใช้ Registry Editor เพื่อเปิดใช้งาน Task Scheduler อีกครั้ง การดำเนินการนี้จะทำให้ Windows Update เสร็จสิ้นกระบวนการอัปเดต นี่คือคำแนะนำโดยย่อเกี่ยวกับวิธีการทำงานนั้น
ขั้นตอนที่ 1: พิมพ์ regedit ใน ค้นหา ไปที่ Registry Editor และเลือก เรียกใช้ในฐานะผู้ดูแลระบบ .
ขั้นตอนที่ 2: ไปที่เส้นทางนี้: HKEY_LOCAL_MACHINE SYSTEM CurrentControlSet Services Schedule . คุณสามารถคัดลอกและวางเส้นทางนี้ในแถบที่อยู่ จากนั้นกด ป้อน .
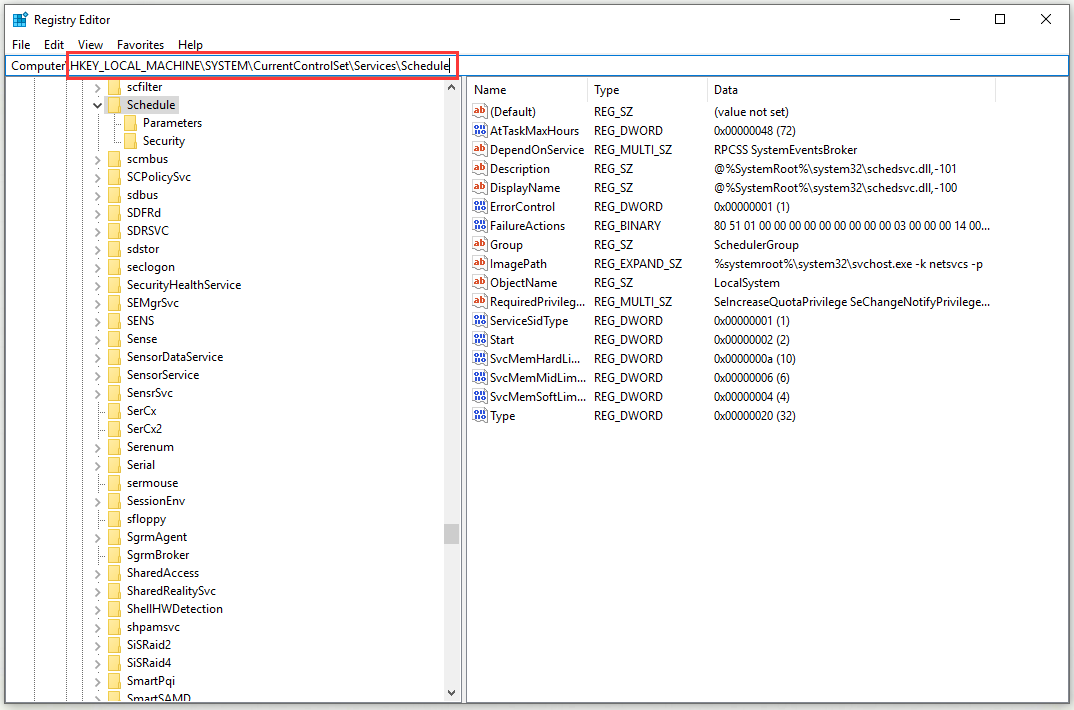
ขั้นตอนที่ 3: เลื่อนไปที่บานหน้าต่างด้านขวามือ ตอนนี้คลิกขวา เริ่ม และเลือก แก้ไข ... .
ขั้นตอนที่ 4: เปลี่ยน ฐาน ถึง เลขฐานสิบหก และตั้งค่า ข้อมูลค่า ถึง 2 .
ขั้นตอนที่ 5: คลิก ตกลง เพื่อบันทึกการเปลี่ยนแปลงของคุณ
รีสตาร์ทคอมพิวเตอร์และตรวจสอบว่าคุณสามารถอัปเดตได้โดยไม่มีข้อผิดพลาด 0x8024a112 ในการเริ่มต้นครั้งถัดไป
วิธีที่ 4: อัปเกรดผ่านเครื่องมือสร้างสื่อ
หากวิธีการทั้งหมดข้างต้นไม่สามารถช่วยคุณได้คุณสามารถลองบังคับให้ติดตั้งการอัปเดตโดยใช้เครื่องมือสร้างสื่อ ทำตามคำแนะนำด้านล่างเพื่อดำเนินการนี้
ขั้นตอนที่ 1: ป้อนสิ่งนี้ ลิงค์ แล้วคลิก ดาวน์โหลดเครื่องมือทันที เพื่อดาวน์โหลดเครื่องมือสร้างสื่อ
ขั้นตอนที่ 2: เปิดไฟล์ MediaCreationTool เรียกใช้งานได้และเปิดเครื่องมือสร้างสื่อ
ขั้นตอนที่ 3: ในหน้าจอถัดไปเลือก อัปเกรดพีซีเครื่องนี้ทันที แล้วคลิกไฟล์ ต่อไป ปุ่ม.
ขั้นตอนที่ 4: จากนั้นรอจนกว่า Windows 10 iso จะถูกดาวน์โหลดบนคอมพิวเตอร์ของคุณ คลิก ต่อไป เพื่อใช้กระบวนการอัปเกรด
ขั้นตอนที่ 5: รีสตาร์ทคอมพิวเตอร์ในตอนท้าย
หลังจากนั้นข้อผิดพลาด 0x8024a112 ควรได้รับการแก้ไข
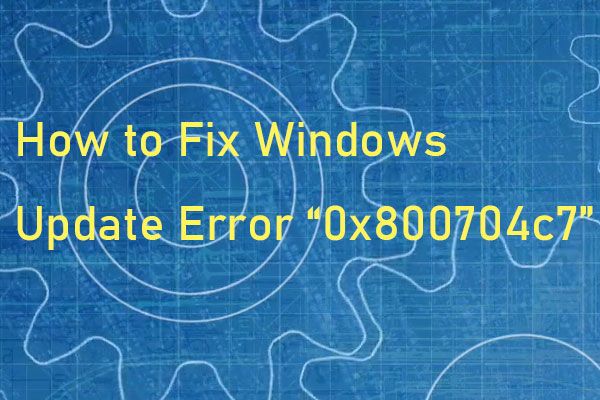 วิธีแก้ไขข้อผิดพลาด Windows Update“ 0x800704c7” บน Windows 10
วิธีแก้ไขข้อผิดพลาด Windows Update“ 0x800704c7” บน Windows 10 บางครั้งเมื่อคุณพยายามอัปเดตระบบรหัสข้อผิดพลาด 0x800704c7 จะเกิดขึ้น โพสต์นี้มีวิธีการที่เป็นประโยชน์สำหรับคุณในการแก้ไขรหัสข้อผิดพลาด
อ่านเพิ่มเติมบรรทัดล่าง
สรุปโพสต์นี้ได้แสดง 4 วิธีที่ใช้งานได้เพื่อแก้ไขข้อผิดพลาด 0x8024a112 ขณะใช้การอัปเดต หากคุณพบข้อผิดพลาดเดียวกันอย่าลังเลที่จะลองใช้วิธีการด้านบนเพื่อแก้ไข






![การค้นหา DHCP ล้มเหลวใน Chromebook | วิธีแก้ไข [MiniTool News]](https://gov-civil-setubal.pt/img/minitool-news-center/69/dhcp-lookup-failed-chromebook-how-fix-it.png)




![วิธีสร้างหรือปิดใช้งาน Chrome บน Windows 10 อันดับแรกเสมอ [MiniTool News]](https://gov-civil-setubal.pt/img/minitool-news-center/64/how-make-disable-chrome-always-top-windows-10.png)
![WinZip ปลอดภัยสำหรับ Windows ของคุณหรือไม่? นี่คือคำตอบ! [เคล็ดลับ MiniTool]](https://gov-civil-setubal.pt/img/backup-tips/31/is-winzip-safe-your-windows.png)

![สล็อต M.2 คืออะไรและอุปกรณ์ใดใช้สล็อต M.2? [MiniTool News]](https://gov-civil-setubal.pt/img/minitool-news-center/44/what-is-an-m-2-slot.jpg)



![วิธีที่ดีที่สุดในการปิดใช้งาน Avast สำหรับ PC และ Mac ชั่วคราว / โดยสิ้นเชิง [MiniTool Tips]](https://gov-civil-setubal.pt/img/backup-tips/89/best-ways-disable-avast.jpg)
