ซอฟต์แวร์ตัดต่อวิดีโอ 7 อันดับแรก - ปรับปรุงคุณภาพวิดีโอได้อย่างง่ายดาย
Top 7 Video Editing Software Improve Video Quality Easily
สรุป :

ต้องการปรับปรุงคุณภาพวิดีโอหรือไม่? จะปรับปรุงคุณภาพวิดีโอบนพีซีได้อย่างไร? โพสต์นี้แสดงรายการซอฟต์แวร์ตัดต่อวิดีโอยอดนิยม (รวมทั้งฟรีและจ่ายเงิน) คุณสามารถเลือกวิดีโอที่เหมาะสมตามความต้องการที่แท้จริงเพื่อปรับปรุงคุณภาพของวิดีโอ
การนำทางอย่างรวดเร็ว:
คุณควรทำอย่างไรหากความละเอียดของวิดีโอไม่ดี คุณควรทำอย่างไรหากวิดีโอของคุณมีเสียงรบกวน คุณควรทำอย่างไรหากวิดีโอของคุณมืดเกินไปหรือสั่นมากเกินไป
ตัวอย่างเช่นผู้อ่านถามคำถามต่อไปนี้ใน VideoHelp Forum
ฉันดาวน์โหลดวิดีโอ แต่คุณภาพหรือความละเอียดไม่ค่อยดีเท่าไหร่ มีซอฟต์แวร์ที่สามารถปรับปรุงความละเอียดและคุณภาพโดยรวมได้หรือไม่? มันคือ MP4
โดยทั่วไปแล้วปัญหาเหล่านี้สามารถแก้ไขได้ตราบเท่าที่คุณ ปรับปรุงคุณภาพวิดีโอ . แต่จะปรับปรุงคุณภาพวิดีโอบนพีซีหรือ Mac ได้อย่างไร?
โชคดีที่โพสต์นี้จะแสดงเครื่องมือทั่วไปหลายอย่างซึ่งออกแบบมาเพื่อปรับปรุงคุณภาพวิดีโอโดยเฉพาะ อ่านต่อเพื่อค้นหาสิ่งที่ดีที่สุด
7 เครื่องมือในการปรับปรุงคุณภาพวิดีโอ
- MiniTool Movie Maker
- Windows Movie Maker
- iMovie
- Adobe Premiere Pro CC
- Corel VideoStudio Ultimate
- CyberLink PowerDirector
- Final Cut Pro X
# 1. MiniTool Movie Maker
MSRP: ฟรี
ความเข้ากันได้: Windows
MiniTool Movie Maker เป็นเครื่องมือเพิ่มประสิทธิภาพวิดีโอที่ดีที่สุด ซอฟต์แวร์ตัดต่อวิดีโอฟรีนี้สามารถช่วยปรับปรุงคุณภาพของวิดีโอได้อย่างง่ายดายในด้านต่อไปนี้
- ปรับความสว่างและคอนทราสต์โดยอัตโนมัติเพื่อสร้างวิดีโอที่น่าเพลิดเพลินยิ่งขึ้น
- แปลงวิดีโอความละเอียดต่ำเป็นความละเอียดสูง
- เพิ่มตัวกรองวิดีโอการเปลี่ยนและข้อความลงในวิดีโอ
ต่อไปเรามาดูขั้นตอนโดยละเอียดของการเพิ่มคุณภาพวิดีโอโดยใช้แอปปรับปรุงคุณภาพวิดีโอที่ฟรีและเรียบง่ายนี้
วิธีปรับปรุงคุณภาพวิดีโอบนพีซี
ขั้นตอนที่ 1. นำเข้าไฟล์วิดีโอไปยัง MiniTool Movie Maker
- ประการแรกคุณต้องได้รับ MiniTool Movie Maker จากนั้นติดตั้งลงในคอมพิวเตอร์
- เปิดใช้งานและคลิกไฟล์ โหมดเต็มคุณสมบัติ เพื่อเข้าสู่อินเทอร์เฟซหลักของซอฟต์แวร์นี้
- คลิก นำเข้าไฟล์สื่อ เพื่อนำเข้าไฟล์วิดีโอของคุณ
- ลากและวางไฟล์วิดีโอลงในสตอรี่บอร์ด
ขั้นตอนที่ 2. ปรับปรุงคุณภาพวิดีโอ
วิธีที่หนึ่ง: เพิ่มสีสันในวิดีโอ
MiniTool Movie Maker มีฟิลเตอร์บางอย่างเพื่อช่วยให้คุณเปลี่ยนสีได้อย่างง่ายดาย คุณสามารถคลิก ฟิลเตอร์ จากนั้นดูตัวอย่างผ่านตัวกรองทั้งหมด จากนั้นลากและวางฟิลเตอร์ที่เหมาะสมหนึ่งตัวลงในไฟล์วิดีโอในสตอรี่บอร์ด
นอกจากนี้เครื่องมือเพิ่มประสิทธิภาพวิดีโอนี้ยังช่วยให้คุณเปลี่ยนความคมชัดของสีความอิ่มตัวและความสว่างได้อย่างง่ายดาย
ที่สำคัญกว่านั้นคุณสามารถใช้ 3D LUT กับวิดีโอเพื่อเพิ่มสีสันที่ยอดเยี่ยมและยอดเยี่ยมได้
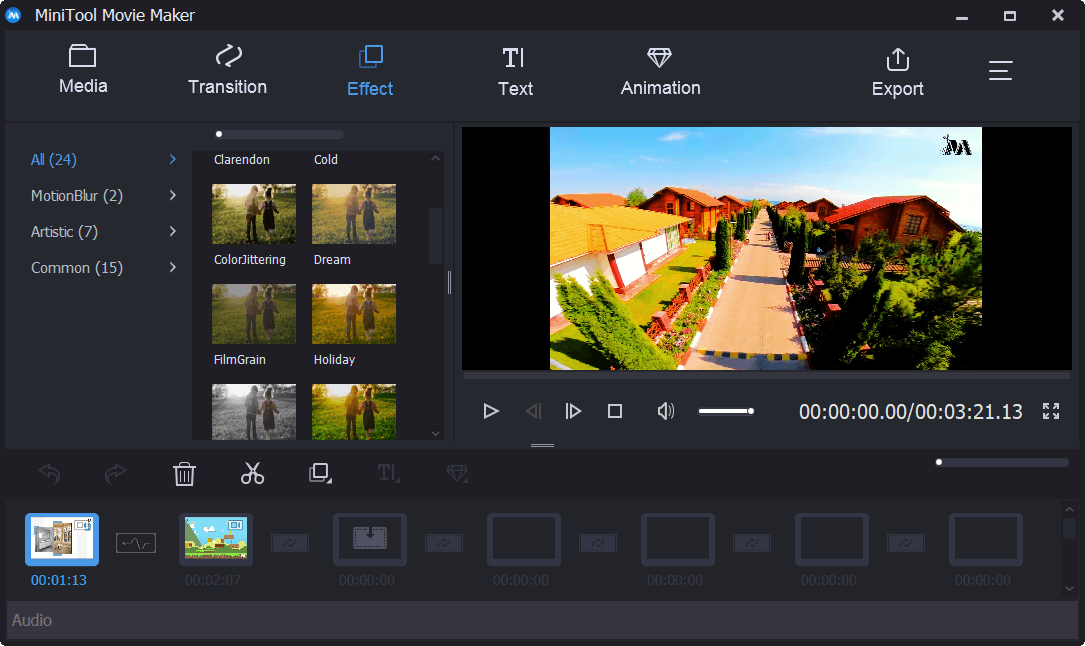
วิธีที่สอง: เพิ่มการเปลี่ยนข้อความและภาพเคลื่อนไหว
MiniTool Movie Maker ยังมีการเปลี่ยนวิดีโอและเอฟเฟกต์ภาพเคลื่อนไหวมากมายเพื่อช่วยคุณสร้างเอฟเฟกต์วิดีโอที่ยอดเยี่ยม
ขั้นตอนที่ 3. เปลี่ยนความละเอียดของวิดีโอ
ความละเอียดหมายถึงจำนวนจุดหรือพิกเซลที่ภาพประกอบด้วยหรือที่จอแสดงผลอิเล็กทรอนิกส์สามารถแสดงได้ โดยปกติจะแสดงเป็นความกว้าง×สูง
โดยทั่วไปแล้วความละเอียดวิดีโอสูงมักหมายถึงคุณภาพวิดีโอที่สูง ดังนั้นบางครั้งคุณต้องแปลงวิดีโอความละเอียดต่ำเป็นความละเอียดสูงเพื่อเพิ่มคุณภาพของวิดีโอ
ขั้นตอนในการเปลี่ยนความละเอียดของวิดีโอ
- คลิก ส่งออก ในแถบเครื่องมือเพื่อรับหน้าต่างต่อไปนี้
- เลือกความละเอียดของวิดีโอที่เหมาะสมจากรายการแบบเลื่อนลงของ ความละเอียด .
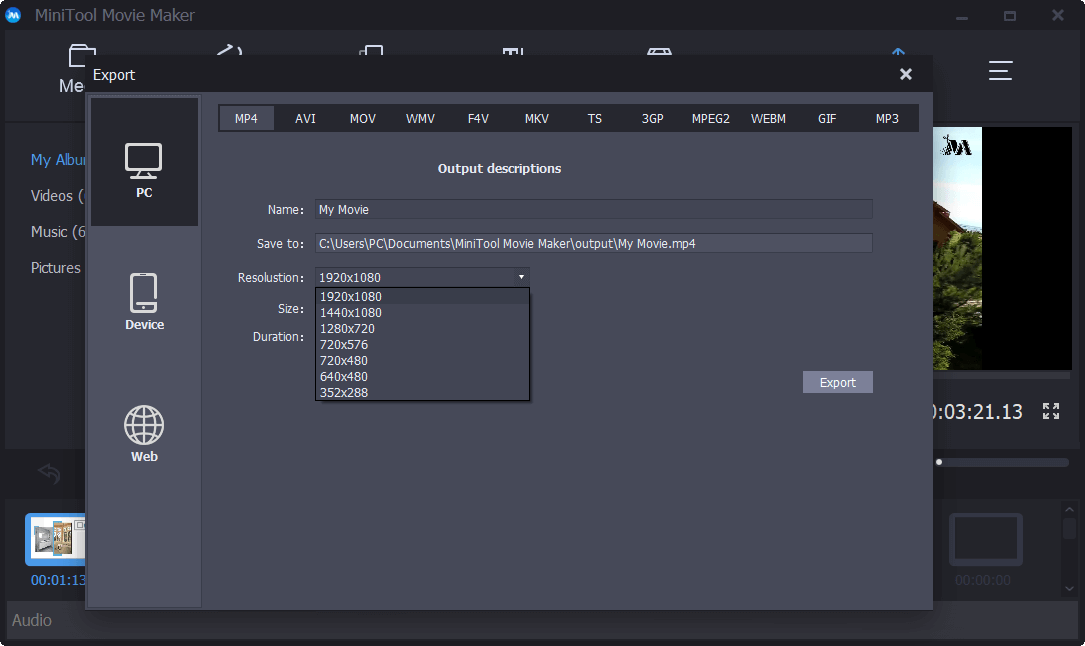
บทความที่เกี่ยวข้อง : วิธีเปลี่ยนความละเอียดของวิดีโออย่างง่ายดายบนแพลตฟอร์มต่างๆ .
ขั้นตอนที่ 4. บันทึกวิดีโอของคุณ
หลังจากลองใช้เคล็ดลับเหล่านี้เพื่อเพิ่มคุณภาพวิดีโอแล้วก็ถึงเวลาส่งออกวิดีโอของคุณและแบ่งปันกับเพื่อน ๆ



![คงที่ - ไม่มีตัวเลือกการพักเครื่องในเมนูพลังงานของ Windows 10/8/7 [MiniTool News]](https://gov-civil-setubal.pt/img/minitool-news-center/34/fixed-no-sleep-option-windows-10-8-7-power-menu.png)





![มีรหัสข้อผิดพลาด MHW 5038f-MW1 หรือไม่ ลองใช้วิธีแก้ปัญหาที่เป็นประโยชน์ที่นี่ตอนนี้! [MiniTool News]](https://gov-civil-setubal.pt/img/minitool-news-center/55/got-mhw-error-code-5038f-mw1.jpg)

![UpdateLibrary คืออะไรและจะแก้ไข Startup UpdateLibrary ได้อย่างไร [MiniTool News]](https://gov-civil-setubal.pt/img/minitool-news-center/02/what-is-updatelibrary.jpg)

![[แก้ไข] วิธีเปลี่ยนรหัสผ่าน PSN บนเว็บเบราว์เซอร์ / PS5 / PS4 … [MiniTool News]](https://gov-civil-setubal.pt/img/minitool-news-center/61/how-change-psn-password-web-browser-ps5-ps4.png)





