วิธีปิดการแจ้งเตือน OneDrive Windows 11 10
How To Turn Off Onedrive Notifications Windows 11 10
คุณเบื่อที่จะได้รับการแจ้งเตือนไม่รู้จบจาก OneDrive บน Windows 11/10 หรือไม่? ที่นี่บทช่วยสอนนี้เกี่ยวกับ มินิทูล จะแสดงให้คุณเห็น วิธีปิดการแจ้งเตือนของ OneDrive จากการตั้งค่า OneDrive, เว็บ OneDrive, การตั้งค่า Windows และโดยใช้ Registry EditorOneDrive ได้กลายเป็นหนึ่งในบริการจัดเก็บข้อมูลบนคลาวด์ที่ได้รับความนิยมมากที่สุด เนื่องจากมีพื้นที่เก็บข้อมูลฟรี 5 GB และฟังก์ชันการซิงโครไนซ์ข้อมูลและการสำรองข้อมูลที่มีประสิทธิภาพ อย่างไรก็ตาม ผู้ใช้จำนวนมากบ่นว่าพวกเขามักจะได้รับการแจ้งเตือน OneDrive ที่ไม่เกี่ยวข้องในระหว่างชั่วโมงทำงาน เช่น การแจ้งเตือน “ในวันนี้” เพื่อขอให้พวกเขาย้อนกลับไปดูความทรงจำของพวกเขา
นั่นคือเหตุผลที่เราเขียนโพสต์นี้เพื่ออธิบายวิธีปิดการแจ้งเตือนของ OneDrive อ่านต่อเพื่อดูคำแนะนำโดยละเอียด
ฉันจะปิดการแจ้งเตือน OneDrive ของ Windows 11/10 ได้อย่างไร
วิธีที่ 1. หยุดการแจ้งเตือน OneDrive จากการตั้งค่า OneDrive
OneDrive มีตัวเลือกการแจ้งเตือนหลายตัวที่เปิดใช้งานตามค่าเริ่มต้น คุณสามารถปรับแต่งตัวเลือกการแจ้งเตือนเหล่านี้ได้จากการตั้งค่า OneDrive
ขั้นตอนที่ 1 เปิด OneDrive และลงชื่อเข้าใช้บัญชีของคุณ ที่นี่คุณอาจสนใจโพสต์นี้: OneDrive มีปัญหาในการลงชื่อเข้าใช้คุณ .
ขั้นตอนที่ 2 คลิก ไอคอน OneDrive บนทาสก์บาร์เพื่อคลิก ไอคอนรูปเฟือง > การตั้งค่า .
ขั้นตอนที่ 3 ในหน้าต่างการตั้งค่า OneDrive ย้ายไปยัง การแจ้งเตือน จากนั้นปรับแต่งตัวเลือกการแจ้งเตือนในแผงด้านขวา
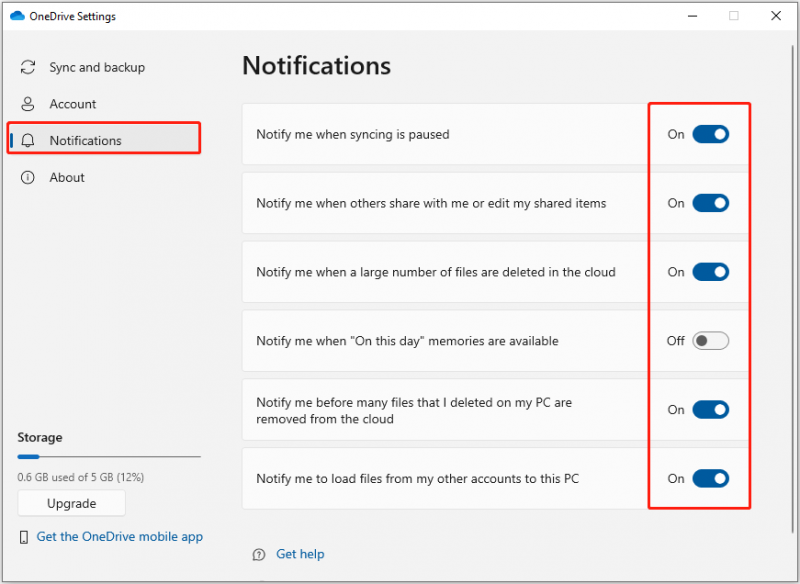 เคล็ดลับ: เป็นครั้งคราว, OneDrive จะลบไฟล์โดยอัตโนมัติ . ตราบใดที่ไฟล์เหล่านี้ซิงค์ในเครื่อง คุณสามารถใช้ MiniTool Power Data Recovery Free เพื่อนำไฟล์ที่ถูกลบกลับมาได้ นี้ ซอฟต์แวร์กู้คืนไฟล์ฟรี เป็นเลิศในการกู้คืนไฟล์เกือบทุกประเภท เช่น เอกสาร Office รูปภาพ วิดีโอ เสียง อีเมล ฯลฯ
เคล็ดลับ: เป็นครั้งคราว, OneDrive จะลบไฟล์โดยอัตโนมัติ . ตราบใดที่ไฟล์เหล่านี้ซิงค์ในเครื่อง คุณสามารถใช้ MiniTool Power Data Recovery Free เพื่อนำไฟล์ที่ถูกลบกลับมาได้ นี้ ซอฟต์แวร์กู้คืนไฟล์ฟรี เป็นเลิศในการกู้คืนไฟล์เกือบทุกประเภท เช่น เอกสาร Office รูปภาพ วิดีโอ เสียง อีเมล ฯลฯMiniTool Power Data Recovery ฟรี คลิกเพื่อดาวน์โหลด 100% สะอาดและปลอดภัย
วิธีที่ 2. หยุดการแจ้งเตือน OneDrive จากเว็บ OneDrive
หากคุณคุ้นเคยกับการใช้ OneDrive เวอร์ชันเว็บ คุณสามารถปิดการแจ้งเตือน OneDrive จากเบราว์เซอร์ของคุณได้
อันดับแรก, เข้าสู่ระบบบัญชี OneDrive ของคุณ .
ประการที่สอง คลิก การตั้งค่า > ตัวเลือก > การแจ้งเตือน . ในหน้าการแจ้งเตือน คุณสามารถยกเลิกการเลือกอีเมลแจ้งเตือนที่ไม่ต้องการได้ จากนั้นจึงคลิกปุ่ม บันทึก ปุ่มเพื่อให้การเปลี่ยนแปลงนี้มีผล
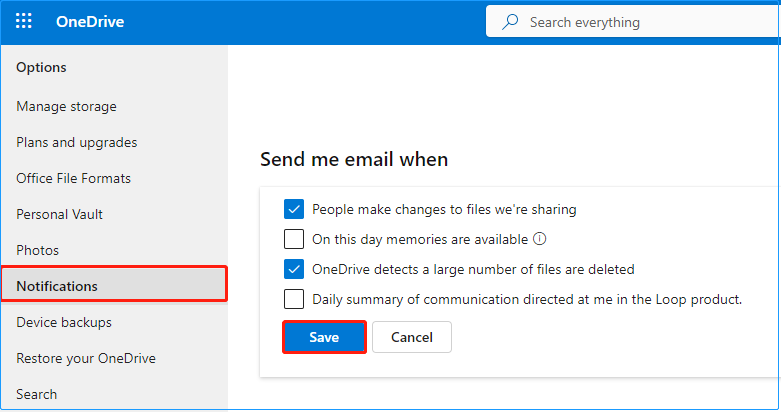
วิธีที่ 3 หยุดการแจ้งเตือน OneDrive โดยใช้ Registry Editor
หากต้องการปิดใช้งานการแจ้งเตือน 'ในวันนี้' ของ OneDrive คุณสามารถปรับแต่งรีจิสทรีของ Windows ได้โดยการใช้ประโยชน์จาก Registry Editor
บันทึก: ก่อนที่จะดำเนินการตามขั้นตอนต่อไปนี้ ขอแนะนำอย่างยิ่งให้คุณ สร้างจุดคืนค่าระบบ หรือทำให้เต็มที่ การสำรองข้อมูลระบบ โดยใช้ MiniTool ShadowMaker Trial Edition (ทดลองใช้ฟรี 30 วัน) เนื่องจากการดำเนินการที่ไม่ถูกต้องในรีจิสทรีอาจทำให้เกิดความเสียหายร้ายแรงต่อระบบ Windowsทดลองใช้ MiniTool ShadowMaker คลิกเพื่อดาวน์โหลด 100% สะอาดและปลอดภัย
จะปิดการแจ้งเตือนของ OneDrive โดยแก้ไขรีจิสทรีได้อย่างไร ทำตามคำแนะนำด้านล่าง
ขั้นตอนที่ 1. กดปุ่ม วินโดวส์ + อาร์ การรวมกันที่สำคัญ จากนั้นพิมพ์ ลงทะเบียนใหม่ ในกล่องข้อความแล้วกด เข้า .
ขั้นตอนที่ 2 หากหน้าต่าง UAC ปรากฏขึ้น ให้เลือก ใช่ ตัวเลือก.
ขั้นตอนที่ 3 ใน Registry Editor นำทางไปยังเส้นทางต่อไปนี้:
คอมพิวเตอร์\HKEY_CURRENT_USER\SOFTWARE\Microsoft\OneDrive\Accounts\Personal
ขั้นตอนที่ 4. คลิกขวาที่ไฟล์ ส่วนตัว โฟลเดอร์แล้วเลือก ใหม่ > ค่า DWORD (32 บิต) . ตั้งชื่อค่าที่สร้างขึ้นใหม่เป็น ในวันนี้การแจ้งเตือนรูปภาพถูกปิดใช้งาน .
ขั้นตอนที่ 5 ดับเบิลคลิก ในวันนี้การแจ้งเตือนรูปภาพถูกปิดใช้งาน และตั้งค่าข้อมูลค่าเป็น 1 . หลังจากนั้นให้คลิก ตกลง .
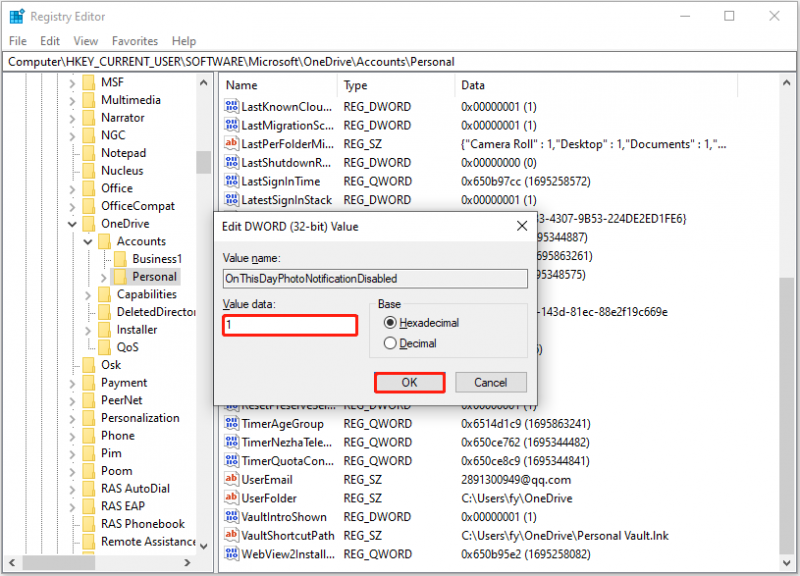
วิธีที่ 4. หยุดการแจ้งเตือน OneDrive จากการตั้งค่า Windows
หรือคุณสามารถเลือกที่จะปิดการแจ้งเตือนของ OneDrive ได้จากการตั้งค่า Windows เมื่อใช้วิธีนี้ คุณสามารถปิดการแจ้งเตือนของแอปพลิเคชันอื่นได้ด้วย ขั้นตอนสำคัญมีดังนี้
ขั้นตอนที่ 1. กดปุ่ม วินโดวส์ + ไอ คีย์ผสมเพื่อเปิดการตั้งค่า Windows เลือก ระบบ ตัวเลือก.
ขั้นตอนที่ 2 ไปที่ การแจ้งเตือนและการดำเนินการ แท็บ ใต้ รับการแจ้งเตือนจากผู้ส่งเหล่านี้ ส่วนให้สลับปุ่มข้างๆ ไมโครซอฟต์ วันไดรฟ์ ถึง ปิด .
วิธีที่ 5. ปิดการใช้งาน OneDrive เมื่อเริ่มต้น
เพื่อป้องกันไม่ให้ OneDrive ส่งการแจ้งเตือนถึงคุณโดยอัตโนมัติทุกครั้งที่คุณบูตเข้าสู่ Windows คุณสามารถปิดใช้งาน OneDrive on Startup ได้
ขั้นตอนที่ 1 เปิด การตั้งค่าวินโดวส์ โดยการกด วินโดวส์ + ไอ หรือใช้ช่องค้นหาของ Windows
ขั้นตอนที่ 2 คลิก แอพ > การเริ่มต้น .
ขั้นตอนที่ 3 ในแผงด้านขวา ให้ค้นหา ไมโครซอฟต์ วันไดรฟ์ และสลับปุ่มข้างๆเป็น ปิด .
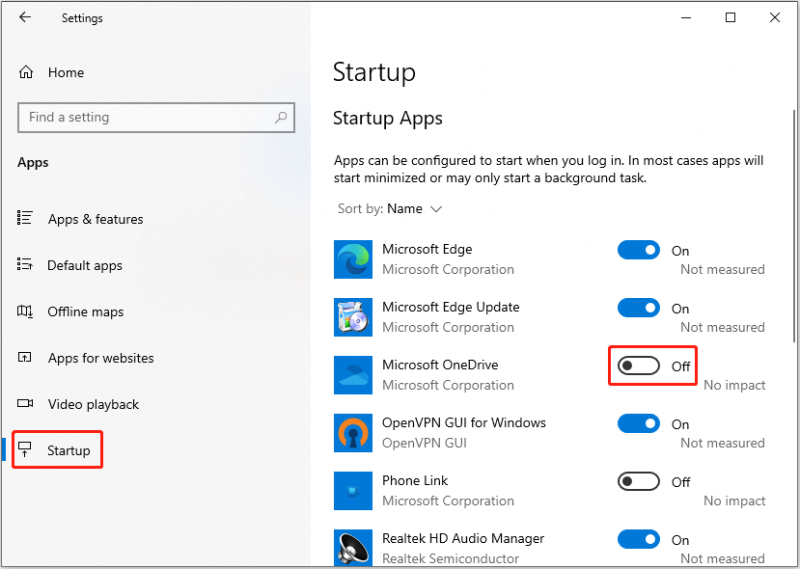
ดูสิ่งนี้ด้วย: จะปิดการใช้งานโปรแกรมเริ่มต้น Windows ได้อย่างไร? นี่คือคำตอบ
บรรทัดล่าง
โดยสรุป บทความนี้จะแนะนำวิธีปิดการแจ้งเตือน OneDrive Windows 11/10 หวังว่าวิธีการเหล่านี้จะช่วยให้คุณหยุดการแจ้งเตือนของ OneDrive ได้อย่างมีประสิทธิภาพ
อย่างไรก็ตาม หากไฟล์ของคุณถูกลบโดยไม่ได้ตั้งใจ คุณสามารถใช้ MiniTool Power Data Recovery Free ได้ กู้คืนไฟล์ที่ถูกลบ .
MiniTool Power Data Recovery ฟรี คลิกเพื่อดาวน์โหลด 100% สะอาดและปลอดภัย
![2 วิธีในการอัปเดตไดรเวอร์เสียงความละเอียดสูง NVIDIA [MiniTool News]](https://gov-civil-setubal.pt/img/minitool-news-center/35/2-ways-update-nvidia-high-definition-audio-driver.png)

![SteamVR Error 306: จะแก้ไขได้อย่างไร? ดูคำแนะนำ! [MiniTool News]](https://gov-civil-setubal.pt/img/minitool-news-center/45/steamvr-error-306-how-easily-fix-it.jpg)

![วิธีรับรูปภาพจาก iPhone ที่เสีย โซลูชันอยู่ที่นี่ [เคล็ดลับ MiniTool]](https://gov-civil-setubal.pt/img/ios-file-recovery-tips/17/how-get-pictures-off-broken-iphone.jpg)
![[แก้ไขแล้ว!] วิธีแก้ไข Rocket League High Ping บน Windows 10 11](https://gov-civil-setubal.pt/img/news/D0/solved-how-to-fix-rocket-league-high-ping-on-windows-10-11-1.png)

![SATA 2 กับ SATA 3: มีความแตกต่างในทางปฏิบัติหรือไม่? [เคล็ดลับ MiniTool]](https://gov-civil-setubal.pt/img/disk-partition-tips/35/sata-2-vs-sata-3-is-there-any-practical-difference.png)



![ข้อมูลเบื้องต้นเกี่ยวกับ Mini USB: คำจำกัดความคุณลักษณะและการใช้งาน [MiniTool Wiki]](https://gov-civil-setubal.pt/img/minitool-wiki-library/22/an-introduction-mini-usb.jpg)




![ไดรเวอร์จอแสดงผล Nvlddmkm หยุดตอบสนอง? นี่คือคำตอบ! [MiniTool News]](https://gov-civil-setubal.pt/img/minitool-news-center/37/display-driver-nvlddmkm-stopped-responding.png)


