วิธีล้าง DNS | วิธีรีเซ็ตการเชื่อมต่อเครือข่าย
How Flush Dns How Reset Network Connection
เมื่อคุณประสบปัญหาการเชื่อมต่อเครือข่าย คุณสามารถล้าง DNS เพื่อแก้ไขได้ อย่างไรก็ตาม คุณรู้วิธีล้าง DNS บนพีซีของคุณหรือไม่? ในโพสต์นี้ MiniTool Solution จะแสดงวิธีล้าง DNS บน Windows 10, Windows .1/8, Windows 7, Windows Vista, Windows XP และ macOS
ในหน้านี้:- วิธีล้าง DNS บน Windows 10, Windows 8.1 และ Windows 8
- จะล้าง DNS บน Windows 7 ได้อย่างไร
- จะล้าง DNS บน Windows XP และ Vista ได้อย่างไร
- วิธีล้าง DNS บน Mac OS X
- สิ่งอื่น ๆ ที่คุณอาจต้องทำ
เพื่อแก้ไขปัญหาบางอย่าง คุณอาจต้องล้างแคชและคุกกี้สำหรับเว็บเบราว์เซอร์ของคุณและแก้ไขการตั้งค่าบางอย่าง แต่นี่อาจนำไปสู่ปัญหาอื่น: การเชื่อมต่อเครือข่ายไม่พร้อมใช้งาน ในสถานการณ์เช่นนี้ คุณสามารถล้าง DNS เพื่อรีเซ็ต IP เพื่อให้ทุกอย่างกลับมาเป็นปกติได้
ในโพสต์นี้ เราจะแสดงวิธีล้าง DNS บน Windows และ Mac
อย่างไรก็ตาม หากคุณใช้คอมพิวเตอร์สาธารณะหรือคอมพิวเตอร์ที่ใช้ร่วมกัน คุณจะต้องขอให้ผู้ดูแลระบบเครือข่ายดำเนินการดังกล่าว
 chrome://net-internals/#dns: มันทำงานอย่างไรและจะแก้ไขได้อย่างไร
chrome://net-internals/#dns: มันทำงานอย่างไรและจะแก้ไขได้อย่างไรการใช้ chrome://net-internals/#dns สามารถช่วยคุณล้างแคช DNS บน Chrome ได้ หาก chrome://net-internals/#dns ใช้งานไม่ได้ ให้ลองใช้วิธีการในโพสต์นี้
อ่านเพิ่มเติมวิธีล้าง DNS บน Windows 10, Windows 8.1 และ Windows 8
หากคุณใช้ Windows 10, 8.1, 8 คุณสามารถทำตามขั้นตอนเหล่านี้เพื่อรีเซ็ต IP/flush DNS:
1. ค้นหา คำสั่ง โดยใช้ Windows Search และเลือก ทำงานในฐานะผู้ดูแลระบบ .
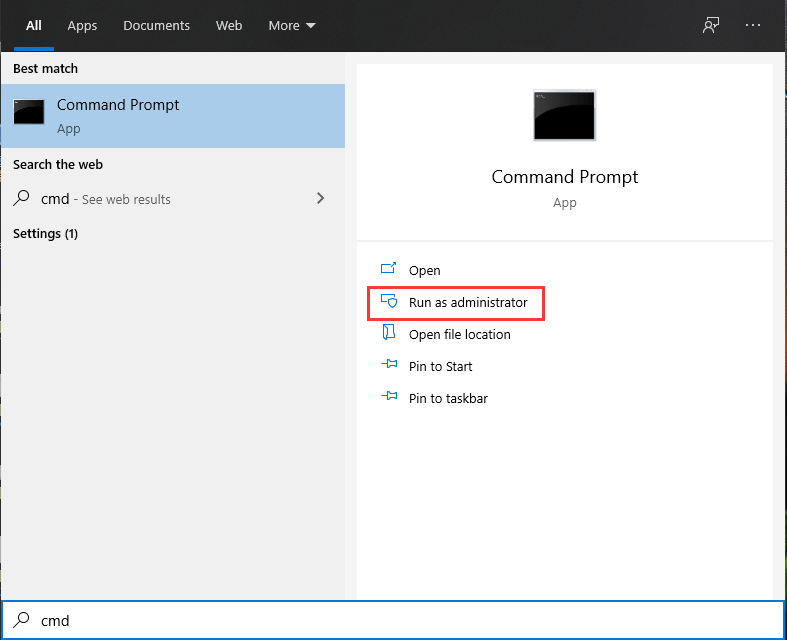
2. คลิก ใช่ ถ้าคุณเห็น การควบคุมบัญชีผู้ใช้
3. พิมพ์คำสั่ง flush DNS ต่อไปนี้ทีละคำสั่งแล้วกด เข้า หลังจากแต่ละอินพุต
ipconfig /flushdns
ipconfig /registerdns
ipconfig /release
ipconfig / ต่ออายุ
เน็ตช วินซ็อค รีเซ็ต
4. รีบูทพีซีของคุณ .
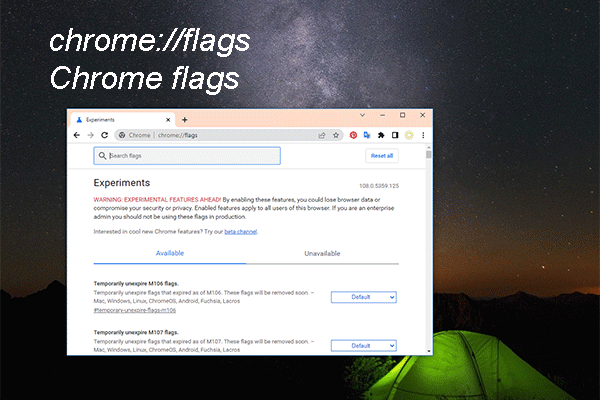 chrome://flags: ลองใช้คุณสมบัติทดลองและเปิดใช้งานเครื่องมือแก้ไขข้อบกพร่อง
chrome://flags: ลองใช้คุณสมบัติทดลองและเปิดใช้งานเครื่องมือแก้ไขข้อบกพร่องในโพสต์นี้ เราจะพูดถึง chrome://flags ซึ่งสามารถช่วยคุณเปิดใช้งานเครื่องมือแก้ไขข้อบกพร่องเพิ่มเติม หรือลองใช้คุณลักษณะใหม่หรือคุณลักษณะทดลองใน Chrome
อ่านเพิ่มเติมจะล้าง DNS บน Windows 7 ได้อย่างไร
หากคุณใช้ Windows 7 คุณสามารถทำตามคำแนะนำนี้เพื่อล้าง DNS บนคอมพิวเตอร์ของคุณ:
1. คลิก เริ่ม .
2. ไปที่ โปรแกรมทั้งหมด > อุปกรณ์เสริม .
3. ค้นหา พร้อมรับคำสั่ง และคลิกขวาที่มัน จากนั้นเลือก ทำงานในฐานะผู้ดูแลระบบ .
4. หากคุณได้รับอินเทอร์เฟซที่ถามว่าจะอนุญาตให้โปรแกรมนี้ทำการเปลี่ยนแปลงกับคอมพิวเตอร์ของคุณหรือไม่ คุณต้องคลิก ใช่ ดำเนินการต่อไป.
บันทึก: หากจำเป็นต้องเข้าสู่ระบบผู้ดูแลระบบ คุณต้องติดต่อผู้ดูแลระบบของคุณ5. พิมพ์คำสั่ง flush DNS ต่อไปนี้ทีละคำสั่งแล้วกด เข้า หลังจากแต่ละอินพุต
ipconfig /flushdns
ipconfig /registerdns
ipconfig /release
ipconfig / ต่ออายุ
6. รีบูทพีซีของคุณ
 Windows 11 KB5022360 สามารถอัพเกรด Windows 11 21H2 เป็น 22H2
Windows 11 KB5022360 สามารถอัพเกรด Windows 11 21H2 เป็น 22H2โพสต์นี้จะแสดงข้อมูลที่เกี่ยวข้องกับ Windows 11 KB5022360 รวมถึงการแก้ไขและการปรับปรุงในการอัปเดตเสริมนี้
อ่านเพิ่มเติมจะล้าง DNS บน Windows XP และ Vista ได้อย่างไร
หากคอมพิวเตอร์ของคุณยังคงใช้ Windows XP หรือ Windows Vista คุณต้องทำตามขั้นตอนเหล่านี้เพื่อล้าง DNS:
- ปิดเว็บเบราว์เซอร์ที่เปิดอยู่ทั้งหมดบนคอมพิวเตอร์ของคุณ
- คลิก เริ่ม แล้วไปที่ โปรแกรมทั้งหมด > อุปกรณ์เสริม > พร้อมรับคำสั่ง .
- พิมพ์คำสั่ง flush DNS ipconfig /flushdns แล้วกด เข้า .
หากดำเนินการคำสั่งสำเร็จคุณจะได้รับข้อความแจ้งว่า ล้างแคช DNS Resolver สำเร็จแล้ว . แต่ถ้าเห็นการกระทำ ต้องการระดับความสูง คุณจะต้องติดต่อผู้ดูแลระบบคอมพิวเตอร์ของคุณเพื่อขอความช่วยเหลือ
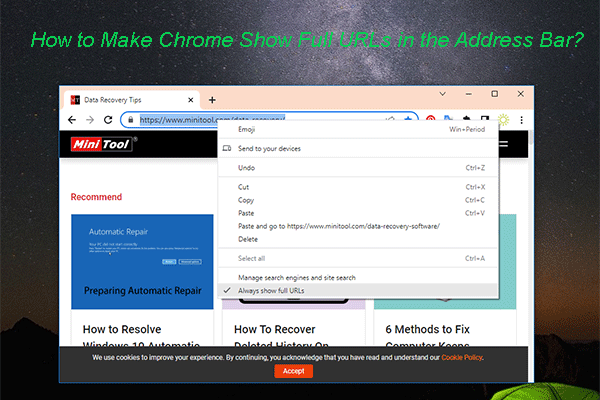 วิธีทำให้ Chrome แสดง URL แบบเต็มในแถบที่อยู่
วิธีทำให้ Chrome แสดง URL แบบเต็มในแถบที่อยู่หาก Chrome ของคุณไม่แสดง URL แบบเต็มในแถบที่อยู่ คุณสามารถใช้วิธีการที่กล่าวถึงในโพสต์นี้เพื่อแสดง URL แบบเต็มได้
อ่านเพิ่มเติมวิธีล้าง DNS บน Mac OS X
หากคุณใช้คอมพิวเตอร์ Mac คุณต้องปฏิบัติตามคำแนะนำนี้เพื่อล้าง DNS เพื่อรีเซ็ต IP:
1. ปิดเว็บเบราว์เซอร์ทั้งหมดบนคอมพิวเตอร์ของคุณ
2. คลิก แอปพลิเคชัน แล้วไปที่ ยูทิลิตี้ > เทอร์มินัล .
3. เมื่อหน้าต่าง Terminal เปิดขึ้น คุณจะต้องพิมพ์คำสั่ง DNS ล้างที่ถูกต้องใน Mac OS X เวอร์ชันต่างๆ:
- หากคุณใช้ OS X 10.11 – 11.0 (Catalina, Sierra, High Sierra, Mojave, Catalina และ Big Sur) คุณต้องพิมพ์ sudo killall -HUP mDNSResponder .
- หากคุณใช้ OS X 10.10 (Yosemite) คุณจะต้องพิมพ์ sudo Discoveryutil mdnsflushcache .
- หากคุณใช้ OS X 10.7 – 10.9 (Mavericks, Mountain Lion และ Lion) คุณต้องพิมพ์ sudo killall -HUP mDNSR ตอบกลับ .
- หากคุณใช้ OS X 10.6 และเก่ากว่า คุณจะต้องพิมพ์ sudo dscacheutil –flushcache .
4. กด เข้า .
หลังจากขั้นตอนเหล่านี้ ควรล้างแคช DNS
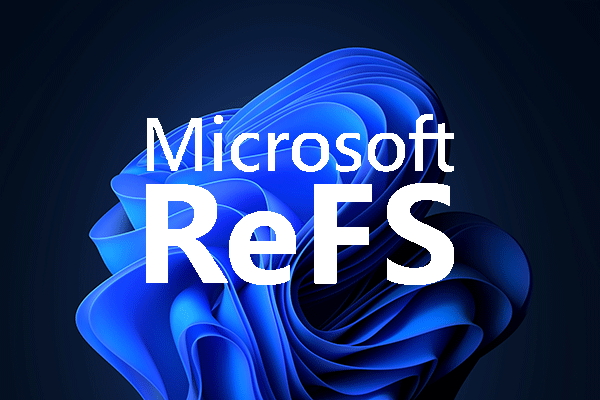 ReFS ระบบไฟล์ใหม่ของ Windows 11 กำลังมาถึงแล้ว
ReFS ระบบไฟล์ใหม่ของ Windows 11 กำลังมาถึงแล้วWindows 11 กำลังได้รับระบบไฟล์ใหม่ - ReFS ในโพสต์นี้ เราจะแนะนำข้อมูลที่เกี่ยวข้องเพื่อช่วยให้คุณเข้าใจได้ดีขึ้น
อ่านเพิ่มเติมสิ่งอื่น ๆ ที่คุณอาจต้องทำ
อย่างไรก็ตาม หากปัญหาการเชื่อมต่อเครือข่ายไม่ได้รับการแก้ไขหลังจากที่คุณเขียวชอุ่ม DNS คุณอาจต้องเรียกใช้วงจรพลังงานสำหรับโมเด็มและเราเตอร์ของคุณ
- ปิดเครื่องคอมพิวเตอร์ของคุณ
- ปิดโมเด็มและเราเตอร์ของคุณแล้วรอประมาณ 15 วินาที
- เสียบปลั๊กโมเด็มของคุณแล้วรอประมาณ 2 นาที
- เสียบปลั๊กเราเตอร์ของคุณแล้วรอประมาณ 2 นาที
หลังจากขั้นตอนเหล่านี้ คุณสามารถเปิดคอมพิวเตอร์เพื่อตรวจสอบว่าปัญหาการเชื่อมต่อเครือข่ายได้รับการแก้ไขหรือไม่

![วิธีกู้คืนไฟล์หลังจากรีเซ็ตแล็ปท็อปเป็นค่าเริ่มต้นจากโรงงาน [MiniTool Tips]](https://gov-civil-setubal.pt/img/blog/51/c-mo-recuperar-archivos-despu-s-de-restablecer-de-f-brica-un-port-til.jpg)
![[แก้ไขแล้ว] ปัญหาที่คุณอาจพบหลังจากติดตั้ง KB5034763](https://gov-civil-setubal.pt/img/news/B7/fixed-issues-you-may-encounter-after-installing-kb5034763-1.jpg)


![ส่วนประกอบหลัก 7 ประการของคอมพิวเตอร์คืออะไร [อัปเดตปี 2564] [MiniTool News]](https://gov-civil-setubal.pt/img/minitool-news-center/23/what-are-7-major-components-computer.png)
![จะทำอย่างไรหากคุณพบปัญหา 'ธุรกรรมที่รอดำเนินการบน Steam' [MiniTool News]](https://gov-civil-setubal.pt/img/minitool-news-center/70/what-do-if-you-encounter-steam-pending-transaction-issue.jpg)
![จะทำอย่างไรเมื่อพบการนับเซกเตอร์รอดำเนินการในปัจจุบัน [เคล็ดลับ MiniTool]](https://gov-civil-setubal.pt/img/backup-tips/76/what-do-when-encountering-current-pending-sector-count.png)

![Wermgr.exe คืออะไรและจะแก้ไขการใช้งาน CPU สูงได้อย่างไร [MiniTool News]](https://gov-civil-setubal.pt/img/minitool-news-center/86/what-is-wermgr-exe-how-fix-high-cpu-usage-it.jpg)
![ไดรฟ์ข้อมูลไม่มีระบบไฟล์ที่รู้จัก - วิธีแก้ไข [MiniTool Tips]](https://gov-civil-setubal.pt/img/data-recovery-tips/23/volume-does-not-contain-recognized-file-system-how-fix.png)





![วิธีสลับระหว่างแอพที่เปิดใน Windows 10 [MiniTool News]](https://gov-civil-setubal.pt/img/minitool-news-center/58/how-switch-between-open-apps-windows-10.png)

![วิธีแก้ไข Dropbox ล้มเหลวในการถอนการติดตั้ง Error บน Windows [MiniTool News]](https://gov-civil-setubal.pt/img/minitool-news-center/08/how-fix-dropbox-failed-uninstall-error-windows.png)
