ใช้ Netplwiz เพื่อเปิดใช้งานปิดใช้งานการเข้าสู่ระบบอัตโนมัติใน Windows 10 11
Chi Netplwiz Pheux Peid Chi Ngan Pid Chi Ngankar Khea Su Rabb Xatnomati Ni Windows 10 11
โพสต์นี้จะแนะนำคำสั่ง netplwiz และให้คำแนะนำเกี่ยวกับวิธีการใช้ netplwiz เพื่อเปิดใช้งานหรือปิดใช้งานการเข้าสู่ระบบอัตโนมัติใน Windows 10/11 สำหรับคำแนะนำและเครื่องมือเกี่ยวกับคอมพิวเตอร์ที่เป็นประโยชน์เพิ่มเติม โปรดไปที่ ซอฟต์แวร์ MiniTool เว็บไซต์อย่างเป็นทางการ
เกี่ยวกับ Netplwiz
Netplwiz.exe เป็นเครื่องมือ Windows สำหรับจัดการบัญชีผู้ใช้ใน Windows 10/11 Netplwiz เป็นคำสั่ง Windows Run ที่ช่วยให้ผู้ใช้ไม่จำเป็นต้องป้อนรหัสผ่านเมื่อเข้าสู่ระบบ Windows คุณสามารถใช้คำสั่งนี้เพื่อปิดการใช้งานรหัสผ่านเข้าสู่ระบบหรือปิดการใช้งานได้อย่างง่ายดาย เข้าสู่ระบบอัตโนมัติบน Windows 10/11 . คุณยังสามารถใช้เพื่อเปลี่ยนการเป็นสมาชิกของผู้ใช้เป็นแบบมาตรฐาน ผู้ดูแลระบบ หรือผู้เยี่ยมชม นอกจากนี้ยังช่วยให้คุณเพิ่มหรือแก้ไขโปรไฟล์ผู้ใช้ได้อย่างง่ายดาย
คุณสามารถค้นหาไฟล์ netplwiz.exe ได้จาก C:\Windows\System32 . คุณสามารถดับเบิลคลิกที่ Netplwiz แอปพลิเคชันเพื่อเปิด

ใช้ Netplwiz เพื่อปิดใช้งานการเข้าสู่ระบบด้วยรหัสผ่านใน Windows 10/11
- กด Windows + R , พิมพ์ netplwiz ในกล่องโต้ตอบเรียกใช้ แล้วกด เข้า เพื่อเปิดหน้าต่างบัญชีผู้ใช้
- ภายใต้ ผู้ใช้สำหรับคอมพิวเตอร์เครื่องนี้ คุณสามารถเลือกบัญชีที่คุณต้องการปิดใช้งานรหัสผ่านได้
- ยกเลิกการเลือกตัวเลือก 'ผู้ใช้ต้องป้อนชื่อผู้ใช้และรหัสผ่านเพื่อใช้คอมพิวเตอร์เครื่องนี้' คลิก นำมาใช้ .
- ระบุบัญชีผู้ใช้ที่จะเข้าสู่ระบบโดยอัตโนมัติและคลิก ตกลง เพื่อบันทึกการตั้งค่า จากนั้นผู้ใช้คอมพิวเตอร์ของคุณสามารถเข้าสู่ระบบโดยอัตโนมัติโดยไม่ต้องป้อนรหัสผ่าน
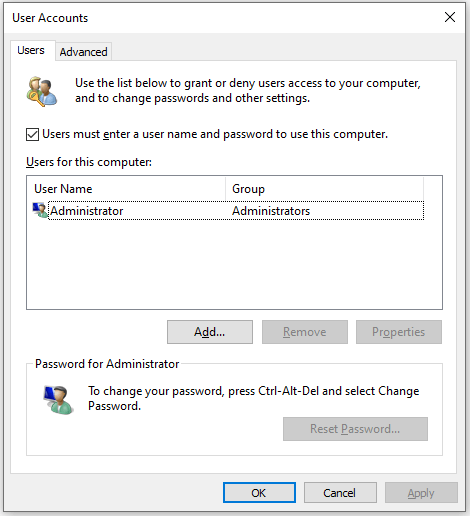
ใช้ Netplwiz เพื่อปิดใช้งานการเข้าสู่ระบบอัตโนมัติใน Windows 10/11
- หากต้องการปิดใช้งานการเข้าสู่ระบบอัตโนมัติใน Windows 10/11 คุณสามารถพิมพ์คำสั่ง netplwiz ในกล่องโต้ตอบเรียกใช้อีกครั้งเพื่อเปิดหน้าต่างบัญชีผู้ใช้
- เลือกตัวเลือก 'ผู้ใช้ต้องป้อนชื่อผู้ใช้และรหัสผ่านเพื่อใช้คอมพิวเตอร์เครื่องนี้' แล้วคลิกนำไปใช้
- จากนั้นรีสตาร์ทเครื่องคอมพิวเตอร์และระบบจะขอให้คุณป้อนรหัสผ่านในหน้าจอเข้าสู่ระบบ
แก้ไข Netplwiz ไม่มีช่องทำเครื่องหมายสำหรับ 'ผู้ใช้ต้องป้อนชื่อผู้ใช้และรหัสผ่านเพื่อใช้คอมพิวเตอร์เครื่องนี้'
หากคุณไม่เห็นกล่องกาเครื่องหมาย “ผู้ใช้ต้องป้อนชื่อผู้ใช้และรหัสผ่านเพื่อใช้คอมพิวเตอร์เครื่องนี้” ในหน้าต่างบัญชีผู้ใช้ คุณอาจลองทำตามขั้นตอนด้านล่างเพื่อแก้ไขปัญหานี้
- กด Windows + I เพื่อเปิดการตั้งค่า Windows
- คลิก บัญชี .
- คลิก ตัวเลือกการลงชื่อเข้าใช้ ในแผงด้านซ้าย
- ปิดตัวเลือก 'ต้องลงชื่อเข้าใช้ Windows Hello สำหรับบัญชี Microsoft'
- ปิดตัวเลือก 'ทำให้อุปกรณ์ของคุณไม่มีรหัสผ่าน'
- รีสตาร์ทเครื่องคอมพิวเตอร์และพิมพ์ netplwiz ใน Windows Run อีกครั้งเพื่อเปิดหน้าต่าง User Accounts ตรวจสอบว่าตัวเลือก 'ผู้ใช้ต้องป้อนชื่อผู้ใช้และรหัสผ่านเพื่อใช้คอมพิวเตอร์เครื่องนี้' ที่หายไปปรากฏขึ้นหรือไม่
ซอฟต์แวร์กู้คืนข้อมูลฟรีสำหรับ Windows PC
สำหรับผู้ใช้ Windows เราขอแนะนำโปรแกรมกู้คืนข้อมูลฟรีเพื่อช่วยคุณกู้คืนไฟล์ที่ถูกลบหรือสูญหาย
MiniTool Power Data Recovery เป็นแอปพลิเคชั่นซอฟต์แวร์กู้คืนข้อมูลระดับมืออาชีพสำหรับ Windows คุณสามารถใช้โปรแกรมนี้เพื่อกู้คืนไฟล์ รูปภาพ วิดีโอ อีเมล เสียง ฯลฯ ที่ถูกลบหรือสูญหายจากคอมพิวเตอร์ Windows, แฟลชไดรฟ์ USB, การ์ด SD/การ์ดหน่วยความจำ, ฮาร์ดไดรฟ์ภายนอก, SSD ฯลฯ
คุณสามารถลองใช้โปรแกรมนี้เพื่อกู้คืนข้อมูลจากสถานการณ์การสูญหายของข้อมูลต่างๆ และแม้กระทั่งใช้เพื่อกู้คืนข้อมูลเมื่อพีซีไม่สามารถบู๊ตได้ มีตัวสร้างสื่อที่สามารถบู๊ตได้เพื่อให้คุณสร้าง USB ที่สามารถบู๊ตได้ คุณสามารถใช้ USB ที่สามารถบู๊ตได้เพื่อบู๊ตคอมพิวเตอร์เข้าสู่ WinRE เพื่อเรียกใช้ MiniTool Power Data Recovery เพื่อกู้คืนข้อมูลจากพีซีของคุณ
![[แก้ไขแล้ว!] ข้อผิดพลาดของ YouTube กำลังโหลดแตะเพื่อลองอีกครั้งบน iPhone](https://gov-civil-setubal.pt/img/blog/13/youtube-error-loading-tap-retry-iphone.jpg)





![[แก้ไขแล้ว] 5 วิธีในการลบบัญชี PS4/บัญชี PlayStation](https://gov-civil-setubal.pt/img/news/29/5-ways-delete-ps4-account-playstation-account.png)



![จะย้ายโปรแกรมไปยังไดรฟ์อื่นเช่น C ถึง D ได้อย่างไร? ดูคำแนะนำ! [MiniTool News]](https://gov-civil-setubal.pt/img/minitool-news-center/12/how-move-programs-another-drive-like-c-d.png)

![วิธีแก้ไข Kernel Data Inpage Error 0x0000007a Windows 10/8 / 8.1 / 7 [MiniTool Tips]](https://gov-civil-setubal.pt/img/data-recovery-tips/96/how-fix-kernel-data-inpage-error-0x0000007a-windows-10-8-8.jpg)
![Forza Horizon 5 ค้างอยู่ที่หน้าจอโหลด Xbox / PC [เคล็ดลับ MiniTool]](https://gov-civil-setubal.pt/img/news/94/forza-horizon-5-stuck-on-loading-screen-xbox/pc-minitool-tips-1.jpg)


![เบราว์เซอร์ที่ปลอดภัยของ Avast ดีหรือไม่ ค้นหาคำตอบได้ที่นี่! [ข่าว MiniTool]](https://gov-civil-setubal.pt/img/minitool-news-center/65/is-avast-secure-browser-good.png)


