แก้ไขไฟล์เสียหายและไม่สามารถเปิดและกู้คืนข้อมูลได้
Fix The File Is Corrupted And Cannot Be Opened Recover Data
คุณอาจถูกปฏิเสธการเข้าถึงไฟล์ Excel โดยไม่ได้ตั้งใจเนื่องจากข้อผิดพลาด: ไฟล์เสียหายและไม่สามารถเปิดได้ เหตุใดคุณจึงได้รับข้อผิดพลาดนี้ และจะแก้ไขปัญหานี้อย่างไรเพื่อหลีกเลี่ยงการสูญหายของข้อมูลในสถานการณ์นี้ อ่านนี่ มินิทูล โพสต์เพื่อพยายามค้นหาวิธีแก้ปัญหาสำหรับกรณีของคุณคุณอาจได้รับ “ ไฟล์เสียหายและไม่สามารถเปิดได้ ” ข้อความแสดงข้อผิดพลาดเนื่องจากสาเหตุหลายประการ ตั้งแต่การตั้งค่าการป้องกันไปจนถึงความไม่เข้ากันระหว่าง Microsoft Office เวอร์ชันต่างๆ หากคุณประสบปัญหานี้เช่นกัน โปรดอ่านต่อเพื่อลองวิธีแก้ไขปัญหาต่อไปนี้
โซลูชันที่ 1: ปิดใช้งานการตั้งค่ามุมมองที่ได้รับการป้องกัน
Protected View ปกป้องคอมพิวเตอร์ของคุณจากการโจมตีที่เป็นอันตรายเมื่อเปิดไฟล์ แต่อาจเป็นสาเหตุของไฟล์ Excel เสียหายและไม่สามารถเปิดได้ผิดพลาด คุณสามารถทำตามขั้นตอนด้านล่างเพื่อลองแก้ไขปัญหานี้
ขั้นตอนที่ 1: เปิดไฟล์ Excel บนคอมพิวเตอร์ของคุณแล้วเลือก ไฟล์ ที่แถบเครื่องมือด้านบน
ขั้นตอนที่ 2: เลือก ตัวเลือก และมุ่งหน้าไปที่ ศูนย์ความเชื่อถือ > การตั้งค่าศูนย์ความเชื่อถือ .
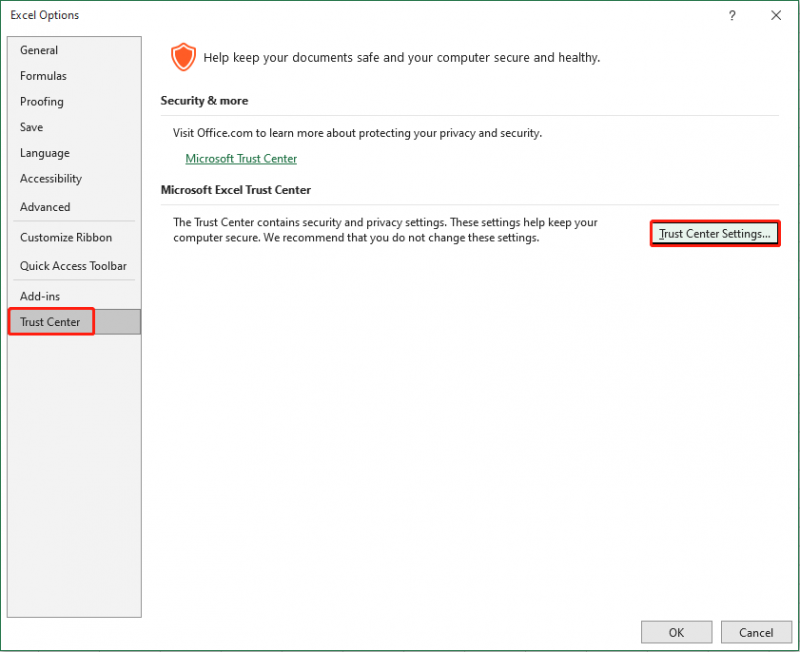
ขั้นตอนที่ 3: ในหน้าต่างต่อไปนี้ เลือก มุมมองที่ได้รับการป้องกัน แท็บและยกเลิกการเลือกสามตัวเลือกภายใต้ มุมมองที่ได้รับการป้องกัน ส่วน.
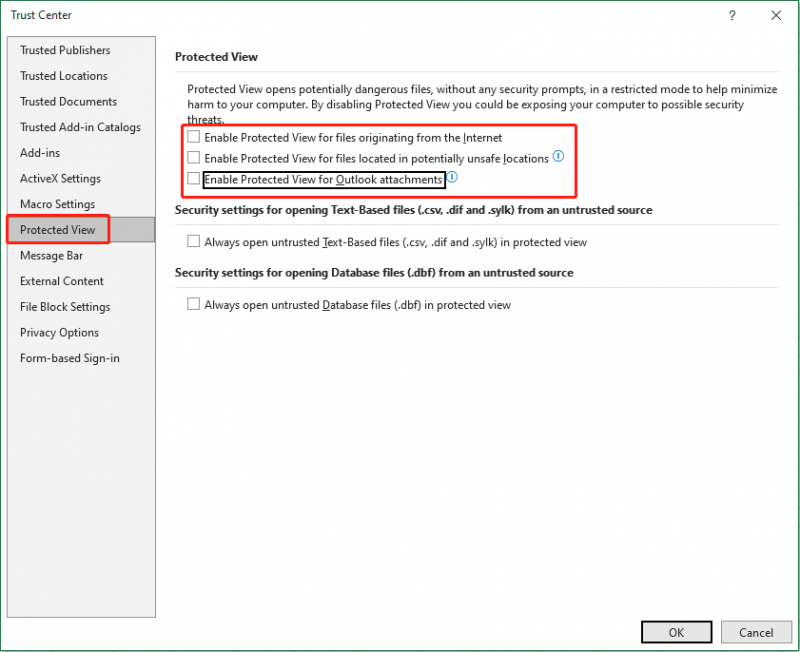
ขั้นตอนที่ 4: คลิก ตกลง เพื่อบันทึกการเปลี่ยนแปลง
หากคุณได้รับข้อความแสดงข้อผิดพลาดใน Word คุณสามารถทำตามขั้นตอนเดียวกันเพื่อปิดใช้งานการตั้งค่ามุมมองที่ได้รับการป้องกัน
โซลูชันที่ 2: ปรับเปลี่ยนการตั้งค่าบริการคอมโพเนนต์
แม้ว่าข้อความแสดงข้อผิดพลาดจะแจ้งให้คุณทราบว่าไฟล์เสียหาย ในกรณีส่วนใหญ่ ข้อผิดพลาดนี้เกิดขึ้นจากการตั้งค่าคอมพิวเตอร์หรือ Microsoft Office ของคุณ บางครั้ง การเปลี่ยนแปลงเล็กน้อยในการตั้งค่าบริการคอมโพเนนต์อาจทำให้เกิดปัญหานี้ได้เช่นกัน ต่อไปนี้เป็นขั้นตอนในการรีเซ็ตการตั้งค่าบริการคอมโพเนนต์
ขั้นตอนที่ 1: กด วิน + อาร์ เพื่อเปิดหน้าต่างเรียกใช้
ขั้นตอนที่ 2: พิมพ์ dcomcnfg เข้าไปในกล่องแล้วตี เข้า ถึง เปิดบริการคอมโพเนนต์ .
ขั้นตอนที่ 3: นำทางไปยัง บริการส่วนประกอบ > คอมพิวเตอร์ > คอมพิวเตอร์ของฉัน .
ขั้นตอนที่ 4: คลิกขวาที่ คอมพิวเตอร์ของฉัน และเลือก คุณสมบัติ จากเมนูบริบท
ขั้นตอนที่ 5: ในหน้าต่างต่อไปนี้ เปลี่ยนเป็น คุณสมบัติเริ่มต้น แท็บ คุณต้องเลือก เชื่อมต่อ ของ ระดับการรับรองความถูกต้องเริ่มต้น และ แยกแยะ ของ ระดับการเลียนแบบเริ่มต้น .
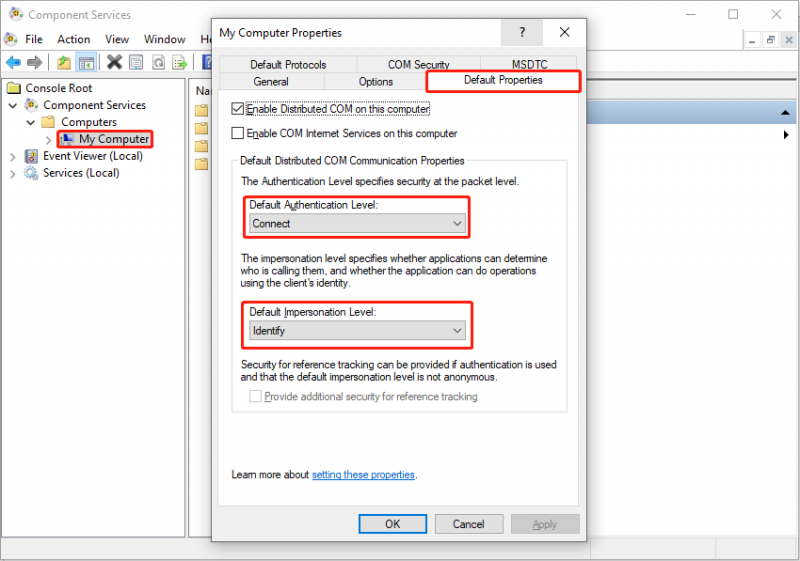
ขั้นตอนที่ 6: คลิก ตกลง เพื่อบันทึกการเปลี่ยนแปลง จากนั้น คุณสามารถเปิดไฟล์ Excel หรือ Word ที่มีปัญหาอีกครั้งเพื่อดูว่าปัญหาได้รับการแก้ไขหรือไม่ ถ้าไม่เช่นนั้น ให้ลองใช้วิธีถัดไป
โซลูชันที่ 3: ใช้คุณลักษณะเปิดและซ่อมแซม
Microsoft Office มีฟีเจอร์ที่ยอดเยี่ยม เปิดและซ่อมแซม เพื่อช่วยคุณซ่อมแซมไฟล์ที่เสียหาย คุณสามารถดำเนินการซ่อมแซมให้เสร็จสิ้นได้ภายในไม่กี่ขั้นตอน
ขั้นตอนที่ 1: เปิดไฟล์ Excel และเลือกไฟล์ ไฟล์ ตัวเลือก.
ขั้นตอนที่ 2: เลือก เปิด บนแถบด้านข้างซ้ายแล้วเลือก เรียกดู เพื่อค้นหาและเลือกไฟล์ Excel ที่มีปัญหา
ขั้นตอนที่ 3: คลิก ลูกศรลง ปุ่มข้าง เปิด ทางเลือกและเลือก เปิดและซ่อมแซม จากเมนูแบบเลื่อนลง
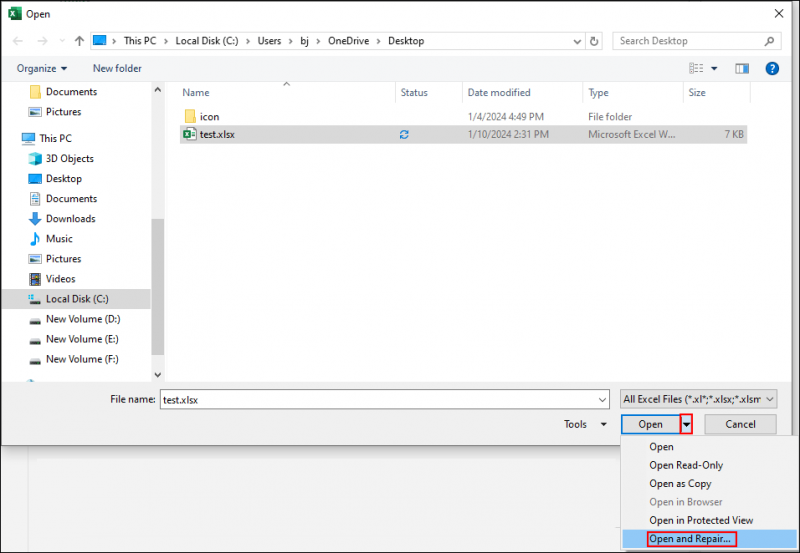
ขั้นตอนที่ 4: ในหน้าต่างพร้อมท์ คลิก ซ่อมแซม . หากหลังจากการดำเนินการนี้ คุณยังคงพบข้อผิดพลาด “ไฟล์เสียหายและไม่สามารถเปิดได้” คุณต้องทำซ้ำ ขั้นตอนที่ 1-3 และคลิก แยกข้อมูล ในหน้าต่างการแจ้งเตือน
กู้คืนไฟล์ Excel/Word ที่สูญหายเมื่อไฟล์เสียหายและไม่สามารถเปิดได้
หากปัญหายังคงมีอยู่หลังจากที่คุณลองวิธีการข้างต้นทั้งหมดแล้ว คุณสามารถลองกู้คืนไฟล์ต้นฉบับได้เพื่อหลีกเลี่ยงไม่ให้ข้อมูลสูญหายเนื่องจากปัญหานี้ คุณสามารถลอง MiniTool Power การกู้คืนข้อมูล เพื่อค้นหาไฟล์ต้นฉบับ ซอฟต์แวร์กู้คืนไฟล์แบบอ่านอย่างเดียวนี้ไม่ทำให้ข้อมูลของคุณเสียหาย คุณจึงสามารถใช้งานได้อย่างมั่นใจ
MiniTool Power Data Recovery ได้รับการออกแบบมาโดยเฉพาะเพื่อ กู้คืนไฟล์ ในสถานการณ์การสูญหายของข้อมูลต่างๆ นอกจากนี้ คุณยังสามารถเรียกใช้ซอฟต์แวร์นี้เพื่อกู้คืนไฟล์ประเภทต่างๆ จากอุปกรณ์ต่างๆ รวมถึงไดรฟ์ USB, การ์ด SD, ฮาร์ดไดรฟ์ และอื่นๆ อีกมากมาย คุณสามารถรับฟังก์ชันที่มีประสิทธิภาพยิ่งขึ้นเพื่อปรับปรุงประสิทธิภาพการกู้คืนข้อมูลได้ MiniTool Power Data Recovery ฟรี โดยคลิกปุ่มดาวน์โหลดด้านล่าง รุ่นฟรีช่วยให้คุณสามารถทำการสแกนเชิงลึกและกู้คืนไฟล์ขนาด 1GB ได้โดยไม่มีค่าใช้จ่ายใดๆ
MiniTool Power Data Recovery ฟรี คลิกเพื่อดาวน์โหลด 100% สะอาดและปลอดภัย
คำสุดท้าย
คุณควรรู้วิธีแก้ไขไฟล์เสียหายและไม่สามารถเปิดใน Excel ได้หลังจากอ่านโพสต์นี้ เมื่อได้รับไฟล์เสียหายและไม่สามารถเปิดได้ ข้อผิดพลาด โปรดใจเย็นและลองวิธีการข้างต้น หวังว่าโพสต์นี้จะให้ข้อมูลที่เป็นประโยชน์แก่คุณทันเวลา
![ปลอดภัยหรือไม่ที่จะล้าง TPM เมื่อรีเซ็ต Windows 10/11 [ตอบแล้ว]](https://gov-civil-setubal.pt/img/partition-disk/18/is-it-safe-clear-tpm-when-resetting-windows-10-11.png)





![[แก้ไข]: Elden Ring หยุดทำงาน PS4/PS5/Xbox One/Xbox Series X|S [เคล็ดลับ MiniTool]](https://gov-civil-setubal.pt/img/partition-disk/74/fixed-elden-ring-crashing-ps4/ps5/xbox-one/xbox-series-x-s-minitool-tips-1.png)
![วิธีฟอร์แมต USB โดยใช้ CMD (Command Prompt) Windows 10 [MiniTool Tips]](https://gov-civil-setubal.pt/img/data-recovery-tips/67/how-format-usb-using-cmd-windows-10.png)




![4 วิธีในการกู้คืนไฟล์ Notepad บน Win 10 อย่างรวดเร็ว [MiniTool Tips]](https://gov-civil-setubal.pt/img/data-recovery-tips/26/4-ways-recover-notepad-file-win-10-quickly.png)



![วิธีเปลี่ยนชื่อโฟลเดอร์ผู้ใช้ใน Windows 10 - 2 วิธี [MiniTool News]](https://gov-civil-setubal.pt/img/minitool-news-center/97/how-change-user-folder-name-windows-10-2-ways.png)

