ต้องการทางเลือกในการกู้คืนข้อมูลของ WD หรือไม่ ลองใช้เครื่องมือเหล่านี้
Want Wd Data Recovery Alternatives Try These Tools
Western Digital (WD) ให้บริการกู้คืนข้อมูลสำหรับผู้ใช้ฮาร์ดไดรฟ์ อย่างไรก็ตาม คุณอาจกำลังมองหาทางเลือกในการกู้คืนข้อมูล WD เพื่อช่วยคุณกู้คืนข้อมูลจากฮาร์ดไดรฟ์ WD ของคุณได้ทันที ในบทความนี้, ซอฟต์แวร์มินิทูล แนะนำเครื่องมือการกู้คืนไฟล์ฟรีที่คุ้มค่าแก่การลองใช้
เกี่ยวกับบริการกู้คืนข้อมูลดิจิทัลของ WD
ฮาร์ดไดรฟ์ Western Digital (WD) ได้รับความไว้วางใจมายาวนานในด้านความน่าเชื่อถือและความจุในการจัดเก็บข้อมูล อย่างไรก็ตาม แม้แต่โซลูชันการจัดเก็บข้อมูลที่แข็งแกร่งที่สุดก็อาจประสบปัญหาที่ไม่คาดคิด ส่งผลให้ข้อมูลสูญหายได้ การกู้คืนข้อมูลฮาร์ดไดรฟ์ WD มีความสำคัญเมื่อไฟล์ถูกลบโดยไม่ตั้งใจ ไดรฟ์เสียหาย หรือมีฮาร์ดแวร์ขัดข้อง
เป็นที่น่าสังเกตว่า Western Digital ให้บริการกู้คืนข้อมูล หากไดรฟ์ WD ของคุณอยู่ภายใต้การรับประกัน การติดต่อฝ่ายสนับสนุนของ WD เพื่อขอความช่วยเหลือถือเป็นขั้นตอนแรกที่สมเหตุสมผล อย่างไรก็ตาม หากการรับประกันของคุณหมดอายุหรือบริการกู้คืนข้อมูลไม่ครอบคลุม คุณอาจพิจารณาวิธีแก้ปัญหาอื่น
ในบทความนี้ เราจะเจาะลึกถึงความสำคัญของทางเลือกการกู้คืนข้อมูล WD และสำรวจตัวเลือกยอดนิยมบางอย่าง เช่น MiniTool Power Data Recovery, Stellar Data Recovery สำหรับ Mac, EaseUS Data Recovery Wizard, Disk Drill, Wondershare Recoverit และอื่นๆ อีกมากมาย
เหตุใดคุณจึงต้องมีทางเลือกในการกู้คืนข้อมูลของ WD
การพิจารณาต้นทุน
WD ชำระเงินแบบครั้งเดียวเริ่มต้นที่ 9 ดอลลาร์ คุณสามารถไปที่ ไซต์กู้คืนข้อมูล WD เพื่อเรียนรู้ว่าการกู้คืนข้อมูลของ WD ทำอะไรให้คุณได้บ้าง เนื่องจากค่าใช้จ่ายในการกู้คืนข้อมูลฮาร์ดไดรฟ์ WD ผู้ใช้จึงต้องการทางเลือกอื่นที่เป็นมิตรกับงบประมาณมากกว่าโดยไม่กระทบต่ออัตราความสำเร็จในการกู้คืน
ความยืดหยุ่นและการควบคุม
เครื่องมือการกู้คืนข้อมูลของบริษัทอื่นช่วยให้ผู้ใช้สามารถควบคุมกระบวนการกู้คืนได้ดียิ่งขึ้น ด้วยบริการอย่างเป็นทางการของ WD คุณอาจมีตัวเลือกที่จำกัดและอาจจำเป็นต้องส่งไดรฟ์ของคุณไปที่ศูนย์บริการ ทำให้เกิดความล่าช้า
สถานการณ์การกู้คืนที่หลากหลาย
สถานการณ์การกู้คืนข้อมูลที่แตกต่างกันต้องใช้เครื่องมือพิเศษ ทางเลือกในการกู้คืนข้อมูลของ WD มักมีคุณสมบัติที่หลากหลายมากขึ้น ช่วยให้ผู้ใช้สามารถกู้คืนข้อมูลจากสถานการณ์ต่างๆ เช่น การลบโดยไม่ตั้งใจ ไดรฟ์ที่ฟอร์แมต หรือแม้แต่การสูญเสียพาร์ติชั่น
ในเนื้อหาต่อไปนี้ เราจะแนะนำทางเลือกการกู้คืนข้อมูล WD ที่เป็นประโยชน์ที่คุณสามารถลองใช้ได้
MiniTool Power Data Recovery (สำหรับ Windows)
MiniTool Power การกู้คืนข้อมูล ได้รับการออกแบบมาเป็นพิเศษเพื่อ กู้คืนไฟล์ จากอุปกรณ์เก็บข้อมูลบนคอมพิวเตอร์ Windows มีข้อดีหลายประการ ทำให้เป็นหนึ่งในทางเลือกบริการกู้คืนข้อมูลฮาร์ดไดรฟ์ WD ที่ดีที่สุด
ทำไมคุณควรเลือก MiniTool Power Data Recovery
เครื่องมือกู้คืนข้อมูลนี้มีข้อดีดังต่อไปนี้:
ความเก่งกาจ
MiniTool Power Data Recovery มีความหลากหลายและสามารถกู้คืนไฟล์ได้หลายประเภท รวมถึงเอกสาร รูปภาพ วิดีโอ และอื่นๆ อีกมากมาย รองรับการกู้คืนจากอุปกรณ์จัดเก็บข้อมูลต่างๆ เช่น ฮาร์ดไดรฟ์, SSD, ไดรฟ์ USB และการ์ดหน่วยความจำ แน่นอนว่ารองรับฮาร์ดไดรฟ์ WD
ส่วนต่อประสานที่ใช้งานง่าย
อินเทอร์เฟซผู้ใช้ของ MiniTool Power Data Recovery นั้นใช้งานง่ายและใช้งานง่าย ทำให้ทั้งผู้เริ่มต้นและผู้ใช้ที่มีประสบการณ์สามารถเข้าถึงได้ วิซาร์ดทีละขั้นตอนจะแนะนำผู้ใช้ตลอดกระบวนการกู้คืน ทำให้ใช้งานง่ายแม้สำหรับผู้ที่มีความรู้ด้านเทคนิคจำกัด
ฉากการกู้คืนข้อมูลต่างๆ
MiniTool Power Data Recovery สามารถค้นหาไฟล์ที่สูญหาย ถูกลบ และไฟล์ที่มีอยู่ในไดรฟ์ที่ระบุ ซึ่งหมายความว่าซอฟต์แวร์สามารถทำงานได้อย่างมีประสิทธิภาพในสถานการณ์ต่างๆ เช่น การลบไฟล์ การจัดรูปแบบดิสก์ ไดรฟ์ไม่สามารถเข้าถึงได้ , ไดรฟ์กลายเป็น RAW , และ พีซีไม่สามารถบูตได้ , ท่ามกลางคนอื่น ๆ.
ดูตัวอย่างฟังก์ชันการทำงาน
คุณสมบัติเด่นประการหนึ่งคือความสามารถในการดูตัวอย่างไฟล์ที่กู้คืนได้ก่อนที่จะเริ่มกระบวนการกู้คืนจริง ช่วยให้ผู้ใช้สามารถเลือกกู้คืนไฟล์ที่ต้องการและหลีกเลี่ยงการกู้คืนข้อมูลที่ไม่จำเป็น
ซอฟต์แวร์หลายรุ่น
มีรุ่นต่างๆ เพื่อวัตถุประสงค์ต่างๆ MiniTool Power Data Recovery ฟรี ช่วยให้คุณสามารถสแกนไดรฟ์ของคุณเพื่อหาไฟล์ที่จำเป็นและกู้คืนไฟล์ได้ 1GB โดยไม่ต้องเสียเงินแม้แต่สตางค์เดียว หากคุณต้องการกู้คืนไฟล์เพิ่มเติม คุณสามารถเลือกรุ่นขั้นสูงได้ เช่น รุ่น Pro สำหรับการใช้งานส่วนตัว หรือรุ่น Business สำหรับการใช้งานทางธุรกิจ ดู การเปรียบเทียบสิทธิ์การใช้งาน MiniTool® Power Data Recovery .
ปลอดภัยและเชื่อถือได้
ซอฟต์แวร์ได้รับการออกแบบมาเพื่อจัดลำดับความสำคัญด้านความปลอดภัยและความสมบูรณ์ของข้อมูลที่กู้คืน ใช้อัลกอริธึมขั้นสูงเพื่อให้แน่ใจว่ามีอัตราความสำเร็จสูงในการกู้คืนไฟล์ที่สูญหายหรือถูกลบ ในขณะเดียวกันก็ลดความเสี่ยงของการสูญเสียข้อมูลเพิ่มเติม
ความเข้ากันได้
เครื่องมือกู้คืนข้อมูลนี้สามารถทำงานบน Windows ทุกรุ่น รวมถึง Windows 11, Windows 10, Windows 8/8.1 และ Windows 7 ล่าสุด หากคุณต้องการกู้คืนข้อมูลจากฮาร์ดไดรฟ์ WD บนคอมพิวเตอร์ Windows ของคุณ นี่ถือเป็นตัวเลือกที่ดี ทางเลือก.
วิธีการกู้คืนข้อมูลจากฮาร์ดไดรฟ์ WD โดยใช้ MiniTool Power Data Recovery
ต่อไปนี้เป็นคำแนะนำง่ายๆ เกี่ยวกับวิธีการกู้คืนข้อมูลจากฮาร์ดไดรฟ์ WD โดยใช้โปรแกรมกู้คืนข้อมูลนี้
ขั้นตอนที่ 1 ตรวจสอบให้แน่ใจว่าฮาร์ดไดรฟ์ WD เชื่อมต่อเข้ากับพีซีของคุณอย่างถูกต้อง
ขั้นตอนที่ 2 ดาวน์โหลดและติดตั้ง MiniTool Power Data Recovery ฟรีบนอุปกรณ์ของคุณ
MiniTool Power Data Recovery ฟรี คลิกเพื่อดาวน์โหลด 100% สะอาดและปลอดภัย
ขั้นตอนที่ 3 เปิดซอฟต์แวร์และคุณจะเห็นไดรฟ์ที่ตรวจพบทั้งหมด ค้นหาไดรฟ์ WD เป้าหมายแล้วเลือกเพื่อสแกน
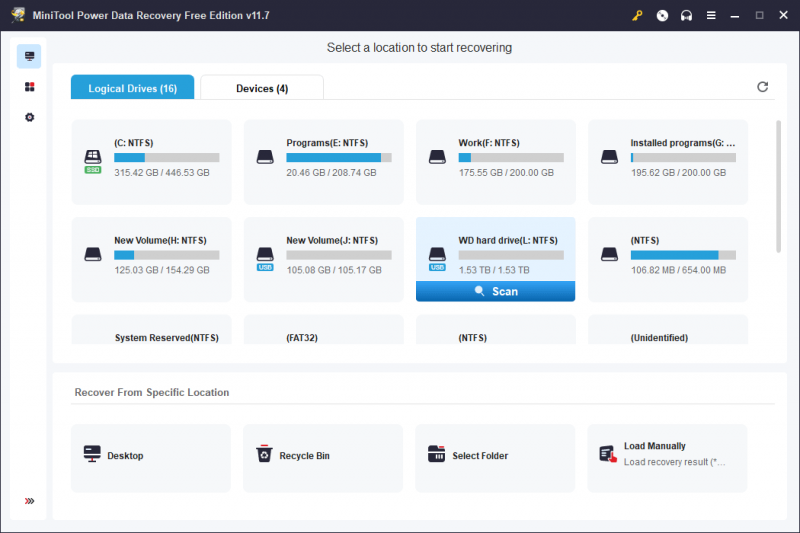
ขั้นตอนที่ 4 หลังจากการสแกน ซอฟต์แวร์นี้จะแสดงไฟล์ที่พบทั้งหมด ค้นหาไฟล์ที่ต้องการด้วยความช่วยเหลือของ พิมพ์ และ ค้นหา คุณสมบัติ. คุณยังสามารถดูตัวอย่างไฟล์เพื่อยืนยันได้อีกด้วย
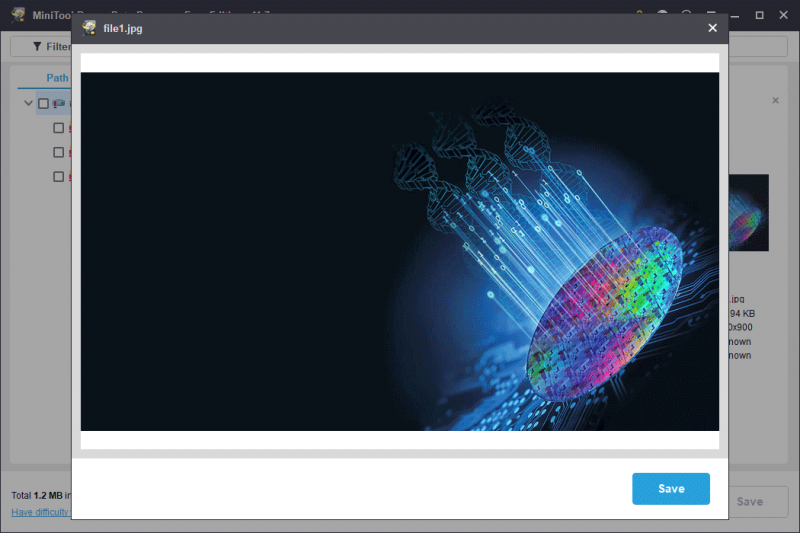
ขั้นตอนที่ 5 เลือกไฟล์ที่คุณต้องการกู้คืนแล้วคลิก บันทึก ปุ่มเพื่อเลือกตำแหน่งที่เหมาะสมในการจัดเก็บไฟล์ที่เลือก ในขั้นตอนนี้ โปรดจำไว้ว่าตำแหน่งปลายทางไม่ควรเป็นตำแหน่งดั้งเดิมของไฟล์ที่เลือก มิฉะนั้นไฟล์เหล่านี้อาจถูกเขียนทับและไม่สามารถกู้คืนได้
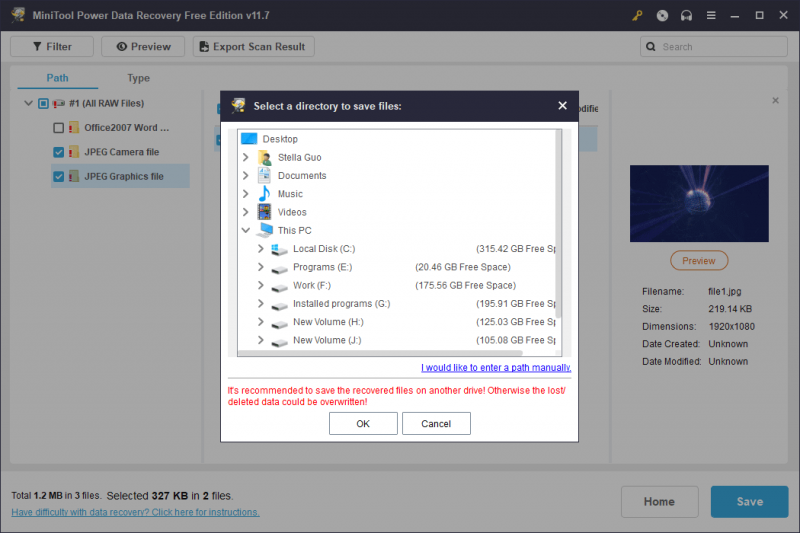
ดู! คุณสามารถนำไฟล์ของคุณกลับมาได้ด้วยการคลิกง่ายๆ เพียงไม่กี่ครั้งด้วยความช่วยเหลือของ MiniTool Power Data Recovery
การกู้คืนข้อมูล Stellar สำหรับ Mac
การกู้คืนข้อมูล Stellar สำหรับ Mac มีข้อดีหลายประการ ทำให้เป็นตัวเลือกที่ต้องการสำหรับผู้ใช้ที่กำลังมองหาโซลูชันการกู้คืนข้อมูลบน macOS หากคุณต้องการกู้คืนข้อมูลจากฮาร์ดไดรฟ์ WD บนคอมพิวเตอร์ Mac คุณสามารถลองใช้ซอฟต์แวร์นี้ได้
ทำไมคุณควรเลือก Stellar Data Recovery สำหรับ Mac
ต่อไปนี้เป็นข้อดีที่สำคัญของซอฟต์แวร์กู้คืนข้อมูล Mac:
การกู้คืนไฟล์ที่ครอบคลุม
Stellar Data Recovery สำหรับ Mac ได้รับการออกแบบมาเพื่อกู้คืนไฟล์ได้หลากหลายประเภท รวมถึงเอกสาร รูปภาพ วิดีโอ ไฟล์เสียง และอื่นๆ อีกมากมาย หากไฟล์เหล่านี้ไม่ได้ถูกเขียนทับด้วยข้อมูลใหม่ คุณสามารถลองใช้ซอฟต์แวร์นี้เพื่อกู้คืนไฟล์เหล่านั้นกลับมาได้
รองรับอุปกรณ์จัดเก็บข้อมูลต่างๆ
ซอฟต์แวร์นี้รองรับการกู้คืนข้อมูลจากอุปกรณ์จัดเก็บข้อมูลที่หลากหลาย รวมถึงฮาร์ดไดรฟ์ภายในและภายนอก, SSD, ไดรฟ์ USB, การ์ดหน่วยความจำและอื่น ๆ มีฮาร์ดไดรฟ์ WD รวมอยู่ด้วย
ส่วนต่อประสานที่ใช้งานง่าย
อินเทอร์เฟซที่ใช้งานง่ายและเป็นมิตรต่อผู้ใช้ของ Stellar Data Recovery สำหรับ Mac ช่วยให้กระบวนการกู้คืนง่ายขึ้น คุณสามารถใช้งานซอฟต์แวร์ได้อย่างง่ายดาย แม้ว่าคุณจะมีความเชี่ยวชาญด้านเทคนิคจำกัดก็ตาม
ตัวเลือกการสแกนที่รวดเร็วและลึก
Stellar Data Recovery สำหรับ Mac มีตัวเลือกการสแกนทั้งแบบรวดเร็วและเชิงลึก การสแกนอย่างรวดเร็วมีประโยชน์สำหรับการกู้คืนไฟล์ที่ถูกลบล่าสุดอย่างรวดเร็ว ในขณะที่การสแกนเชิงลึกจะค้นหาสื่อจัดเก็บข้อมูลอย่างละเอียดเพื่อหาสถานการณ์การสูญหายของข้อมูลที่ซับซ้อนมากขึ้น
ดูตัวอย่างก่อนการกู้คืน
ซอฟต์แวร์นี้อนุญาตให้ผู้ใช้ดูตัวอย่างไฟล์ที่กู้คืนได้ก่อนเริ่มกระบวนการกู้คืน คุณสมบัตินี้ช่วยให้ผู้ใช้สามารถเลือกกู้คืนไฟล์ที่ต้องการได้ โดยหลีกเลี่ยงการกู้คืนข้อมูลที่ไม่จำเป็น
การกู้คืนที่ปลอดภัยและไม่ทำลาย
Stellar Data Recovery สำหรับ Mac ใช้กระบวนการกู้คืนที่ปลอดภัยและไม่ทำลาย ซึ่งหมายความว่าซอฟต์แวร์จะไม่เขียนข้อมูลใดๆ ลงในไดรฟ์เดิมในระหว่างการกู้คืน ซึ่งช่วยลดความเสี่ยงที่ข้อมูลจะสูญหายได้อีก
ความเข้ากันได้
Stellar Data Recovery เข้ากันได้กับ macOS เวอร์ชันล่าสุด ทำให้มั่นใจได้ว่าผู้ใช้สามารถใช้ซอฟต์แวร์บนระบบ Mac ของตนได้โดยไม่มีปัญหาเรื่องความเข้ากันได้
เวอร์ชันทดลองใช้ฟรี
Stellar Data Recovery สำหรับ Mac มีรุ่นทดลองใช้งาน ซึ่งช่วยให้คุณสามารถสแกนไดรฟ์เพื่อหาไฟล์ที่หายไปได้ ซึ่งจะช่วยให้คุณทราบว่าเครื่องมือนี้เหมาะสมกับความต้องการในการกู้คืนข้อมูลเฉพาะหรือไม่
วิธีดึงข้อมูลจากฮาร์ดไดรฟ์ WD โดยใช้ Stellar Data Recovery สำหรับ Mac
ต่อไปนี้เป็นคำแนะนำเกี่ยวกับวิธีการกู้คืนไฟล์ที่ถูกลบจากฮาร์ดไดรฟ์ WD โดยใช้ซอฟต์แวร์กู้คืนข้อมูล Stellar นี้:
ขั้นตอนที่ 1 หากไม่ได้เชื่อมต่อฮาร์ดไดรฟ์ WD โปรดเชื่อมต่อกับ Mac ของคุณ
ขั้นตอนที่ 2 ดาวน์โหลดและติดตั้ง Stellar Data Recovery สำหรับ Mac หลังจากนั้นให้เปิดซอฟต์แวร์นี้
การกู้คืนข้อมูลสำหรับ Mac คลิกเพื่อดาวน์โหลด 100% สะอาดและปลอดภัย
ขั้นตอนที่ 3 เมื่อคุณเห็นอินเทอร์เฟซต่อไปนี้ คุณสามารถเลือกประเภทข้อมูลที่คุณต้องการกู้คืน (ถ้าจำเป็น) หากไม่จำกัดประเภทข้อมูล คุณก็สามารถเปิดปุ่มด้านล่างได้ กู้คืนทุกสิ่ง .
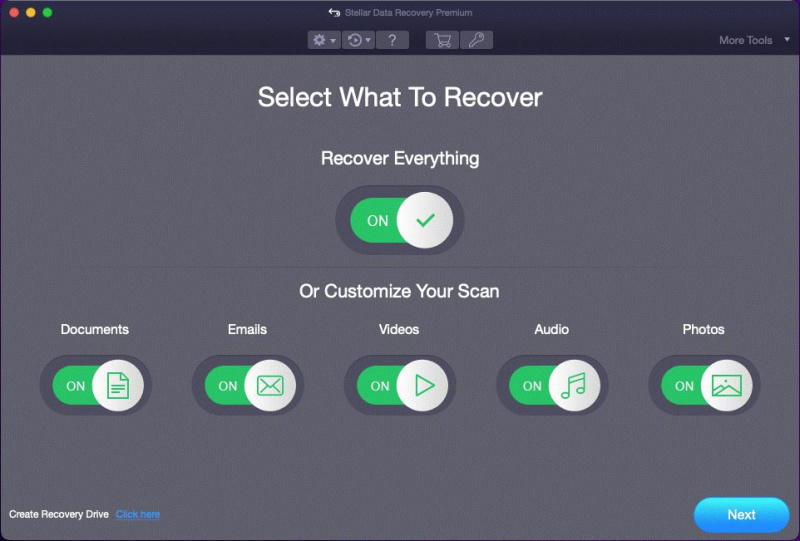
ขั้นตอนที่ 4 คลิกที่ ต่อไป ปุ่มเพื่อดำเนินการต่อ
ขั้นตอนที่ 5 เลือกฮาร์ดไดรฟ์ WD หากคุณต้องการสแกนแบบละเอียด คุณต้องเปิดปุ่มที่มุมล่างซ้าย
ขั้นตอนที่ 6 คลิกที่ สแกน ปุ่มเพื่อเริ่มการสแกนไดรฟ์
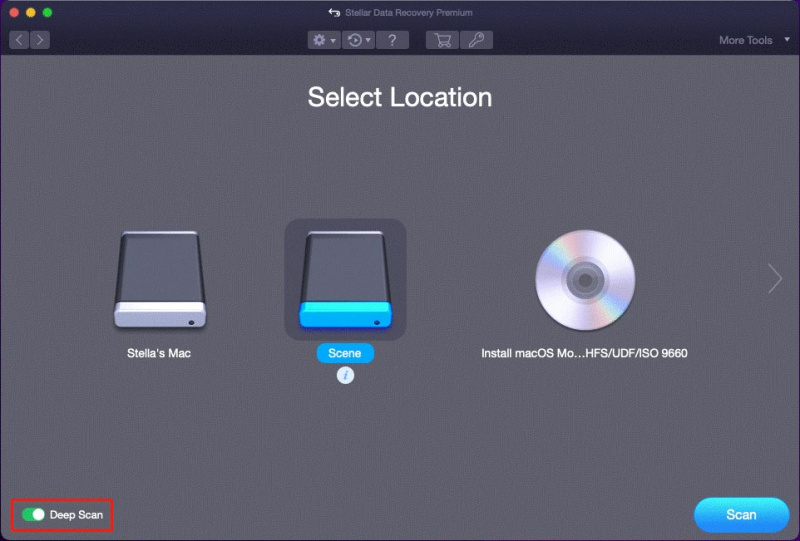
ขั้นตอนที่ 7 เมื่อกระบวนการสแกนสิ้นสุดลง คุณจะเห็นอินเทอร์เฟซแบบผุดขึ้นขนาดเล็กว่า การสแกนเสร็จสมบูรณ์! คลิก ตกลง ปุ่มเพื่อปิด จากนั้นคุณสามารถตรวจสอบผลการสแกนและดูว่าคุณสามารถค้นหาไฟล์ที่จำเป็นได้หรือไม่ ในทำนองเดียวกัน คุณยังสามารถดูตัวอย่างไฟล์เพื่อตรวจสอบว่าเป็นไฟล์ที่จำเป็นหรือไม่
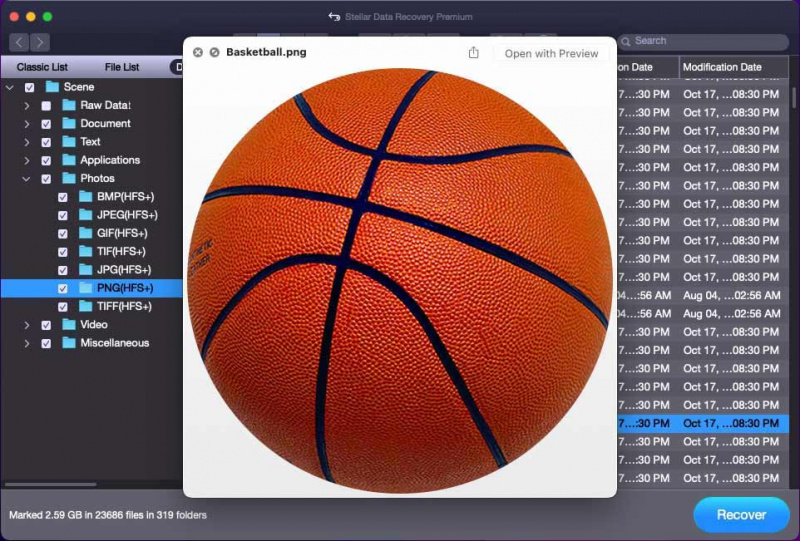
ขั้นตอนที่ 8 หากคุณพบไฟล์ที่ต้องการและต้องการกู้คืนไฟล์เหล่านั้น คุณต้องอัปเกรดฟรีแวร์นี้เป็นเวอร์ชันเต็ม คุณสามารถไปที่ ร้านค้าอย่างเป็นทางการของ MiniTool เพื่อเลือกรุ่นที่เหมาะสม
ทางเลือกบริการกู้คืนข้อมูลฮาร์ดไดรฟ์ WD เพิ่มเติม
แน่นอน! ต่อไปนี้เป็นเครื่องมือการกู้คืนข้อมูลยอดนิยมอื่นๆ ที่สามารถช่วยคุณกู้คืนข้อมูลจากฮาร์ดไดรฟ์ WD เราแสดงรายการตัวเลือกเพิ่มเติมสามรายการในส่วนนี้:
ตัวช่วยสร้างการกู้คืนข้อมูล EaseUS
คุณสมบัติ
- รองรับการกู้คืนไฟล์ประเภทต่างๆ รวมถึงเอกสาร รูปภาพ วิดีโอ และอื่นๆ
- ช่วยให้สามารถกู้คืนข้อมูลจากอุปกรณ์จัดเก็บข้อมูลต่างๆ รวมถึงฮาร์ดไดรฟ์, SSD, แฟลชไดรฟ์ USB, การ์ด SD, การ์ดหน่วยความจำ, ไดรฟ์ปากกา และอื่นๆ
- นำเสนออินเทอร์เฟซที่ใช้งานง่ายพร้อมกระบวนการกู้คืนแบบทีละขั้นตอน
- มีคุณสมบัติแสดงตัวอย่างเพื่อดูตัวอย่างไฟล์ที่กู้คืนได้ก่อนดำเนินการกู้คืน
- รองรับทั้งแพลตฟอร์ม Windows และ Mac
สว่านดิสก์
คุณสมบัติ
- รองรับการกู้คืนไฟล์มากกว่า 400 รูปแบบ
- นำเสนอเครื่องมือเพิ่มเติมสำหรับการตรวจสอบความสมบูรณ์ของดิสก์และการล้างไฟล์ซ้ำ
- มอบอินเทอร์เฟซที่ใช้งานง่ายพร้อมกระบวนการกู้คืนที่ง่ายดาย
- รองรับการกู้คืนจากอุปกรณ์จัดเก็บข้อมูลต่างๆ รวมถึงไดรฟ์ภายในและภายนอก
- ใช้ได้ทั้ง Windows และ Mac
Wondershare กู้คืน
คุณสมบัติ:
- รองรับการกู้คืนไฟล์มากกว่า 1,000 รูปแบบ
- เสนออินเทอร์เฟซที่ใช้งานง่ายพร้อมกระบวนการกู้คืนที่ชัดเจน
- ช่วยให้สามารถกู้คืนข้อมูลจากอุปกรณ์จัดเก็บข้อมูลต่างๆ รวมถึงฮาร์ดไดรฟ์, SSD, ไดรฟ์ภายนอก และการ์ด SD
- มีเครื่องมือซ่อมแซมวิดีโอเพื่อแก้ไขไฟล์วิดีโอที่เสียหาย
- รองรับทั้งแพลตฟอร์ม Windows และ Mac
ปกป้องฮาร์ดไดรฟ์ WD ของคุณ
สิ่งสำคัญคือต้องทราบว่าความสำเร็จของการกู้คืนข้อมูลขึ้นอยู่กับสถานการณ์เฉพาะของการสูญเสียข้อมูล ปฏิบัติตามคำแนะนำของซอฟต์แวร์เสมอ และหลีกเลี่ยงการบันทึกไฟล์ที่กู้คืนไปยังไดรฟ์เดียวกับที่คุณกำลังกู้คืนข้อมูลเพื่อป้องกันการเขียนทับ นอกจากนี้ การสำรองข้อมูลเป็นประจำยังเป็นส่วนสำคัญของการป้องกันข้อมูลสูญหาย
คุณสามารถใช้ได้ มินิทูล ShadowMaker เพื่อสำรองข้อมูลฮาร์ดไดรฟ์ WD ของคุณอย่างเต็มรูปแบบ ซอฟต์แวร์สำรองข้อมูล Windows นี้รองรับ การสำรองไฟล์ , โฟลเดอร์, พาร์ติชั่น, ดิสก์ และระบบ คุณสามารถอ้างถึง คู่มือการใช้ เพื่อเรียนรู้วิธีใช้เพื่อสำรองข้อมูลฮาร์ดไดรฟ์ของคุณ
ทดลองใช้ MiniTool ShadowMaker คลิกเพื่อดาวน์โหลด 100% สะอาดและปลอดภัย
บทสรุป
แม้ว่า WD จะให้บริการกู้คืนข้อมูล แต่การสำรวจทางเลือกอื่นๆ จะช่วยให้ผู้ใช้มีความยืดหยุ่น สามารถควบคุมได้มากขึ้น และมักจะเป็นโซลูชันที่คุ้มต้นทุนมากกว่า
ทางเลือกการกู้คืนข้อมูลของ WD ที่กล่าวถึง เช่น MiniTool Power Data Recovery, Stellar Data Recovery สำหรับ Mac, EaseUS Data Recovery Wizard, Disk Drill และ Wondershare Recoverit ตอบสนองความต้องการของผู้ใช้ ตั้งแต่การกู้คืนขั้นพื้นฐานไปจนถึงสถานการณ์ที่ซับซ้อนมากขึ้น การเลือกทางเลือกที่เหมาะสมนั้นขึ้นอยู่กับข้อกำหนดเฉพาะของสถานการณ์การสูญหายของข้อมูลและระดับความเชี่ยวชาญทางเทคนิคของคุณ นอกจากนี้ อย่าลืมสำรองข้อมูลของคุณเป็นประจำเสมอเพื่อลดผลกระทบจากเหตุการณ์การสูญหายของข้อมูลที่อาจเกิดขึ้น
กรุณาติดต่อเราผ่านทาง [ป้องกันอีเมล] หากคุณพบปัญหาใด ๆ เมื่อใช้ซอฟต์แวร์ MiniTool
![วิธีการกำจัดข้อผิดพลาด“ Windows Update Pending Install” [MiniTool News]](https://gov-civil-setubal.pt/img/minitool-news-center/48/how-get-rid-windows-update-pending-install-error.jpg)
![แก้ไข - กระบวนการให้บริการโฮสต์ DISM การใช้งาน CPU สูง [MiniTool News]](https://gov-civil-setubal.pt/img/minitool-news-center/59/solved-dism-host-servicing-process-high-cpu-usage.png)

![อายุการใช้งานฮาร์ดไดรฟ์ภายนอก: วิธีการยืดอายุ [MiniTool Tips]](https://gov-civil-setubal.pt/img/disk-partition-tips/17/external-hard-drive-lifespan.jpg)








![วิธีการกู้คืนไฟล์/รูปภาพที่ถูกลบจาก iCloud [ข่าว MiniTool]](https://gov-civil-setubal.pt/img/minitool-news-center/59/how-recover-deleted-files-photos-from-icloud.png)



![Adobe AIR คืออะไร? คุณควรลบมันออกหรือไม่? [ข้อดีและข้อเสีย]](https://gov-civil-setubal.pt/img/news/37/what-is-adobe-air-should-you-remove-it.png)
![Borderlands 2 บันทึกตำแหน่ง: โอนและกู้คืนไฟล์ [MiniTool News]](https://gov-civil-setubal.pt/img/minitool-news-center/20/borderlands-2-save-location.jpg)

![Win32:MdeClass คืออะไรและจะลบออกจากพีซีของคุณได้อย่างไร [MiniTool Tips]](https://gov-civil-setubal.pt/img/backup-tips/88/what-is-win32-mdeclass.png)