ตัวเลือกไฮไลต์การค้นหาของ Windows เป็นสีเทา: 3 วิธีแก้ปัญหา
Windows Search Highlights Option Is Greyed Out 3 Solutions
คุณใช้ Windows Search Highlights บน Windows ของคุณหรือไม่? ผู้ใช้บางคนชอบฟีเจอร์นี้เนื่องจากมีคำแนะนำส่วนตัวและช่วงเวลาที่น่าสนใจ หาก Windows Search Highlights เป็นสีเทา สำหรับผู้ใช้เหล่านี้ จะแก้ไขปัญหานี้ได้อย่างไร โพสจาก มินิทูล จะแสดงสี่วิธีในการแก้ไขปัญหานี้ให้คุณMicrosoft ได้เปิดตัวฟีเจอร์ Search Highlights ตั้งแต่ Windows 10 build 19044.1618 ฟีเจอร์นี้สามารถเน้นช่วงเวลาที่น่าสนใจและแนะนำวันหยุด ความบันเทิง และรายการอื่นๆ ในภูมิภาคของคุณ คุณสามารถ เปลี่ยนการค้นหาไฮไลท์ใน Windows เพื่อให้เหมาะกับความต้องการของคุณ อย่างไรก็ตาม บางคนค้นพบว่าหลังจากทดสอบคุณสมบัตินี้มาเป็นเวลานาน ตัวเลือก Windows Search Highlights จะเป็นสีเทาในคอมพิวเตอร์ของพวกเขา ต่อไปนี้เป็นคำแนะนำสำหรับคุณในการแก้ไขปัญหานี้
แก้ไข 1: แก้ไขนโยบายที่สอดคล้องกันในตัวแก้ไขนโยบายกลุ่มภายใน
Local Group Policy Editor เป็นส่วนติดต่อผู้ใช้สำหรับจัดการการตั้งค่าคอมพิวเตอร์และผู้ใช้ คุณสามารถเปลี่ยนนโยบายที่เกี่ยวข้องเพื่อแก้ไขปัญหาคอมพิวเตอร์ เช่น ไฮไลต์การค้นหาไม่ทำงาน
ขั้นตอนที่ 1: กด วิน + อาร์ เพื่อเปิดหน้าต่างเรียกใช้
ขั้นตอนที่ 2: พิมพ์ gpedit.msc และตี เข้า เพื่อเปิดตัวแก้ไขนโยบายกลุ่ม
ขั้นตอนที่ 3: ตอนนี้คุณสามารถมุ่งหน้าไปที่ การกำหนดค่าคอมพิวเตอร์ > เทมเพลตการดูแลระบบ > ส่วนประกอบของ Windows > ค้นหา . ค้นหา อนุญาตไฮไลต์การค้นหา นโยบายที่บานหน้าต่างด้านขวา
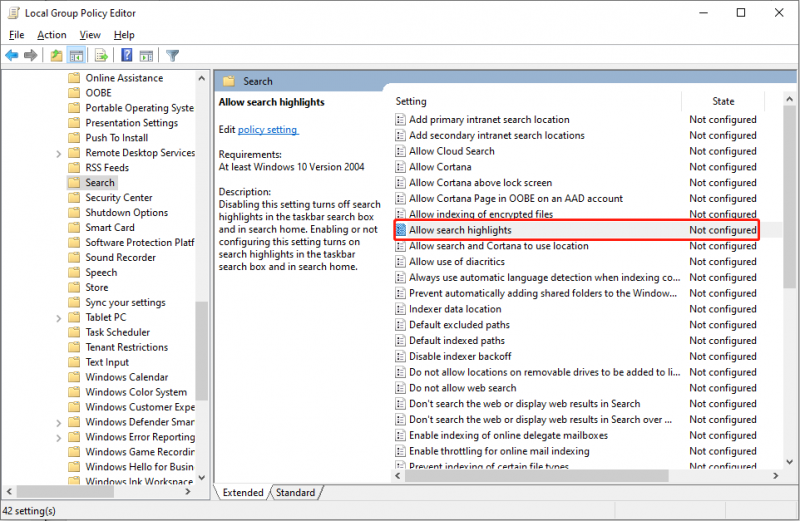
ขั้นตอนที่ 4: ดับเบิลคลิกที่นโยบายเพื่อเปิดหน้าต่างการกำหนดค่า คุณควรเลือก เปิดใช้งานแล้ว และคลิก นำมาใช้ > ตกลง ในลำดับ.
แก้ไข 2: เปิดใช้งานการค้นหา Bing
ผู้ใช้บางรายพบว่าตัวเลือก Windows Search Highlights เป็นสีเทาและมีข้อความว่า 'การตั้งค่าเหล่านี้บางส่วนได้รับการจัดการโดยองค์กรของคุณ' อาจเป็นเพราะผลการค้นหาเว็บของคุณถูกปิดใช้งานในตัวเลือกการค้นหา คุณสามารถเปลี่ยนการตั้งค่านี้ได้โดยทำตามขั้นตอนต่อไปนี้
ขั้นตอนที่ 1: กด วิน + อาร์ เพื่อเปิดหน้าต่างเรียกใช้
ขั้นตอนที่ 2: พิมพ์ ลงทะเบียนใหม่ และตี เข้า ถึง เปิดตัวแก้ไขรีจิสทรี หน้าต่าง.
ขั้นตอนที่ 3: นำทางไปยัง HKEY_CURRENT_USER > ซอฟต์แวร์ > ไมโครซอฟต์ > หน้าต่าง > เวอร์ชันปัจจุบัน > ค้นหา .
ขั้นตอนที่ 4: คลิกขวาบนพื้นที่ว่างที่บานหน้าต่างด้านขวา จากนั้นเลือก ใหม่ > ค่า DWORD (32 บิต) . หลังจากนั้นให้เปลี่ยนชื่อคีย์ที่สร้างขึ้นใหม่เป็น เปิดใช้งาน BingSearch แล้ว .
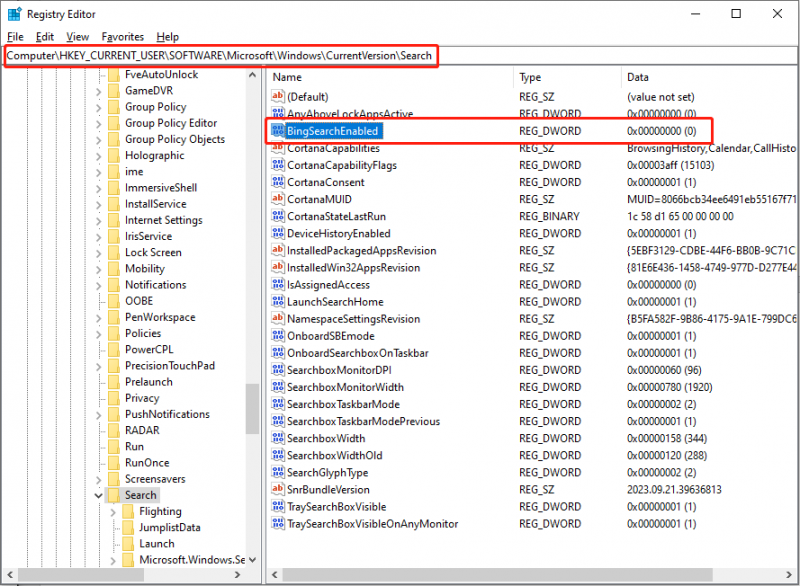
ขั้นตอนที่ 5: ดับเบิลคลิกเพื่อเปิดหน้าต่างแก้ไขค่า จากนั้นเปลี่ยนค่าเป็น 1 .
ขั้นตอนที่ 6: คลิก ตกลง เพื่อบันทึกการเปลี่ยนแปลง
แก้ไข 3: เริ่มบริการการค้นหาของ Windows ใหม่
วิธีสุดท้ายกำลังพยายามรีสตาร์ท Windows Search Services เพื่อแก้ไขตัวเลือก Windows Search Highlight ที่เป็นสีเทาเมื่อปัญหานี้เกิดขึ้นเนื่องจากความผิดพลาด
ขั้นตอนที่ 1: กด วิน + อาร์ เพื่อเปิดหน้าต่างเรียกใช้
ขั้นตอนที่ 2: พิมพ์ บริการ.msc และตี เข้า เพื่อเปิดหน้าต่างบริการ
ขั้นตอนที่ 3: เลื่อนลงเพื่อค้นหาและเลือก ค้นหาวินโดวส์ บริการ จากนั้นคลิก เริ่มบริการใหม่ .
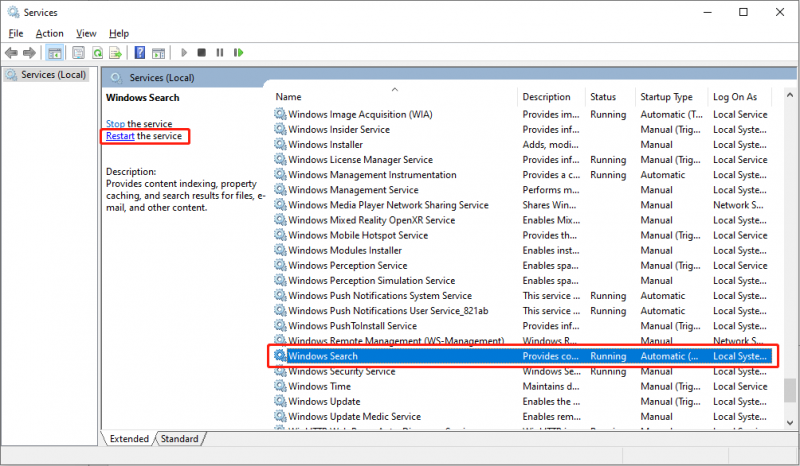
หลังจากนี้ คุณสามารถไปที่การตั้งค่า Windows เพื่อดูว่าคุณสามารถเปิดใช้งานคุณลักษณะ Windows Search Highlights ได้หรือไม่
เคล็ดลับ: MiniTool Power การกู้คืนข้อมูล เป็นซอฟต์แวร์กู้คืนไฟล์ที่ใช้งานได้ซึ่งเป็นที่ยอมรับ มันสามารถจัดการงานการกู้คืนไฟล์ในสถานการณ์ต่าง ๆ เช่น การสูญเสียพาร์ติชั่นบนฮาร์ดไดรฟ์ภายนอก , ฟอร์แมตโดยไม่ตั้งใจในไดรฟ์ USB, การลบไฟล์โดยไม่คาดคิดในการ์ด SD, การติดไวรัสในคอมพิวเตอร์ ฯลฯ คุณสามารถเรียกใช้ MiniTool Power Data Recovery ฟรี เพื่อสแกนเชิงลึกและกู้คืนไฟล์ขนาด 1GB ได้ฟรีMiniTool Power Data Recovery ฟรี คลิกเพื่อดาวน์โหลด 100% สะอาดและปลอดภัย
บรรทัดล่าง
โพสต์นี้มีสามวิธีที่จะช่วยคุณแก้ไขปัญหาการค้นหาไฮไลต์ที่ไม่ทำงาน คุณสามารถลองใช้วิธีการเหล่านี้เพื่อดูว่าวิธีใดใช้ได้ผลในสถานการณ์ของคุณ หวังว่าคุณจะได้รับข้อมูลที่เป็นประโยชน์จากโพสต์นี้




![วิธีลบ Chrome OS Flex และติดตั้ง Windows ใหม่ [สองวิธี]](https://gov-civil-setubal.pt/img/partition-disk/78/how-to-delete-chrome-os-flex-and-reinstall-windows-two-methods-1.png)

![Ping (มันคืออะไร หมายความว่าอย่างไร และทำงานอย่างไร) [MiniTool Wiki]](https://gov-civil-setubal.pt/img/minitool-wiki-library/64/ping-what-is-it-what-does-it-mean.jpg)





![วิธีโอเวอร์คล็อกจอภาพเพื่อให้ได้อัตรารีเฟรชที่สูงขึ้นสำหรับการเล่นเกม [MiniTool News]](https://gov-civil-setubal.pt/img/minitool-news-center/93/how-overclock-monitor-higher-refresh-rate.jpg)
![แก้ไข:“ ปัญหาที่ทำให้โปรแกรมหยุดทำงานอย่างถูกต้อง” [MiniTool News]](https://gov-civil-setubal.pt/img/minitool-news-center/29/fixed-problem-caused-program-stop-working-correctly.png)



![วิธีแก้ไขข้อผิดพลาด HTTP 429: สาเหตุและการแก้ไข [MiniTool News]](https://gov-civil-setubal.pt/img/minitool-news-center/53/how-fix-http-error-429.jpg)

