ใช้เวลานานแค่ไหนในการสร้างพีซี คำตอบอยู่ที่นี่แล้ว!
Chi Wela Nan Khae Hin Ni Kar Srang Phisi Kha Txb Xyu Thi Ni Laew
ใช้เวลานานแค่ไหนในการสร้างพีซี ปัจจัยใดที่จะส่งผลต่อกระบวนการ? หากคุณตั้งใจจะประกอบพีซีด้วยตัวเอง คุณอาจสงสัยคำถามเหล่านี้ โพสต์นี้จาก มินิทูล ให้รายละเอียดสำหรับคุณ ตอนนี้ให้อ่านของคุณ
ใช้เวลานานแค่ไหนในการสร้างพีซี?
ใช้เวลานานเท่าใดในการสร้างพีซีสำหรับผู้เริ่มต้น หากคุณเป็นมือใหม่ อาจใช้เวลาสามถึงสี่ชั่วโมงในการประกอบพีซี แต่สิ่งนี้อาจแตกต่างกันไปในแต่ละคน อย่างไรก็ตาม ไม่รวมเวลาเตรียมการหรือแก้ไขปัญหา
ใช้เวลานานเท่าใดในการสร้างพีซีสำหรับผู้ใช้ที่มีประสบการณ์ แอสเซมเบลอร์ที่มีประสบการณ์สามารถประกอบพีซีเข้าด้วยกันได้ภายในเวลาไม่ถึงหนึ่งชั่วโมง แต่ก็อาจแตกต่างกันได้
กระทู้ที่เกี่ยวข้อง: การสร้างพีซีสำหรับเล่นเกมมีค่าใช้จ่ายเท่าไหร่?
ปัจจัยใดบ้างที่ส่งผลต่อเวลาในการสร้างพีซี
ประการแรก มีปัจจัยบางประการที่คุณต้องประเมินก่อนสร้างพีซีของคุณ สิ่งเหล่านี้ส่งผลต่อเวลาโดยรวมที่ต้องใช้ในการสร้างและรันระบบ
1. ประสบการณ์
ปัจจัยที่สำคัญที่สุดที่ส่งผลต่อเวลาในการสร้างพีซีคือประสบการณ์ของคุณ โดยทั่วไป ยิ่งคุณมีประสบการณ์ในการสร้างพีซีมากเท่าไร คุณก็ยิ่งสามารถสร้างพีซีได้เร็วขึ้นเท่านั้น
2. การวิจัย
อีกปัจจัยสำคัญในการกำหนดระยะเวลาในการสร้างพีซีคือปริมาณการวิจัยที่คุณทำ ยิ่งคุณรู้เกี่ยวกับส่วนประกอบของพีซีและวิธีติดตั้งอย่างถูกต้องมากเท่าไร คุณก็ยิ่งสามารถสร้างได้เร็วขึ้นเท่านั้น หากไม่มีการวิจัยที่เหมาะสม คุณอาจพบปัญหาทั่วไปบางอย่าง เช่น RAM ที่เข้ากันไม่ได้ PSU ที่จ่ายไฟน้อย สายที่สั้นหรือยาวเกินไป และอื่นๆ
ดูเพิ่มเติม: ชิ้นส่วนทั้งหมดที่จำเป็นในการสร้างพีซี [คู่มือการช้อปปิ้ง]
3. การแก้ไขปัญหา
การแก้ไขปัญหามีบทบาทสำคัญในเวลาทั้งหมดที่ต้องใช้ในการสร้างพีซี นี่เป็นส่วนที่น่าเบื่อที่สุดในกระบวนการสร้างพีซีทั้งหมด สำหรับมือใหม่ อะไรก็ผิดพลาดได้เมื่อสร้างพีซีเป็นครั้งแรก ตัวอย่างเช่น คุณอาจลืมเปิดเครื่อง หรือฮาร์ดแวร์อาจเสีย การแก้ไขปัญหาดังกล่าวอาจใช้เวลาตั้งแต่ไม่กี่นาทีจนถึงสองสามสัปดาห์ ทำให้ต้องใช้เวลาโดยรวมในการสร้างพีซี
4. เวลาจัดส่ง
โดยเฉพาะอย่างยิ่งในตลาดปัจจุบัน ชิ้นส่วนพีซีอาจใช้เวลาหลายสัปดาห์ในการจัดส่งไปยังตำแหน่งของคุณ สิ่งนี้สามารถยืดเวลาที่ใช้ในการเริ่มสร้างแท่นขุดเจาะได้อย่างมาก
5. วิธีการระบายความร้อน
เวลาในการสร้างอาจลดลงหรือเพิ่มขึ้นขึ้นอยู่กับประเภทของเครื่องทำความเย็นที่คุณซื้อ โดยทั่วไปแล้ว แอร์คูลเลอร์จะติดตั้งได้ง่ายกว่าตัวระบายความร้อนด้วยของเหลว ซึ่งหมายความว่าจะใช้เวลาน้อยกว่าในการติดตั้ง
แอร์คูลเลอร์ไม่จำเป็นต้องมีการวางแผนการติดตั้งอย่างละเอียด เนื่องจากไม่มีอะไรสามารถทำลายส่วนประกอบอื่นๆ ของพีซีของคุณได้ ในทางกลับกัน เครื่องทำความเย็นเหลวจำเป็นต้องมีการวางแผนอย่างรอบคอบเกี่ยวกับวิธีการติดตั้งโดยไม่รั่วไหลหรือมีปัญหาใดๆ กระบวนการนี้อาจใช้เวลานานในขณะที่สร้างพีซีของคุณ
6. การจัดการสายเคเบิล
เมื่อพีซีของคุณประกอบและใช้งานได้แล้ว คุณจะต้องจัดระเบียบสายเคเบิลเพื่อให้ง่ายต่อการบำรุงรักษา
ฮาร์ดแวร์ใดที่ส่งผลต่อเวลาในการสร้างพีซีมากที่สุด
ระยะเวลาในการสร้างพีซีของคุณขึ้นอยู่กับฮาร์ดแวร์ที่คุณใช้เป็นหลัก ส่วนที่มีผลกระทบมากในครั้งนี้คือน้ำยาระบายความร้อนของคุณ โดยทั่วไปแล้ว CPU ส่วนใหญ่มาพร้อมกับตัวทำความเย็นสำรองที่ประกอบด้วยฮีทซิงค์และพัดลม โดยปกติแล้วฮาร์ดแวร์ชิ้นนี้จะใช้เวลาติดตั้งเพียงห้าถึงสิบนาทีเท่านั้น
อย่างไรก็ตาม ตัวเลือกการระบายความร้อนด้วยของเหลวกำลังกลายเป็นทางเลือกที่ได้รับความนิยมมากขึ้นเรื่อยๆ พวกเขาให้การควบคุมอุณหภูมิที่ดีเยี่ยม แต่ใช้เวลาหลายชั่วโมงในการติดตั้ง ดังนั้นเวลาในการสร้างของคุณอาจเพิ่มขึ้นเป็นสองเท่าหากคุณเลือกใช้โซลูชันระบายความร้อนด้วยของเหลว
หากคุณวางแผนที่จะเพิ่มเครื่องประดับที่สะดุดตา นั่นอาจเพิ่มงานจำนวนมากเช่นกัน ผู้ที่ชื่นชอบคอมพิวเตอร์ชื่นชอบแสง RGB เป็นพิเศษ พัดลมเคส RGB และแถบไฟสามารถเปลี่ยนคอมพิวเตอร์ธรรมดาให้กลายเป็นงานศิลปะที่น่าทึ่งได้ ข้อเสียเพียงอย่างเดียวคือต้องใช้เวลาและความชำนาญเป็นพิเศษในการติดตั้ง
ดูเพิ่มเติม: วิธีสร้างพีซี RGB: คุณต้องการฮาร์ดแวร์อะไร
แต่ละขั้นตอนใช้เวลานานเท่าไหร่?
ต่อไปนี้คือตารางเปรียบเทียบเวลาในการสร้างสำหรับแต่ละขั้นตอน
| ขั้นตอนในกระบวนการสร้างพีซี | เวลาที่คาดหวังสำหรับผู้สร้างมือใหม่ | เวลาที่คาดหวังสำหรับผู้สร้างที่มีประสบการณ์ |
| แกะกล่องชิ้นส่วน รวบรวมเครื่องมือ | 5 ถึง 10 นาที | 5 ถึง 10 นาที |
| เตรียมพื้นที่ก่อสร้างและเปิดเคส | 15 นาที | 5 นาที |
| การติดตั้งเมนบอร์ด ติดตั้ง CPU และตัวทำความเย็น | 30 นาที | 10 นาที |
| การติดตั้งเมนบอร์ด | 30 ถึง 45 นาที | 5 นาที |
| การติดตั้งแหล่งจ่ายไฟ (PSU) | 15 ถึง 30 นาที | 5 นาที |
| การติดตั้ง RAM, GPU และไดรฟ์ | 30 นาทีถึงหนึ่งชั่วโมง | 10 นาที |
| การติดตั้งพัดลมและอุปกรณ์ต่อพ่วง | 30 นาทีถึงหนึ่งชั่วโมง | 5 ถึง 10 นาที |
| สัมผัสสุดท้ายและการแก้ไขปัญหา | 30 ถึง 45 นาที | 5 นาที |
กระทู้ที่เกี่ยวข้อง:
- วิธีสร้างโฮมเธียเตอร์พีซี [เคล็ดลับสำหรับผู้เริ่มต้น]
- คุณจะสร้างพีซีสำหรับเล่นเกมในปี 2019 ได้อย่างไร
โยกย้ายระบบปฏิบัติการหลังจากสร้างพีซี
หลังจากสร้างพีซี คุณต้องติดตั้งระบบปฏิบัติการก่อนใช้งาน หากคุณมีพีซีเครื่องเก่า คุณสามารถถ่ายโอนระบบจากเครื่องเก่าไปยังเครื่องใหม่ได้โดยตรง ในการทำเช่นนั้น คุณสามารถลองใช้ เครื่องมือสำรองข้อมูลระดับมืออาชีพ – มินิทูล ShaodwMaker
ทำตามขั้นตอนด้านล่างเพื่อดำเนินการดังกล่าว:
ส่วนที่ 1: ทำการสำรองข้อมูลระบบ
ขั้นตอนที่ 1: ดาวน์โหลดและติดตั้ง MiniTool ShadowMaker บนพีซีเครื่องเก่าของคุณ
ขั้นตอนที่ 2: คลิก ให้ทดลองใช้ ดำเนินการต่อไป. จากนั้นไปที่ การสำรองข้อมูล หน้าหนังสือ. MiniTool ShadowMaker เลือกระบบเป็นแหล่งข้อมูลสำรองตามค่าเริ่มต้น
ขั้นตอนที่ 3: คลิก ปลายทาง โมดูลสำหรับเลือกปลายทางสำรอง ต่อไปนี้เป็นสี่เส้นทางที่ใช้ได้ ได้แก่ ผู้ใช้ , คอมพิวเตอร์ , ห้องสมุด , และ ใช้ร่วมกัน .
ขั้นตอนที่ 4: คลิกที่ การสำรองข้อมูลในขณะนี้ ปุ่มสั่งงานระบบทันที

ตอนที่ 2: สร้างไดรฟ์ USB ที่สามารถบู๊ตได้
จากนั้น เตรียมแฟลชไดรฟ์ USB เปล่าและเชื่อมต่อกับคอมพิวเตอร์เครื่องเก่าของคุณ
ขั้นตอนที่ 1: เปิด MiniTool ShadowMaker แล้วไปที่ เครื่องมือ หน้าหนังสือ.
ขั้นตอนที่ 2: เลือก เครื่องมือสร้างสื่อ คุณสมบัติ. คลิก สื่อที่ใช้ WinPE พร้อมปลั๊กอิน MiniTool ดำเนินการต่อไป.
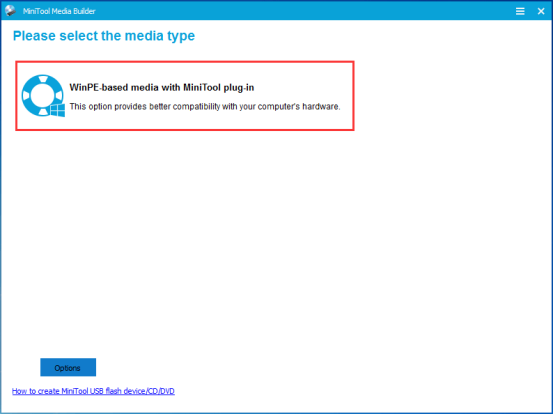
ขั้นตอนที่ 3: จากนั้น คุณต้องเลือกปลายทางของสื่อ คุณสามารถเลือกไฟล์ ISO, แฟลชไดรฟ์ USB และไดรเวอร์ซีดี/ดีวีดีได้ตามความต้องการของคุณ หลังจากนั้นก็จะเริ่มสร้าง
ส่วนที่ 3: กู้คืนระบบโดยใช้ไดรฟ์ USB การกู้คืน
คุณสามารถบูตเครื่องคอมพิวเตอร์เครื่องใหม่จากอุปกรณ์ที่สามารถบู๊ตได้ที่คุณสร้างขึ้นและไปที่ คืนค่า หน้าเพื่อดำเนินการก การกู้คืนระบบภาพ . เนื่องจากความไม่ลงรอยกันระหว่างระบบและฮาร์ดแวร์ บางทีระบบอาจไม่สามารถบู๊ตได้ และคุณจำเป็นต้องทำการกู้คืนแบบสากลด้วย MiniTool ShadowMaker
ขั้นตอนที่ 1: คุณต้องไปที่ เครื่องมือ หน้าและคลิกที่ การคืนค่าสากล คุณสมบัติ.
ขั้นตอนที่ 2: คุณลักษณะนี้จะแสดงรายการระบบปฏิบัติการโดยอัตโนมัติในบานหน้าต่างด้านซ้าย และคุณต้องคลิก คืนค่า ปุ่มเพื่อดำเนินการต่อ
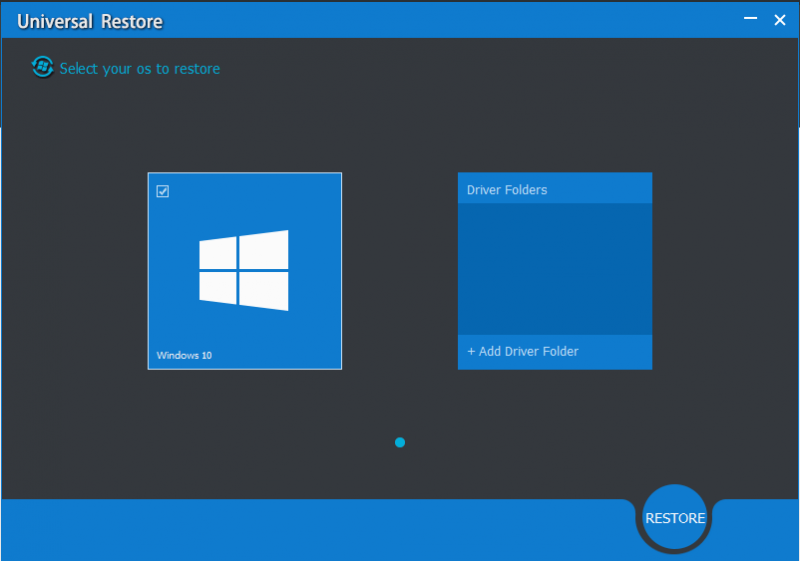
หากคุณไม่มีพีซีเครื่องเก่า คุณสามารถไปที่เว็บไซต์อย่างเป็นทางการของ Microsoft เพื่อซื้อ Windows 11 หรือ Windows 10 จากนั้น ทำตามโพสต์นี้เพื่อติดตั้ง - วิธีการ ติดตั้ง Windows 10 บนฮาร์ดไดร์ฟใหม่ (พร้อมรูปภาพ) . หลังจากนั้น ขอแนะนำให้สำรองข้อมูลระบบของคุณเป็นประจำด้วย MiniTool ShadowMaker เพื่อให้การปกป้องข้อมูลของคุณดีขึ้น
บรรทัดล่าง
โพสต์นี้มีประโยชน์กับคุณหรือไม่? คุณมีการออกแบบอื่น ๆ หรือไม่? โปรดแสดงความคิดเห็นด้านล่างเพื่อพูดคุยและแบ่งปัน นอกจากนี้ หากคุณมีปัญหาในการโยกย้าย OS โปรดติดต่อเราผ่านทาง [ป้องกันอีเมล] . เราจะติดต่อกลับโดยเร็วที่สุด
![Windows 10 ไม่สามารถเข้าสู่ระบบ? ลองใช้วิธีการเหล่านี้! [MiniTool News]](https://gov-civil-setubal.pt/img/minitool-news-center/64/windows-10-can-t-login.jpg)
![คำแนะนำเกี่ยวกับวิธีแก้ไขคำจำกัดความของไวรัส Avast จะไม่อัปเดต [MiniTool News]](https://gov-civil-setubal.pt/img/minitool-news-center/95/guide-how-fix-avast-virus-definitions-won-t-update.png)
![วิธีแก้ไขปัญหา“ Warframe Network ไม่ตอบสนอง” [MiniTool News]](https://gov-civil-setubal.pt/img/minitool-news-center/88/how-fix-warframe-network-not-responding-issue.jpg)

![ปัญหาการติดตั้ง Windows 10 KB4023057: ข้อผิดพลาด 0x80070643 - แก้ไขแล้ว [MiniTool News]](https://gov-civil-setubal.pt/img/minitool-news-center/65/windows-10-kb4023057-installation-issue.jpg)
![[แก้ไข] คุณต้องฟอร์แมตดิสก์ก่อนจึงจะใช้งานได้ [MiniTool Tips]](https://gov-civil-setubal.pt/img/data-recovery-tips/84/you-need-format-disk-before-you-can-use-it.jpg)
![ไดรฟ์ข้อมูลไม่มีระบบไฟล์ที่รู้จัก - วิธีแก้ไข [MiniTool Tips]](https://gov-civil-setubal.pt/img/data-recovery-tips/23/volume-does-not-contain-recognized-file-system-how-fix.png)

![[2020] เครื่องมือซ่อมแซมการบูต Windows 10 อันดับต้น ๆ ที่คุณควรรู้ [เคล็ดลับ MiniTool]](https://gov-civil-setubal.pt/img/data-recovery-tips/05/top-windows-10-boot-repair-tools-you-should-know.jpg)



![ระบบปฏิบัติการที่ดีที่สุดสำหรับการเล่นเกม - Windows 10, Linux, macOS, Get One! [MiniTool News]](https://gov-civil-setubal.pt/img/minitool-news-center/87/best-os-gaming-windows-10.jpg)
![ไม่ลงรอยกันไม่เปิด? แก้ไข Discord ไม่เปิดด้วย 8 ทริค [MiniTool News]](https://gov-civil-setubal.pt/img/minitool-news-center/12/discord-not-opening-fix-discord-won-t-open-with-8-tricks.jpg)




![ไดรเวอร์ Xbox 360 Controller Windows 10 ดาวน์โหลด อัปเดต แก้ไข [ข่าว MiniTool]](https://gov-civil-setubal.pt/img/minitool-news-center/29/xbox-360-controller-driver-windows-10-download.png)
