5 วิธียอดนิยมในการตรวจพบข้อผิดพลาดฐานข้อมูล Windows Update ที่อาจเกิดขึ้น [MiniTool Tips]
Top 5 Ways Potential Windows Update Database Error Detected
สรุป :
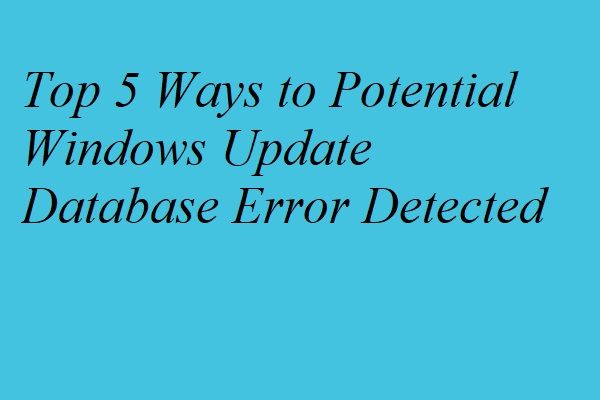
การจัดการการอัปเดต Windows เป็นเรื่องที่น่าหงุดหงิดเสมอเนื่องจากอาจมีข้อผิดพลาดในการอัปเดต Windows หลายประการ และปัญหาที่อาจเกิดข้อผิดพลาดของฐานข้อมูล Windows Update ที่ตรวจพบจะเกิดขึ้นเมื่อเรียกใช้ Windows Update Troubleshooter โพสต์นี้จะแสดง 5 วิธีในการแก้ปัญหาการอัปเดต Windows นี้
การนำทางอย่างรวดเร็ว:
ตรวจพบข้อผิดพลาดฐานข้อมูล Windows Update ที่อาจเกิดขึ้น
เป็นไปได้ที่คุณจะพบปัญหาการอัปเดต Windows บางอย่างเมื่อคุณพยายามอัปเดต Windows ตัวอย่างเช่นคุณอาจพบไฟล์ Windows 10 จะไม่อัปเดต ปัญหา. ดังนั้นคุณสามารถเรียกใช้ Windows Update Troubleshooter เพื่อแก้ไขปัญหา อย่างไรก็ตามแทนที่จะแก้ปัญหาคุณอาจได้รับข้อความแสดงข้อผิดพลาด ตรวจพบข้อผิดพลาดฐานข้อมูล Windows Update ที่อาจเกิดขึ้น (ไม่คงที่).
ในความเป็นจริงการส่งมอบ Windows Update เป็นสิ่งที่ท้าทายเสมอเนื่องจากอาจมีปัญหาหลายอย่างเกิดขึ้นเมื่อเรียกใช้งานเช่นปัญหา Windows Update ไม่สามารถตรวจสอบการอัปเดตได้ในขณะนี้ .
และผู้ใช้คอมพิวเตอร์หลายคนบ่นว่าพวกเขาพบข้อผิดพลาดในการอัปเดต Windows ซึ่งอาจตรวจพบข้อผิดพลาดฐานข้อมูล Windows Update และนี่คือตัวอย่างจริงจาก answer.microsoft.com:
ฉันติดตั้ง Windows 8.1 ใหม่ ฉันไม่มีปัญหาใด ๆ กับการดาวน์โหลดหรือติดตั้งการอัปเดตของ Windows ฉันรันการล้างข้อมูลบนดิสก์และมันติดอยู่ในส่วนการอัปเดต Windows ดังนั้นฉันจึงเรียกใช้ Windows Update Troubleshooter ฉันได้รับข้อความ: ตรวจพบข้อผิดพลาดฐานข้อมูล Windows Update ที่อาจเกิดขึ้น 0x80070490จาก answer.microsoft.com
ดังนั้นคุณรู้วิธีแก้ไขข้อผิดพลาดในการอัปเดต Windows นี้หรือไม่? ถ้าไม่เพียงไปอ่านของคุณ
5 แนวทางแก้ไขข้อผิดพลาดฐานข้อมูล Windows Update ที่อาจเกิดขึ้น
ในส่วนนี้เราจะแสดง 5 วิธีในการแก้ปัญหาการอัปเดต Windows นี้ คุณสามารถลองทีละรายการ
เคล็ดลับ: เนื่องจากปัญหาต่างๆจะเกิดขึ้นเมื่อเรียกใช้ Windows Update ขอแนะนำให้สำรองไฟล์สำคัญทั้งหมดของคุณก่อนที่จะดำเนินการดังกล่าวในการสำรองไฟล์คุณสามารถใช้ประโยชน์จากซอฟต์แวร์ของบุคคลที่สามได้ ที่นี่มืออาชีพ ซอฟต์แวร์สำรองข้อมูลของ Windows - แนะนำให้ใช้ MiniTool ShadowMaker
MiniTool ShadowMaker เป็นโปรแกรมที่ใช้งานง่าย มีความสามารถในการสำรองระบบปฏิบัติการไฟล์โฟลเดอร์ดิสก์และพาร์ติชันด้วยคุณสมบัติที่มีประสิทธิภาพต่างๆ นอกจากนี้ยังช่วยให้คุณสามารถซิงโครไนซ์ไฟล์ไปยังสถานที่ตั้งแต่สองแห่งขึ้นไปเพื่อให้ข้อมูลปลอดภัย
นอกจากนี้ MiniTool ShadowMaker ยังให้บริการกู้คืนซึ่งสามารถช่วยให้ผู้ใช้กู้คืนคอมพิวเตอร์เป็นวันที่ก่อนหน้านี้หรือรับข้อมูลกลับคืนมาได้ เมื่อเทียบกับเครื่องมือสำรองข้อมูลสแน็ปอินของ Windows แล้ว MiniTool ShadowMaker จะมีประสิทธิภาพมากกว่าเนื่องจากในบางครั้ง การสำรองข้อมูล Windows อาจล้มเหลวในการทำงาน .
ดังนั้นคุณสามารถดาวน์โหลด MiniTool ShadowMaker ได้จากปุ่มต่อไปนี้และติดตั้งลงในคอมพิวเตอร์ของคุณเพื่อป้องกันข้อมูลและพีซีของคุณ
และตอนนี้เราจะแสดงวิธีสำรองระบบปฏิบัติการด้วย MiniTool ShadowMaker ตามความเป็นจริงวิธีการใช้งานค่อนข้างง่าย
ขั้นตอนที่ 1: ติดตั้ง MiniTool ShadowMaker บนคอมพิวเตอร์ของคุณเปิดใช้งานและคลิก ติดตาม ดำเนินการต่อไป.
ขั้นตอนที่ 2: ในหน้าต่างป๊อปอัปให้เลือก เชื่อมต่อ ใน คอมพิวเตอร์เครื่องนี้ เพื่อเข้าสู่อินเทอร์เฟซหลัก
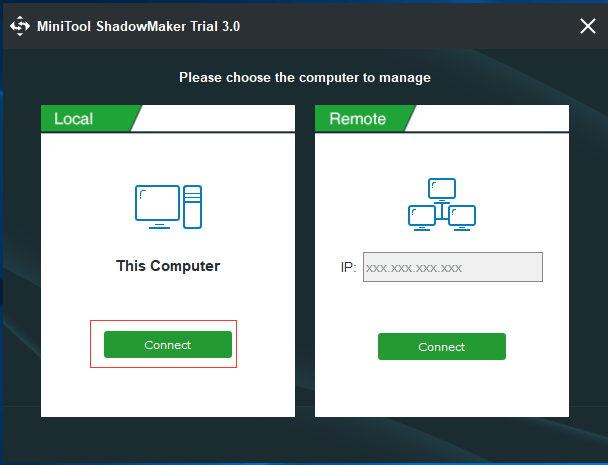
ขั้นตอนที่ 2: หลังจากเข้าสู่อินเทอร์เฟซหลักแล้วให้ไปที่ไฟล์ การสำรองข้อมูล หน้าแล้วคลิก ที่มา โมดูลให้เลือก โฟลเดอร์และไฟล์ และตรวจสอบไฟล์ที่คุณต้องการสำรองข้อมูล
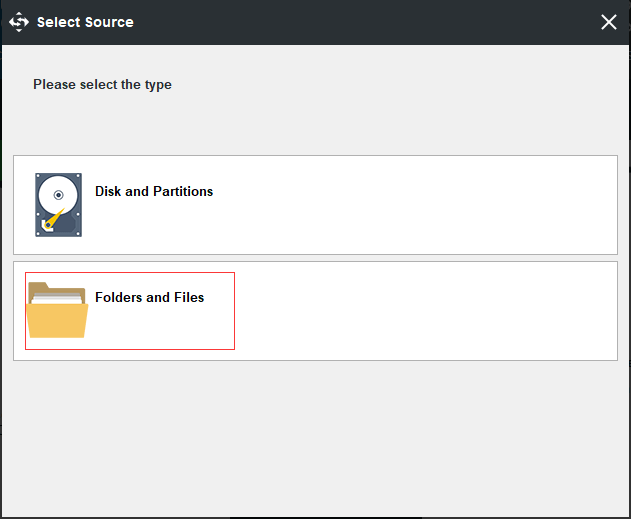
ขั้นตอนที่ 3: ถัดไปคลิก ปลายทาง เพื่อตัดสินใจว่าคุณต้องการนำอิมเมจสำรองไปไว้ที่ใด ขอแนะนำให้เลือกฮาร์ดไดรฟ์ภายนอก
ขั้นตอนที่ 4: จากนั้นคลิก การสำรองข้อมูลในขณะนี้ เพื่อดำเนินการสำรองข้อมูลทันทีหรือเลือก สำรองข้อมูลในภายหลัง เพื่อชะลอการสำรองข้อมูล
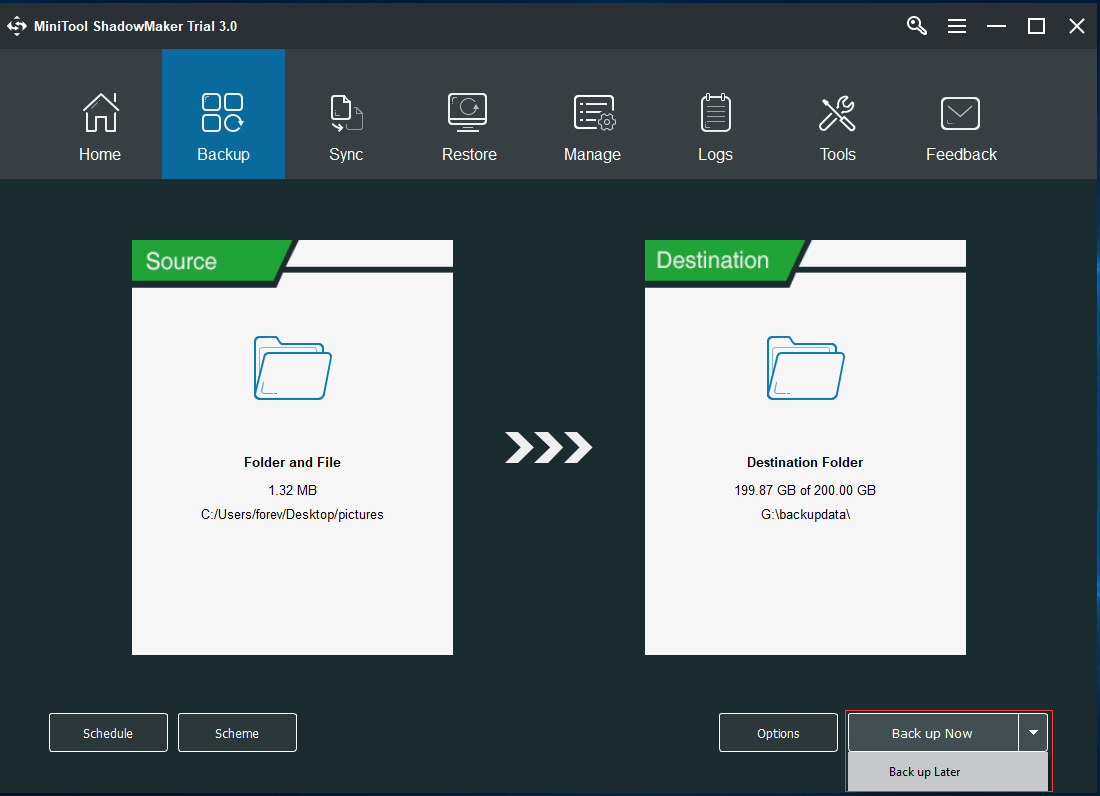
เมื่อกระบวนการสำรองข้อมูลเสร็จสิ้นคุณสามารถรักษาข้อมูลให้ปลอดภัยได้อย่างมีประสิทธิภาพ ตอนนี้ได้เวลาแก้ไขปัญหาความเสียหายของฐานข้อมูล Windows Update
วิธีแก้ไขข้อผิดพลาดที่อาจเกิดขึ้นกับฐานข้อมูล Windows Update ที่ตรวจพบ
- เรียกใช้ System File Checker
- เรียกใช้เครื่องมือ DISM
- รีเซ็ตคอมโพเนนต์ Windows Update ด้วยตนเอง
- ทำการคลีนบูต
- รีเซ็ตคอมพิวเตอร์
วิธีแก้ไข 1. ใช้เครื่องมือตรวจสอบไฟล์ระบบ
ปัญหาที่อาจเกิดข้อผิดพลาดที่ตรวจพบฐานข้อมูล Windows Update อาจเกิดขึ้นเมื่อมีความเสียหายของไฟล์ระบบ ในการซ่อมแซมการอัปเดต Windows คุณสามารถเรียกใช้ System File Checker เพื่อตรวจสอบสถานะของไฟล์ระบบและซ่อมแซมไฟล์ระบบที่เสียหาย
คุณสามารถพึ่งพาวิธีการดำเนินการต่อไปนี้เพื่อซ่อมแซมความเสียหายของฐานข้อมูล Windows Update
ขั้นตอนที่ 1: พิมพ์ cmd ในช่องค้นหาของ Windows และคลิกขวาที่ไฟล์ พร้อมรับคำสั่ง ไอคอนและเลือก เรียกใช้ในฐานะผู้ดูแลระบบ ดำเนินการต่อไป.
ขั้นตอนที่ 2: ในหน้าต่างคำสั่งป๊อปอัพให้ป้อนข้อมูล sfc / scannow และตี ป้อน ไปต่อ.
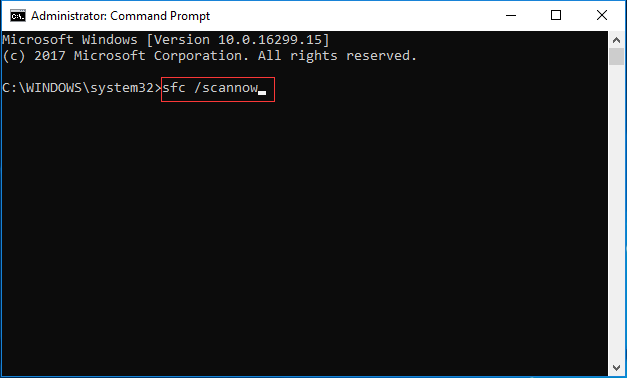
บทความที่เกี่ยวข้อง: แก้ไขอย่างรวดเร็ว - SFC Scannow ไม่ทำงาน (เน้น 2 กรณี)
ขั้นตอนที่ 3: จากนั้นกระบวนการจะเริ่มขึ้นและจะใช้เวลาหลายนาที คุณไม่สามารถปิดหน้าต่างคำสั่งได้จนกว่าจะเห็นข้อความ การยืนยันเสร็จสมบูรณ์ 100% .
เมื่อกระบวนการเสร็จสิ้นคุณสามารถรีสตาร์ทคอมพิวเตอร์และตรวจสอบว่าปัญหาที่อาจเกิดข้อผิดพลาดของฐานข้อมูล Windows Update ได้รับการแก้ไขหรือไม่และคุณสามารถทำการอัปเดต Windows ได้หรือไม่
โซลูชันที่ 2. เรียกใช้เครื่องมือ DISM
หากคุณพบปัญหาที่อาจเกิดข้อผิดพลาดฐานข้อมูล Windows Update ที่ตรวจพบเมื่อคุณเรียกใช้ Windows Update Troubleshooter คุณสามารถลองเรียกใช้เครื่องมือ DISM เพื่อแก้ไขปัญหานี้ เครื่องมือ DISM สามารถใช้ได้ในหลาย ๆ สถานการณ์และหนึ่งในนั้นคือการซ่อมแซมไฟล์อัพเดต Windows ที่เสียหาย
ดังนั้นเพียงทำตามคำแนะนำทีละขั้นตอนเพื่อเรียกใช้เครื่องมือ DISM
ขั้นตอนที่ 1: พิมพ์ cmd ในช่องค้นหาของ Windows และคลิกขวาที่ไฟล์ พร้อมรับคำสั่ง ไอคอนและเลือก เรียกใช้ในฐานะผู้ดูแลระบบ ดำเนินการต่อไป.
ขั้นตอนที่ 2: ในหน้าต่างป๊อปอัปป้อนคำสั่งต่อไปนี้ โปรดจำไว้ว่าคุณต้องตี ป้อน เพื่อดำเนินการต่อหลังจากแต่ละคำสั่ง
DISM.exe / ออนไลน์ / Cleanup-image / scanhealth
DISM.exe / ออนไลน์ / Cleanup-image / Restorehealth
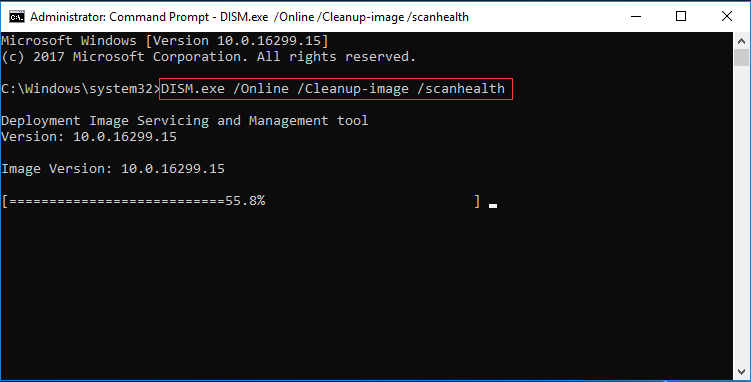
กระบวนการนี้จะใช้เวลานานดังนั้นโปรดอดทนรอและอย่าขัดจังหวะ เมื่อกระบวนการเสร็จสิ้นคุณสามารถรีบูตคอมพิวเตอร์เพื่อตรวจสอบว่าข้อผิดพลาดในการอัปเดต Windows ได้รับการแก้ไขหรือไม่
โซลูชันที่ 3. รีเซ็ตคอมโพเนนต์ Windows Update ด้วยตนเอง
ในที่นี้เราจะแนะนำวิธีที่สามในการแก้ไขข้อผิดพลาดของ Windows Update ที่อาจเกิดข้อผิดพลาด Windows Update Database ที่ตรวจพบ ด้วยวิธีนี้คุณสามารถลองรีเซ็ตส่วนประกอบ Windows Update ด้วยตนเอง ตอนนี้คุณสามารถทำตามคำแนะนำต่อไปนี้
ขั้นตอนที่ 1: พิมพ์ cmd ในช่องค้นหาของ Windows และคลิกขวาที่ พร้อมรับคำสั่ง ไอคอนและคลิกขวาเพื่อเลือก เรียกใช้ในฐานะผู้ดูแลระบบ ดำเนินการต่อไป.
ขั้นตอนที่ 2: ในหน้าต่างป๊อปอัพพิมพ์คำสั่งต่อไปนี้และอย่าลืมกด ป้อน เพื่อดำเนินการต่อหลังจากแต่ละคำสั่ง
หยุดสุทธิ wuauserv
cryptSvc หยุดสุทธิ
บิตหยุดสุทธิ
msiserver หยุดสุทธิ
Ren C: \ Windows \ SoftwareDistribution SoftwareDistribution.old
Ren C: \ Windows \ System32 \ catroot2 Catroot2.old
เริ่มต้นสุทธิ wuauserv เริ่มต้นสุทธิ cryptSvc
บิตเริ่มต้นสุทธิ
msiserver เริ่มต้นสุทธิ
ขั้นตอนที่ 3: หลังจากเสร็จสิ้นกระบวนการคุณสามารถออกจากหน้าต่างคำสั่งและลองรีบูตเครื่องคอมพิวเตอร์ของคุณเพื่อตรวจสอบว่าปัญหาการอัปเดต Windows ที่อาจเกิดขึ้นซึ่งตรวจพบข้อผิดพลาดฐานข้อมูล Windows Update ได้รับการแก้ไข
โซลูชันที่ 4: ทำการคลีนบูต
หากคุณพบข้อผิดพลาดของ Windows Update ที่อาจตรวจพบข้อผิดพลาดฐานข้อมูล Windows Update คุณสามารถลองบูตคอมพิวเตอร์ของคุณในคลีนบูตและตรวจสอบว่าปัญหาได้รับผลกระทบจากซอฟต์แวร์ของ บริษัท อื่นหรือไม่
ขั้นตอนที่ 1: กด Windows คีย์และ ร คีย์ร่วมกันเพื่อเปิด วิ่ง โต้ตอบและพิมพ์ msconfig ในกล่องและกด ป้อน หรือคลิก ตกลง ดำเนินการต่อไป.
ขั้นตอนที่ 2: ไปที่ไฟล์ ทั่วไป เลือกแท็บ การเริ่มต้นที่เลือก ปุ่มและยกเลิกการเลือก โหลดรายการเริ่มต้น ตัวเลือกที่จะไป
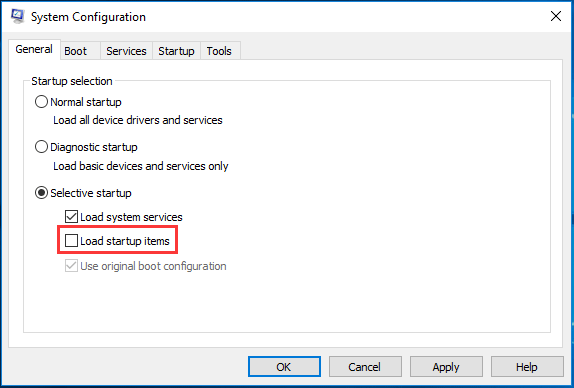
ขั้นตอนที่ 3: ไปที่ บริการ ตรวจสอบตัวเลือก ซ่อนบริการทั้งหมดของ Microsoft แล้วคลิก ปิดการใช้งานทั้งหมด ดำเนินการต่อไป.
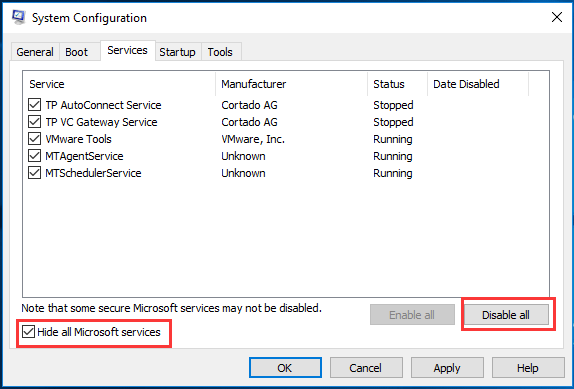
ขั้นตอนที่ 4: จากนั้นรีสตาร์ทคอมพิวเตอร์เพื่อตรวจสอบว่าคุณได้แก้ไขปัญหาที่อาจตรวจพบข้อผิดพลาดฐานข้อมูล Windows Update หรือไม่
บันทึก: หลังจากที่คุณแก้ไขปัญหาแล้วคุณต้องเปลี่ยนคอมพิวเตอร์ของคุณจากคลีนบูตเป็นโมเดลบูตปกติโดยเข้า การกำหนดค่าระบบ หน้าต่างอีกครั้งในลักษณะเดียวกันและตรวจสอบ การเริ่มต้นปกติ ภายใต้ ทั่วไป เพื่อดำเนินการต่อโซลูชันที่ 5. รีเซ็ตคอมพิวเตอร์
หากวิธีการทั้งหมดข้างต้นไม่สามารถแก้ไขปัญหาที่อาจตรวจพบข้อผิดพลาดของฐานข้อมูล Windows Update คุณสามารถลองรีเซ็ตคอมพิวเตอร์ของคุณเพื่อแก้ไขปัญหา และวิธีการดำเนินงานโดยละเอียดมีดังนี้
เคล็ดลับ: ก่อนรีเซ็ตคอมพิวเตอร์คุณควรสำรองไฟล์สำคัญทั้งหมดด้วย MiniTool ShadowMaker และวิธีการดำเนินการโดยละเอียดที่คุณสามารถดูได้จากย่อหน้าข้างบนขั้นตอนที่ 1: กด Windows คีย์และ ผม คีย์ร่วมกันเพื่อเปิด การตั้งค่า หน้าต่างและเลือก อัปเดตและความปลอดภัย ดำเนินการต่อไป.
ขั้นตอนที่ 2: ในหน้าต่างป๊อปอัปให้เลือก การกู้คืน ในบานหน้าต่างด้านซ้ายและคลิก เริ่ม ภายใต้ รีเซ็ตพีซีเครื่องนี้ เพื่อดำเนินการต่อ
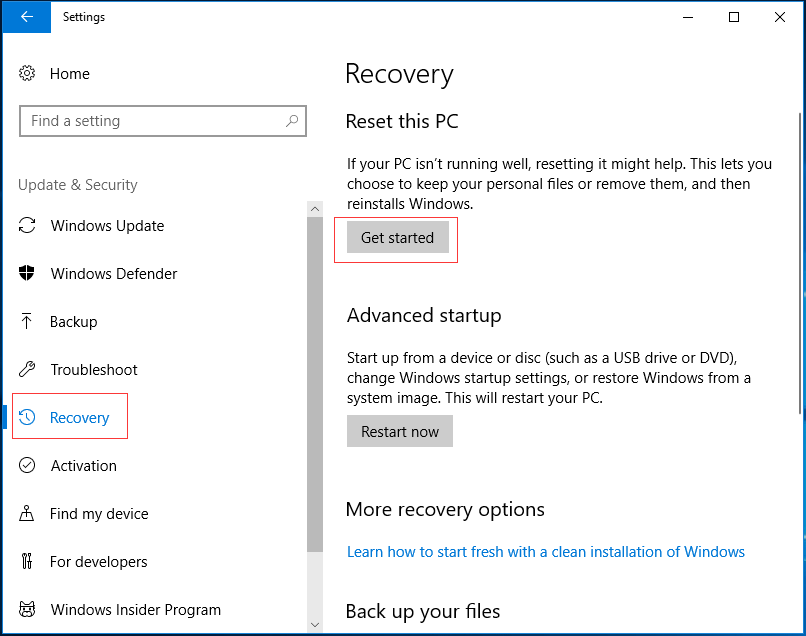
ขั้นตอนที่ 3: ในหน้าต่างป๊อปอัปคุณจะเห็นสองตัวเลือก ได้แก่ เก็บไฟล์ของฉัน และ ลบทุกอย่าง . และที่นี่ขอแนะนำให้เลือก เก็บไฟล์ของฉัน เพื่อดำเนินการต่อเนื่องจากสามารถเก็บไฟล์ส่วนตัวของคุณได้
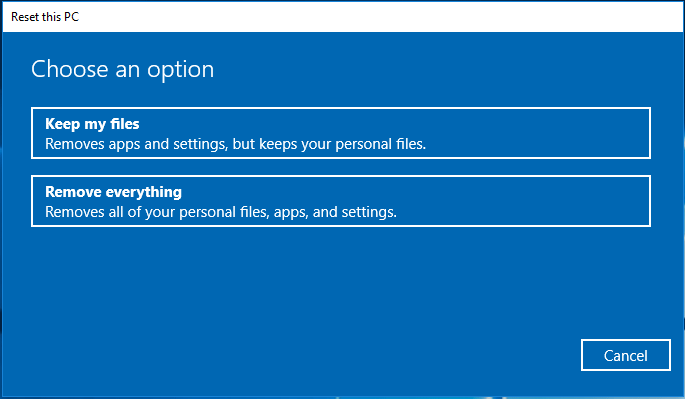
ขั้นตอนที่ 4: จากนั้นคุณจะเห็นรายการแจ้งให้คุณทราบว่าโปรแกรมใดจะถูกลบออกและคุณสามารถติดตั้งใหม่ได้เมื่อกระบวนการรีเซ็ตเสร็จสิ้น จากนั้นคลิก ต่อไป ดำเนินการต่อไป.
ขั้นตอนที่ 5: ในหน้าต่างป๊อปอัปถัดไปให้คลิก ต่อไป ดำเนินการต่อไป.
ขั้นตอนที่ 6: ถัดไปกระบวนการรีเซ็ตพีซีจะเริ่มขึ้น เมื่อกระบวนการเสร็จสิ้นคุณสามารถตรวจสอบได้ว่าคุณสามารถเรียกใช้ Window Update ได้หรือไม่และปัญหาที่อาจเกิดขึ้นกับ Windows Update Database ที่ตรวจพบได้รับการแก้ไขหรือไม่
บันทึก: มีวิธีที่พร้อมใช้งานสำหรับคุณในการแก้ไขปัญหาความเสียหายของฐานข้อมูล Windows Update หากคุณสร้างอิมเมจระบบไว้ล่วงหน้าคุณสามารถเลือกได้ กู้คืนคอมพิวเตอร์ของคุณเป็นวันที่ก่อนหน้านี้ เพื่อแก้ปัญหานี้และดำเนินการ Windows Update อีกครั้ง


![4 วิธีแก้ปัญหาคอมพิวเตอร์ไม่ตื่นจากโหมดสลีป Windows 10 [MiniTool News]](https://gov-civil-setubal.pt/img/minitool-news-center/52/4-solutions-computer-won-t-wake-up-from-sleep-windows-10.jpg)



![MediaFire ปลอดภัยสำหรับ Windows 10 หรือไม่? นี่คือคำตอบ! [เคล็ดลับ MiniTool]](https://gov-civil-setubal.pt/img/backup-tips/25/is-mediafire-safe-use.png)


![เมนบอร์ด ATX VS EATX: อะไรคือความแตกต่างระหว่างพวกเขา? [MiniTool News]](https://gov-civil-setubal.pt/img/minitool-news-center/39/atx-vs-eatx-motherboard.png)

![ดาวน์โหลดและติดตั้ง VMware Workstation Player/Pro (16/15/14) [MiniTool Tips]](https://gov-civil-setubal.pt/img/news/19/download-and-install-vmware-workstation-player/pro-16/15/14-minitool-tips-1.png)



![7 เคล็ดลับในการแก้ไขข้อผิดพลาด Cortana ผิดพลาด Windows 10 [MiniTool News]](https://gov-civil-setubal.pt/img/minitool-news-center/24/7-tips-fix-cortana-something-went-wrong-error-windows-10.jpg)

![[แก้ไขแล้ว!] จะออกจากระบบบัญชี Google เพียงบัญชีเดียวได้อย่างไร [ข่าว MiniTool]](https://gov-civil-setubal.pt/img/minitool-news-center/17/how-sign-out-only-one-google-account.png)

![แก้ไขความไม่ลงรอยกันจะไม่ดาวน์โหลด | ดาวน์โหลด Discord สำหรับ PC/Mac/โทรศัพท์ [MiniTool News]](https://gov-civil-setubal.pt/img/minitool-news-center/38/fix-discord-won-t-download-download-discord.png)