วิธีแก้ไข: ข้อผิดพลาดขณะลบคีย์ใน Windows 10 11 8 7
How To Fix Error While Deleting Key On Windows 10 11 8 7
ในเรื่องนี้ มินิทูล โพสต์ เราจะแนะนำสาเหตุหลักสำหรับข้อผิดพลาดขณะลบคีย์ หากคุณไม่สามารถลบคีย์ออกจากรีจิสตรีได้ เราจะแนะนำวิธีแก้ปัญหาที่มีประสิทธิภาพซึ่งควรค่าแก่การพยายามลบข้อผิดพลาดนี้
ไม่สามารถลบคีย์: เกิดข้อผิดพลาดขณะลบคีย์
การลบคีย์ออกจาก Windows Registry เป็นกระบวนการที่ไม่ซับซ้อน แต่บางครั้งอาจทำให้เกิดข้อผิดพลาดได้ เดอะ เกิดข้อผิดพลาดขณะลบคีย์ ข้อความเป็นข้อผิดพลาดที่อาจเกิดขึ้นขณะพยายามลบคีย์ออกจากรีจิสทรี ข้อความแสดงข้อผิดพลาดนี้อาจทำให้คุณหงุดหงิด โดยเฉพาะอย่างยิ่งเมื่อคุณต้องการถอดคีย์ออกเพื่อวัตถุประสงค์ในการแก้ปัญหาหรือถอนการติดตั้ง
เมื่อเกิดข้อผิดพลาดนี้ หน้าต่าง Error Deleting Key ต่อไปนี้จะปรากฏขึ้น ข้อผิดพลาดนี้สามารถเกิดขึ้นได้ใน Windows 11, Windows 10, Windows 8 และ Windows 7
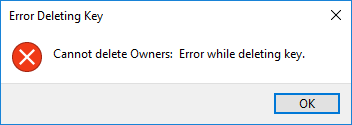
จะลบรีจิสตรีคีย์ที่ลบไม่ได้ได้อย่างไร ในบทความนี้ เราจะพูดถึงสาเหตุที่ทำให้เกิดข้อผิดพลาดนี้และวิธีแก้ไขโดยใช้วิธีการต่างๆ
เหตุใดจึงเกิดข้อผิดพลาดขณะลบคีย์
ข้อความแสดงข้อผิดพลาด เกิดข้อผิดพลาดขณะลบคีย์ เกิดขึ้นเมื่อคุณพยายามลบคีย์ออกจาก Windows Registry แต่ระบบไม่สามารถดำเนินการให้เสร็จสิ้นได้ มีสาเหตุหลายประการที่ทำให้เกิดข้อความแสดงข้อผิดพลาดนี้:
สิทธิ์ไม่เพียงพอ
สาเหตุที่พบบ่อยที่สุดสำหรับข้อความแสดงข้อผิดพลาดนี้คือผู้ใช้ไม่มีสิทธิ์เพียงพอที่จะลบคีย์ ใน Windows Registry เป็นองค์ประกอบที่สำคัญของระบบ และเฉพาะผู้ใช้ที่มีสิทธิ์ระดับผู้ดูแลระบบเท่านั้นที่สามารถทำการเปลี่ยนแปลงได้ หากคุณไม่มีสิทธิ์ที่จำเป็น คุณจะได้รับข้อความแสดงข้อผิดพลาดเมื่อพยายามลบคีย์
ปัจจุบันใช้คีย์นี้อยู่
อีกสาเหตุหนึ่งที่ทำให้ข้อความแสดงข้อผิดพลาดนี้ปรากฏขึ้นก็คือรหัสที่คุณพยายามลบนั้นถูกใช้งานอยู่ กรณีนี้อาจเกิดขึ้นได้หากกระบวนการหรือแอปพลิเคชันเข้าถึงคีย์หรือคีย์ย่อยตัวใดตัวหนึ่ง หากเป็นกรณีนี้ คุณจะต้องปิดแอปพลิเคชันหรือกระบวนการก่อนจึงจะสามารถลบคีย์ได้
รีจิสทรีเสียหาย
บางครั้ง ข้อความแสดงข้อผิดพลาดอาจปรากฏขึ้นเนื่องจากรีจิสทรีเสียหาย กรณีนี้อาจเกิดขึ้นได้หากมีปัญหากับ Windows Registry เช่น ไฟล์สูญหายหรือเสียหาย หรือหากมีไวรัสหรือมัลแวร์ในระบบของคุณ
วิธีแก้ไขข้อผิดพลาดขณะลบคีย์
ต่อไปนี้เป็นวิธีแก้ปัญหาบางส่วนในการลบข้อความแสดงข้อผิดพลาดขณะลบคีย์:
โซลูชันที่ 1: รีสตาร์ทเครื่องคอมพิวเตอร์ของคุณ
วิธีแก้ปัญหาแรกที่คุณสามารถลองได้คือรีสตาร์ทคอมพิวเตอร์ บางครั้ง รีจิสตรีคีย์อาจถูกใช้โดยกระบวนการที่กำลังทำงานอยู่ และการรีสตาร์ทคอมพิวเตอร์ของคุณอาจปล่อยคีย์และอนุญาตให้คุณลบออกได้ หากต้องการรีสตาร์ทคอมพิวเตอร์ ให้คลิกที่ปุ่ม Start แล้วเลือกตัวเลือก Restart
โซลูชันที่ 2: เรียกใช้ Registry Editor ในฐานะผู้ดูแลระบบ
อีกสาเหตุหนึ่งที่คุณอาจพบข้อผิดพลาดขณะลบข้อความสำคัญคือคุณไม่มีสิทธิ์เพียงพอที่จะลบคีย์รีจิสทรี เพื่อแก้ไขปัญหานี้ คุณสามารถลองเรียกใช้ Registry Editor ในฐานะผู้ดูแลระบบ นี่คือวิธี:
ขั้นตอนที่ 1: คลิกไอคอนค้นหาจากแถบงาน จากนั้นค้นหา ตัวแก้ไขรีจิสทรี .
ขั้นตอนที่ 2: Registry Editor จะเป็นผลลัพธ์อันดับต้น ๆ จากนั้นคุณต้องคลิก เรียกใช้ในฐานะผู้ดูแลระบบ เพื่อเรียกใช้ Registry Editor ในฐานะผู้ดูแลระบบ
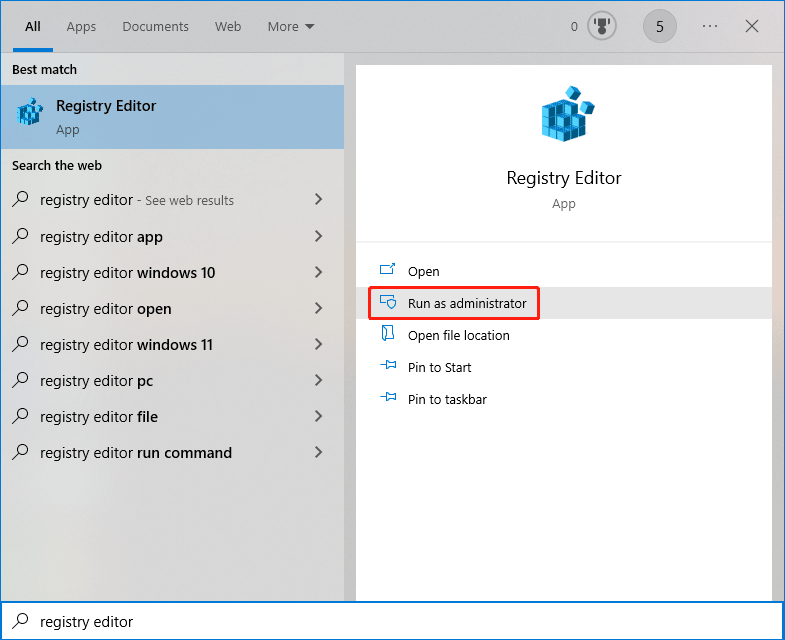
ขั้นตอนที่ 3: หากคุณเห็นอินเทอร์เฟซการควบคุมบัญชีผู้ใช้ คุณต้องคลิก ใช่ ปุ่มเพื่อดำเนินการต่อ
ขั้นตอนที่ 4: ลองลบคีย์นั้นอีกครั้ง
หากวิธีนี้ไม่ได้ผล คุณสามารถลองใช้วิธีแก้ปัญหาถัดไป
โซลูชันที่ 3: เป็นเจ้าของคีย์
หากต้องการลบคีย์ออกจาก Windows Registry คุณต้องเป็นเจ้าของคีย์นั้น บางครั้ง ข้อความแสดงข้อผิดพลาดอาจปรากฏขึ้นเนื่องจากคุณไม่ได้เป็นเจ้าของคีย์ ต่อไปนี้คือวิธีการเป็นเจ้าของคีย์:
ขั้นตอนที่ 1: คลิกขวาที่คีย์ที่คุณต้องการลบและเลือก สิทธิ์ .
ขั้นตอนที่ 2: คลิกที่ ขั้นสูง ปุ่ม.
ขั้นตอนที่ 3: คลิก เปลี่ยน ถัดจากเจ้าของ
ขั้นตอนที่ 4: ป้อนชื่อผู้ใช้ของคุณภายใต้ ป้อนชื่อวัตถุเพื่อเลือก .
ขั้นตอนที่ 5: คลิกที่ ตรวจสอบชื่อ ปุ่ม.
ขั้นตอนที่ 6: คลิก ตกลง เพื่อบันทึกการเปลี่ยนแปลง
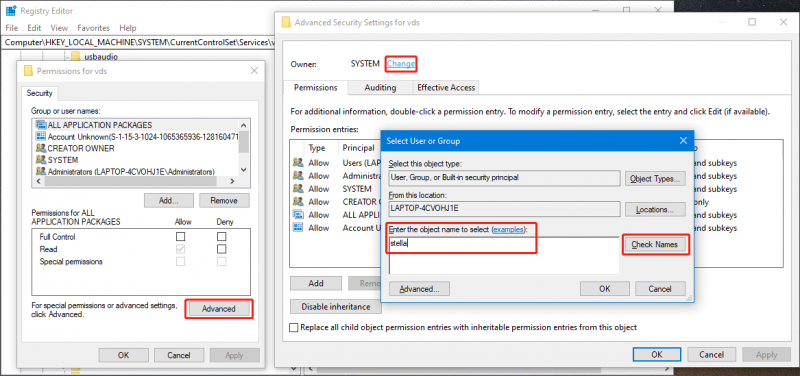
ขั้นตอนที่ 7: เมื่อคุณกลับไปที่อินเทอร์เฟซการตั้งค่าความปลอดภัยขั้นสูง คุณต้องคลิก นำมาใช้ และ ตกลง เพื่อบันทึกการเปลี่ยนแปลง
ขั้นตอนที่ 8: เมื่อคุณกลับไปที่ การอนุญาต คุณต้องคลิกชื่อผู้ใช้ของคุณภายใต้ ชื่อกลุ่มหรือผู้ใช้ . จากนั้นตรวจสอบ อนุญาต สำหรับ ควบคุมทั้งหมด ภายใต้ สิทธิ์สำหรับแพ็คเกจแอปพลิเคชันทั้งหมด .
ขั้นตอนที่ 9: คลิก นำมาใช้ และ ตกลง เพื่อบันทึกการเปลี่ยนแปลง
แนวทางที่ 4: ใช้ PSExec เพื่อบังคับให้ลบ Registry Key CMD
คุณยังสามารถเลือกที่จะบังคับลบรีจิสตรีคีย์โดยใช้ CMD
ขั้นตอนที่ 1: ดาวน์โหลด PSExec จาก Microsoft และติดตั้งบนพีซีของคุณ
ขั้นตอนที่ 2: ค้นหา ซม โดยใช้ Windows Search จากนั้นเลือก เรียกใช้ในฐานะผู้ดูแลระบบ จากแผงด้านขวา
ขั้นตอนที่ 3: เรียกใช้ psexec -i -d -s c:\windows\regedit.exe ในพรอมต์คำสั่ง นี่จะเป็นการเปิด Registry Editor ในเวลาเดียวกัน คุณต้องแน่ใจว่าคุณไม่ได้เปิดหน้าต่าง Regedit ก่อนหน้านี้
ขั้นตอนที่ 4: ลองลบคีย์นั้นอีกครั้ง
นี่คือวิธีการลบ ไม่สามารถลบคีย์: ข้อผิดพลาดขณะลบคีย์ ขณะที่คุณกำลังพยายามลบคีย์จาก Registry Editor คุณควรหาวิธีที่เหมาะสมที่นี่
นอกจากนี้ หากคุณต้องการกู้คืนข้อมูลบนคอมพิวเตอร์ Windows คุณสามารถลองใช้ MiniTool Power Data Recovery นี่คือมืออาชีพ ซอฟต์แวร์กู้คืนข้อมูล ที่สามารถ กู้คืนไฟล์จากฮาร์ดไดรฟ์ , SSD, การ์ดหน่วยความจำ, เพนไดรฟ์, แฟลชไดรฟ์ USB และอื่นๆ
MiniTool Power Data Recovery ฟรี คลิกเพื่อดาวน์โหลด 100% สะอาดและปลอดภัย

![หน้าจอแล็ปท็อปกลายเป็นสีดำแบบสุ่ม? แก้ไขปัญหาจอดำ! [เคล็ดลับ MiniTool]](https://gov-civil-setubal.pt/img/backup-tips/54/laptop-screen-goes-black-randomly.jpg)



![วิธีดูซอร์สโค้ดใน Chrome (2 วิธี) [MiniTool News]](https://gov-civil-setubal.pt/img/minitool-news-center/71/how-view-source-code-chrome.png)

![6 วิธีที่เป็นประโยชน์ในการแก้ปัญหาจุดเข้าไม่พบข้อผิดพลาด [MiniTool Tips]](https://gov-civil-setubal.pt/img/backup-tips/25/6-useful-methods-solve-entry-point-not-found-error.png)
![Firefox หยุดการทำงานหรือไม่ นี่คือสิ่งที่คุณควรทำเพื่อแก้ไข! [MiniTool News]](https://gov-civil-setubal.pt/img/minitool-news-center/05/firefox-keeps-crashing.png)

![HDMI พกพาเสียงหรือไม่ วิธีแก้ปัญหา HDMI ไม่มีเสียง [MiniTool News]](https://gov-civil-setubal.pt/img/minitool-news-center/53/does-hdmi-carry-audio.jpg)
![วิธีล็อค MacBook [7 วิธีง่ายๆ]](https://gov-civil-setubal.pt/img/news/C9/how-to-lock-macbook-7-simple-ways-1.png)
![จะเกิดอะไรขึ้นหาก Media Driver คอมพิวเตอร์ของคุณขาดหายไปบน Win10? [MiniTool News]](https://gov-civil-setubal.pt/img/minitool-news-center/12/what-if-media-driver-your-computer-needs-is-missing-win10.png)
![วิธีแก้ไข OBS Display Capture ไม่ทำงาน ลองใช้วิธีการเหล่านี้ [MiniTool News]](https://gov-civil-setubal.pt/img/minitool-news-center/79/how-fix-obs-display-capture-not-working.png)
![การแก้ไขทั้งหมดสำหรับการยืนยันรหัสผ่าน NordVPN ล้มเหลวในการ 'รับรองความถูกต้อง' [MiniTool News]](https://gov-civil-setubal.pt/img/minitool-news-center/19/full-fixes-nordvpn-password-verification-failed-auth.jpg)

![ความต้องการของระบบ Minecraft: ขั้นต่ำและแนะนำ [MiniTool Tips]](https://gov-civil-setubal.pt/img/backup-tips/42/minecraft-system-requirements.png)

![อัปโหลดรูปภาพ Steam ไม่สำเร็จ: ตอนนี้พยายามแก้ไข (6 วิธี) [MiniTool News]](https://gov-civil-setubal.pt/img/minitool-news-center/25/steam-image-failed-upload.png)
