จะเปิดหรือปิดแถบค้นหาเดสก์ท็อปใน Windows 11 ได้อย่างไร
Ca Peid Hrux Pid Thaeb Khn Ha De Skthxp Ni Windows 11 Di Xyangri
Microsoft กำลังวางแผนที่จะแนะนำคุณสมบัติใหม่มากขึ้นเรื่อยๆ สำหรับ Windows 11 แถบค้นหาบนเดสก์ท็อปเป็นหนึ่งในคุณสมบัติใหม่ที่ได้รับการประกาศ อย่างไรก็ตาม มีให้ใช้งานบนพีซี Windows 11 บางรุ่นเท่านั้น แต่คุณสามารถเปิดใช้งานได้ด้วยตนเอง ซอฟต์แวร์มินิทูล จะแสดงวิธีเปิดใช้งานแถบค้นหาบนเดสก์ท็อปใน Windows 11
แถบค้นหาบนเดสก์ท็อปใน Windows 11 คืออะไร
แถบค้นหาบนเดสก์ท็อปเป็นคุณลักษณะใหม่ใน Windows 11 คุณลักษณะนี้เริ่มปรากฏใน วินโดวส์ 11 บิลด์ 25120 ในช่อง Dev แถบค้นหาบนเดสก์ท็อปจะอยู่บนเดสก์ท็อปนอกแผงวิดเจ็ต ด้วยวิธีนี้ คุณสามารถค้นหาบางอย่าง เช่น การใช้เว็บเบราว์เซอร์
อย่างไรก็ตาม ฟีเจอร์ใหม่นี้ไม่มีให้ใช้งานใน Windows 11 Insider รุ่นตัวอย่างทั้งหมดใน Dev Channel หากการติดตั้ง Dev ของคุณไม่มีแถบค้นหาบนเดสก์ท็อป คุณสามารถเปิดใช้งานแถบค้นหาบนเดสก์ท็อปด้วยตนเองโดยใช้ ViVeTool
ViVeTool เป็นเครื่องมือที่สามารถเปิดหรือปิดคุณสมบัติใหม่ที่ซ่อนอยู่ใน Windows 11 โดยไม่ได้ติดตั้งไว้ล่วงหน้าบนอุปกรณ์ของคุณ คุณต้องดาวน์โหลดจาก github.com หลังจากได้รับแล้ว คุณสามารถเรียกใช้คำสั่งที่ระบุใน Command Prompt เพื่อเปิดใช้งานแถบค้นหาบนเดสก์ท็อปใน Windows 11
ในโพสต์นี้ เราจะแสดงคำแนะนำฉบับสมบูรณ์แก่คุณ
จะเปิดหรือปิดแถบค้นหาบนเดสก์ท็อปใน Windows 11 ได้อย่างไร
วิธีเปิดใช้งาน Desktop Search Bar บน Windows 11
ขั้นตอนที่ 1: ดาวน์โหลด ViVeTool จาก github.com .
ขั้นตอนที่ 2: ไฟล์ที่ดาวน์โหลดเป็นไฟล์บีบอัด คุณต้องคลายซิปโฟลเดอร์ จากนั้นคุณควรย้ายโฟลเดอร์นั้นไปที่ไดรฟ์ C ถัดไป คัดลอกเส้นทางของโฟลเดอร์นั้น ในกรณีของฉัน เส้นทางคือ C:\ViVeTool-v0.3.2 เมื่อเรียกใช้คำสั่งใน Command Prompt คุณต้องใช้เส้นทางนี้
ขั้นตอนที่ 3: คลิกไอคอนค้นหาจากแถบงานแล้วค้นหา ซม . จากนั้น คลิกขวาที่ Command Prompt จากผลการค้นหาแล้วเลือก เรียกใช้ในฐานะผู้ดูแลระบบ .
ขั้นตอนที่ 4: เรียกใช้ ซีดี C:\ViVeTool-v0.3.2 ในพรอมต์คำสั่ง คุณต้องเปลี่ยน C:\ViVeTool-v0.3.2 ด้วยเส้นทางที่คุณคัดลอก
ขั้นตอนที่ 5: พร้อมรับคำสั่งจะนำทางไปยังเส้นทางนั้น จากนั้น คุณต้องเรียกใช้คำสั่งนี้: vivetool /enable /id:37969115 . เมื่อคำสั่งนี้ทำงานอย่างสมบูรณ์ คุณจะเห็นข้อความแจ้ง:
ViVeTool v0.3.2 – เครื่องมือกำหนดค่าคุณสมบัติ Windows
ตั้งค่าคอนฟิกูเรชันคุณลักษณะสำเร็จ

ขั้นตอนที่ 6: รีสตาร์ทพีซีของคุณ
จะเรียกแถบค้นหาเดสก์ท็อปบน Windows 11 ได้อย่างไร
ขั้นตอนที่ 1: คลิกขวาที่เดสก์ท็อปของคุณแล้วเลือก แสดงตัวเลือกเพิ่มเติม .
ขั้นตอนที่ 2: บนเมนูบริบทที่ขยาย เลือก แสดงการค้นหา . จากนั้น คุณจะเห็นแถบค้นหาเดสก์ท็อปที่ด้านบนของเดสก์ท็อป หากคุณต้องการซ่อนแถบค้นหานี้ คุณต้องยกเลิกการเลือก แสดงการค้นหา จากเมนูคลิกขวา
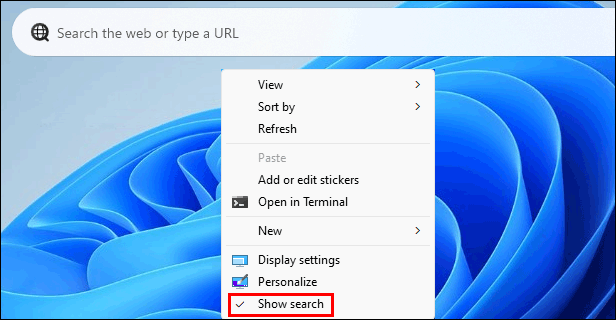
คุณสามารถใช้แถบค้นหาเพื่อค้นหาเว็บไซต์ คุณยังสามารถป้อน URL ของหน้าและเปิดได้
จะปิดการใช้งานแถบค้นหาเดสก์ท็อปใน Windows 11 ได้อย่างไร
หากคุณต้องการปิดใช้งานแถบค้นหาบนเดสก์ท็อปใน Windows 11 คุณสามารถใช้ขั้นตอนเหล่านี้:
ขั้นตอนที่ 1: คลิกไอคอนค้นหาจากแถบงานและค้นหา ซม . จากนั้น คลิกขวาที่ Command Prompt จากผลการค้นหาแล้วเลือก เรียกใช้ในฐานะผู้ดูแลระบบ .
ขั้นตอนที่ 2: เรียกใช้ cd [เส้นทางของ ViVeTool] ในพรอมต์คำสั่ง
ขั้นตอนที่ 3: เรียกใช้คำสั่งนี้: vivetool /disable /id:37969115 .
ขั้นตอนที่ 4: รีสตาร์ทพีซีของคุณ
บรรทัดล่าง
ตอนนี้ คุณควรทราบวิธีเปิดใช้งานแถบค้นหาบนเดสก์ท็อปใน Windows 11 ซึ่งทำได้โดยง่ายด้วยความช่วยเหลือของ ViVeTool หากคุณมีปัญหาอื่น ๆ ที่เกี่ยวข้อง คุณสามารถแจ้งให้เราทราบในความคิดเห็น








![วิธีบูตเข้าสู่ Last Known Good Configuration Windows 7/10 [MiniTool Tips]](https://gov-civil-setubal.pt/img/backup-tips/13/how-boot-into-last-known-good-configuration-windows-7-10.png)


![[แก้ไขแล้ว] CHKDSK ไม่สามารถใช้ได้กับไดรฟ์ RAW? ดูการแก้ไขอย่างง่าย [เคล็ดลับ MiniTool]](https://gov-civil-setubal.pt/img/data-recovery-tips/94/chkdsk-is-not-available.jpg)





![แก้ไขแล้ว - วิธีการกู้คืนข้อมูลหลังจากรีเซ็ตเป็นค่าเริ่มต้นจากโรงงาน Android [MiniTool Tips]](https://gov-civil-setubal.pt/img/android-file-recovery-tips/86/solved-how-recover-data-after-factory-reset-android.jpg)

