4 วิธีในการแก้ไขการใช้งาน CPU สูง WpcMon.exe บน Windows
4 Methods To Fix Wpcmon Exe High Cpu Usage On Windows
เมื่อคุณใช้ Family Safety Monitor สิ่งสำคัญคือต้องแน่ใจว่า WpcMon.exe ทำงานอย่างต่อเนื่องในพื้นหลัง หาก Wpcmon.exe ทำให้เกิดการใช้งาน CPU สูง มีหลายวิธีในการโพสต์ มินิทูล ที่คุณสามารถใช้เพื่อแก้ไขปัญหาการใช้งาน CPU สูงของ WpcMon.exe
WpcMon.exe คืออะไร
กระบวนการที่เรียกว่า Family Safety Monitor (WpcMon.exe) เป็นองค์ประกอบสำคัญของโปรแกรม MS Family Safety ซึ่งทำหน้าที่เป็นซอฟต์แวร์ตรวจสอบโดยผู้ปกครองและควบคุมเนื้อหา หน้าที่หลักคือการดูแลและบังคับใช้ข้อจำกัดกับบัญชีผู้ใช้ โดยเฉพาะอย่างยิ่งที่กำหนดไว้สำหรับเด็ก ในกรณีที่ตัวกรองเว็บจัดหมวดหมู่ไซต์ไม่ถูกต้อง แม้ว่าซอฟต์แวร์นี้จำเป็นสำหรับการรักษาความปลอดภัยและความมั่นคงของการใช้งานคอมพิวเตอร์ แต่บางครั้งอาจนำไปสู่ปัญหาด้านประสิทธิภาพและลดการตอบสนองของระบบเนื่องจากการใช้งาน CPU สูงที่แสดงโดยกระบวนการ WpcMon.exe
สาเหตุที่เป็นไปได้สำหรับการใช้งาน CPU สูงของ WpcMon.exe
หากคุณสงสัยว่าอะไรคือสาเหตุของการใช้งาน CPU สูงของ WpcMon.exe คำตอบอาจแตกต่างกันไป:
- ไฟล์ระบบที่ล้าสมัย : ไฟล์ระบบที่ล้าสมัยอาจทำให้คุณโดนแฮ็กต่างๆ มากมาย รวมถึงมัลแวร์ การละเมิดข้อมูล และอื่นๆ
- ข้อขัดแย้งกับซอฟต์แวร์อื่น : หาก Family Safety Monitor ขัดแย้งกับซอฟต์แวร์อื่น อาจทำให้ WpcMon.exe ไม่สามารถดำเนินการได้
- การทุจริตของโปรไฟล์ผู้ใช้ที่ได้รับการตรวจสอบ : หากคุณรันโปรแกรมตรวจสอบอื่นในขณะที่โปรแกรมหนึ่งกำลังดำเนินการอยู่ หรือคุณลบไฟล์แคชของโปรไฟล์ผู้ใช้ที่ถูกตรวจสอบ สิ่งเหล่านี้อาจทำให้โปรไฟล์ผู้ใช้ที่ถูกตรวจสอบเสียหาย
- ซอฟต์แวร์ที่เป็นอันตราย : บางครั้งมัลแวร์อาจแกล้งทำเป็น WpcMon.exe เพื่อหลีกเลี่ยงการตรวจจับ
เพื่อจัดการกับปัญหา CPU สูงของ WpcMon.exe คุณสามารถปฏิบัติตามวิธีแก้ไขด้านล่าง
แก้ไข 1: อัปเดต Windows
การตรวจสอบสถานะปัจจุบันของระบบปฏิบัติการ Windows ของคุณถือเป็นสิ่งสำคัญสำหรับการทำงานที่เหมาะสมที่สุดของการดำเนินการทั้งหมด รวมถึง WpcMon.exe การอัปเดตบ่อยครั้งจะรวมการแก้ไขข้อบกพร่องที่ระบุซึ่งอาจเป็นสาเหตุสำหรับการใช้งาน CPU สูง
ขั้นตอนที่ 1: กด ชนะ - ร ร่วมกันเปิดตัว Run พิมพ์ ms-settings: windowsupdate ในกล่องข้อความ แล้วกด เข้า -
ขั้นตอนที่ 2: เลือก ตรวจสอบการอัปเดต -
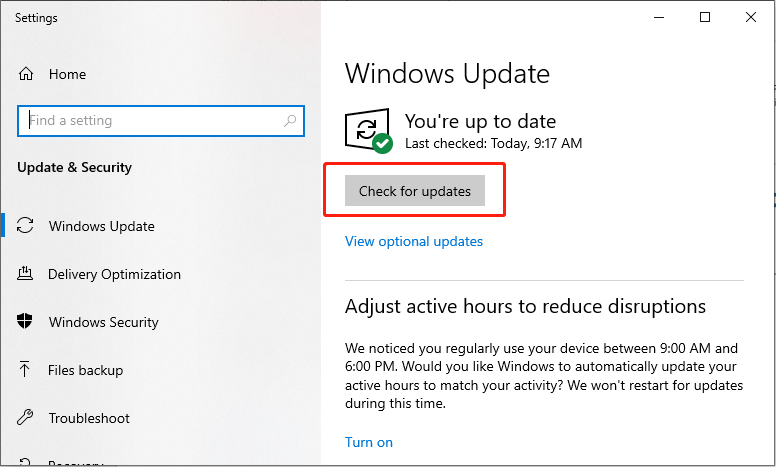
ขั้นตอนที่ 3: คลิกที่ ดาวน์โหลดและติดตั้ง ปุ่มเพื่ออัพเดตระบบ
รีบูทคอมพิวเตอร์ของคุณและตรวจสอบว่าข้อผิดพลาดได้รับการแก้ไขหรือไม่
แก้ไข 2: สแกนไวรัสและมัลแวร์ด้วย Windows Defender
มัลแวร์อาจปลอมตัวเป็นกระบวนการที่แท้จริง เช่น WpcMon.exe ซึ่งทำให้เกิดการใช้งาน CPU มากเกินไป การสแกนมัลแวร์แบบครอบคลุมสามารถอำนวยความสะดวกในการตรวจจับและกำจัดภัยคุกคามที่อาจเกิดขึ้นเหล่านี้
ขั้นตอนที่ 1: กด ชนะ - ฉัน พร้อมกันเพื่อเปิดการตั้งค่าและเลือก อัปเดตและความปลอดภัย -
ขั้นตอนที่ 2: ในหน้าต่างต่อไปนี้ เลือก ความปลอดภัยของวินโดวส์ ตัวเลือกในแผงด้านซ้าย
ขั้นตอนที่ 3: คลิก การป้องกันไวรัสและภัยคุกคาม ในบานหน้าต่างด้านขวา
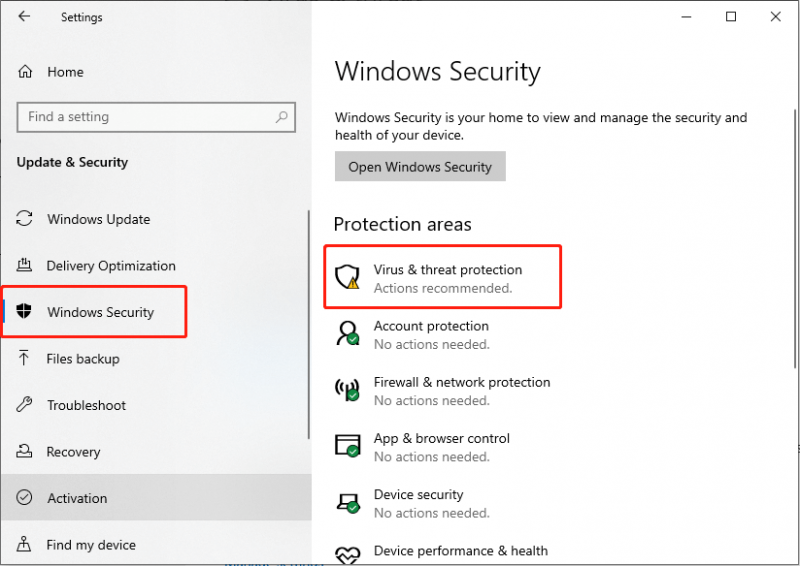
ขั้นตอนที่ 4: ในหน้าต่างต่อไปนี้ คลิก ตัวเลือกการสแกน ใต้ปุ่มสแกนด่วน
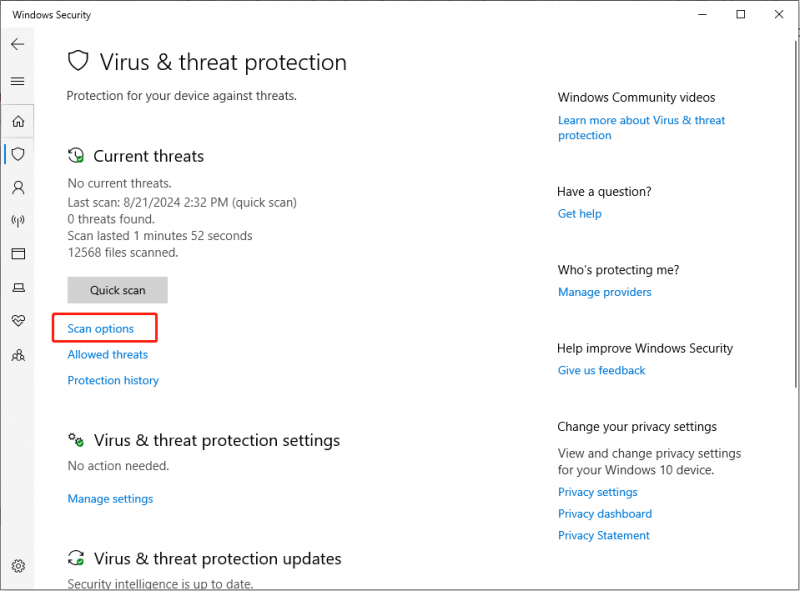
ขั้นตอนที่ 5: เลือก การสแกนแบบออฟไลน์ของ Microsoft Defender และคลิกที่ สแกนเลย ปุ่ม.
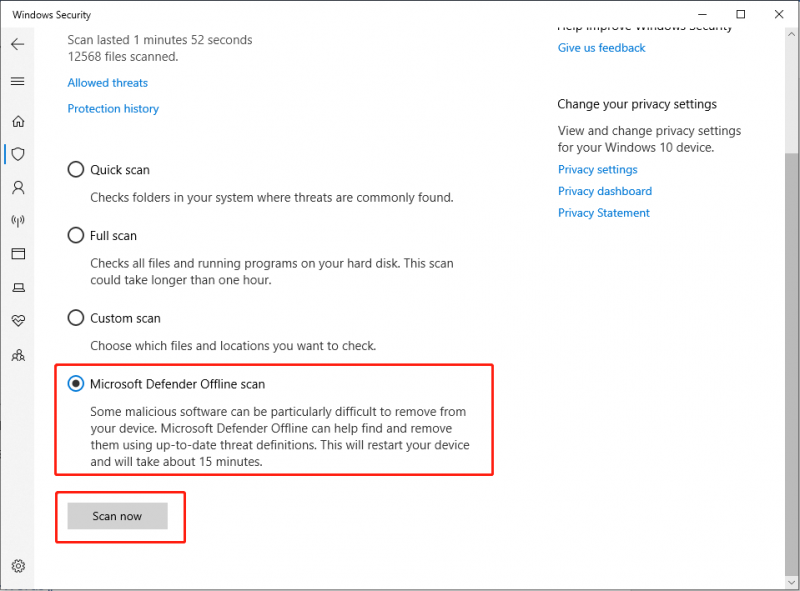
คอมพิวเตอร์ของคุณจะรีบูตและเริ่มการสแกนเชิงลึก หลังจากเสร็จสิ้น ให้ตรวจสอบว่าปัญหายังคงมีอยู่หรือไม่
ในกรณีที่ไฟล์สูญหายเนื่องจากไวรัสโจมตี คุณสามารถกู้คืนไฟล์โดยใช้ผู้เชี่ยวชาญได้ ซอฟต์แวร์กู้คืนข้อมูล เช่น MiniTool Power Data Recovery ตราบใดที่ข้อมูลใหม่ไม่ได้ถูกเขียนทับ เครื่องมือการกู้คืนข้อมูลอันทรงพลังนี้สามารถช่วยคุณได้ กู้คืนไฟล์ที่ถูกลบโดยการโจมตีของไวรัส -
MiniTool Power Data Recovery ฟรี คลิกเพื่อดาวน์โหลด 100% สะอาดและปลอดภัย
แก้ไข 3: ทำการคลีนบูต
ก คลีนบูต เริ่มต้นระบบปฏิบัติการ Windows ด้วยไดรเวอร์และโปรแกรมเริ่มต้นที่มีให้เลือกน้อยที่สุด วิธีการนี้ช่วยในการระบุว่าโปรแกรมพื้นหลังอาจมีส่วนทำให้เกิดการใช้งาน CPU สูงหรือไม่
ขั้นตอนที่ 1: กด ชนะ - ร ร่วมกันเพื่อเปิดกล่องโต้ตอบเรียกใช้ พิมพ์ msconfig.php ในแถบแล้วกด เข้า -
ขั้นตอนที่ 2: ในหน้าต่าง System Configuration คลิก บริการ แท็บบนชุดเครื่องมือ
ขั้นตอนที่ 3: ทำเครื่องหมายในช่องของ ซ่อนบริการทั้งหมดของ Microsoft และคลิกที่ ปิดการใช้งานทั้งหมด ปุ่ม.
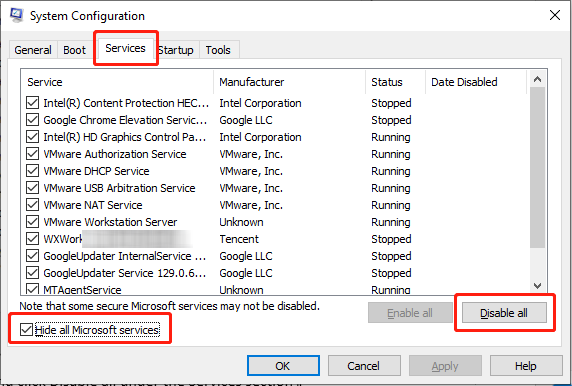
ขั้นตอนที่ 4: เลือก การเริ่มต้น แท็บแล้วคลิก เปิดตัวจัดการงาน -
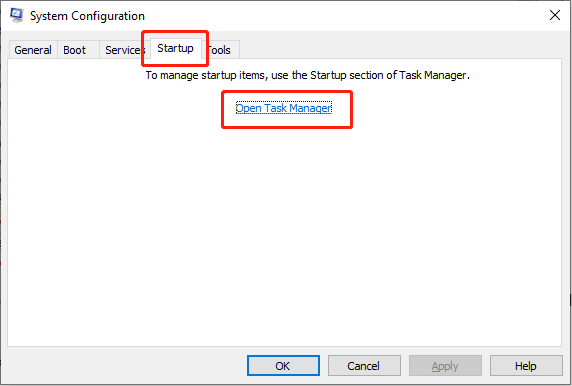
ขั้นตอนที่ 5: ในอินเทอร์เฟซ Task Manager คลิกขวาที่แต่ละโปรแกรมแล้วเลือก ปิดการใช้งาน - จากนั้นปิดตัวจัดการงาน
ขั้นตอนที่ 6: ในหน้าต่าง System Configuration ให้ไปที่ บูต แท็บ, ติ๊ก บูตอย่างปลอดภัย จากนั้นคลิก นำมาใช้ และ ตกลง -
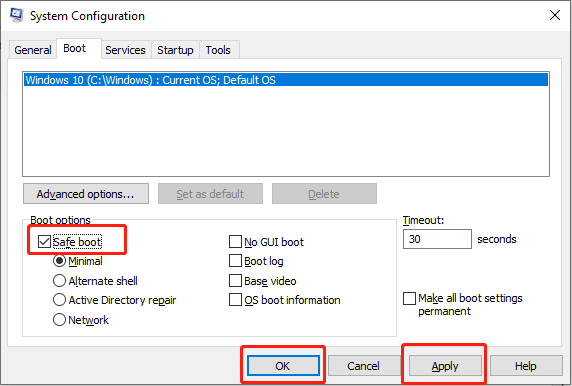
รีสตาร์ทพีซีของคุณและตรวจสอบว่าข้อผิดพลาดของตัวติดตั้ง AMD 195 ได้รับการแก้ไขแล้วหรือไม่
เคล็ดลับ: การดำเนินการอาจทำให้ข้อมูลสูญหาย หากคุณประสบปัญหาดังกล่าว คุณสามารถใช้ซอฟต์แวร์กู้คืนข้อมูลระดับมืออาชีพเพื่อกู้คืนข้อมูลของคุณได้ MiniTool Power Data Recovery ต้องเป็นตัวเลือกที่ดีที่สุดสำหรับคุณในการกู้คืนข้อมูล หากคุณเลือกที่จะกู้คืนข้อมูลของคุณอย่างรวดเร็วด้วยความช่วยเหลือของ MiniTool Power Data Recovery คุณสามารถปฏิบัติตามได้ โพสต์นี้ เพื่อช่วยเหลือพวกเขาได้อย่างมีประสิทธิภาพMiniTool Power Data Recovery ฟรี คลิกเพื่อดาวน์โหลด 100% สะอาดและปลอดภัย
แก้ไข 4: ซ่อมแซมไฟล์ระบบที่เสียหาย
โดยทั่วไป SFC ( ตัวตรวจสอบไฟล์ระบบ ) และ DISM เป็นที่แรกในการสแกนและซ่อมแซมไฟล์ระบบที่สูญหายหรือเสียหาย หากคุณประสบปัญหาการใช้งาน CPU สูงของ Family Safety Monitor คุณสามารถใช้เครื่องมือบรรทัดคำสั่ง SFC และ DISM เพื่อตรวจจับและ ซ่อมแซมไฟล์ระบบที่เสียหาย -
ขั้นตอนที่ 1: คลิกไอคอนรูปแว่นขยายขนาดเล็ก พิมพ์ คำสั่ง ในกล่องค้นหา คลิกขวาที่ผลลัพธ์ที่เกี่ยวข้อง และเลือก ทำงานในฐานะผู้ดูแลระบบ -
ขั้นตอนที่ 2: เลือก ใช่ ปุ่มในพรอมต์ UAC
ขั้นตอนที่ 3: คัดลอกและวางคำสั่งแล้วกด เข้า -
sfc/scannow.sfc
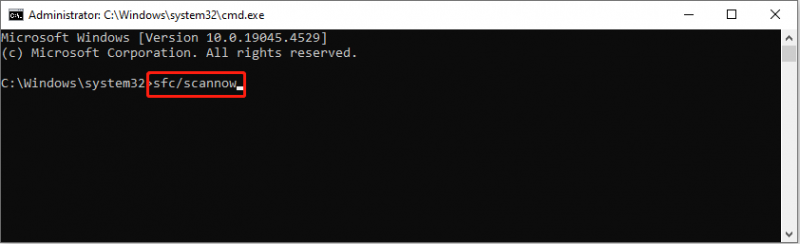
ขั้นตอนที่ 4: หลังจากการสแกน ให้คัดลอกและวางคำสั่งต่อไปนี้ตามลำดับแล้วกด เข้า ที่ส่วนท้ายของแต่ละบรรทัดคำสั่ง
Dism /ออนไลน์ /Cleanup-Image /CheckHealth
Dism /ออนไลน์ /Cleanup-Image /ScanHealth
Dism / ออนไลน์ / Cleanup-Image / RestoreHealth
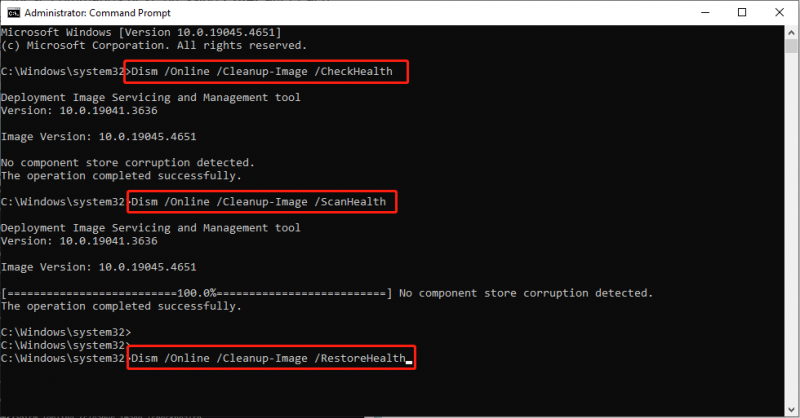
คำตัดสิน
โดยสรุป โพสต์นี้ให้วิธีแก้ปัญหา 4 ประการสำหรับปัญหาการใช้งาน CPU สูงของ WpcMon.exe หากคุณประสบปัญหาการใช้งาน CPU สูงของ Family Safety Monitor ใน Windows 10/11 ให้ลองวิธีการเหล่านี้เพื่อแก้ไข หวังว่าคุณจะได้รับประสบการณ์ที่ดี!

![7 วิธีในการแก้เกมกระตุก Windows 10 [อัปเดตปี 2021] [MiniTool News]](https://gov-civil-setubal.pt/img/minitool-news-center/28/7-ways-fix-game-stuttering-windows-10.png)
![Intel Security Assist คืออะไรและคุณควรปิดใช้งานอะไร [MiniTool Wiki]](https://gov-civil-setubal.pt/img/minitool-wiki-library/31/what-is-intel-security-assist.png)

![[บทช่วยสอน] จะเพิ่ม/กำหนด/แก้ไข/ลบบทบาทใน Discord ได้อย่างไร?](https://gov-civil-setubal.pt/img/news/79/how-add-assign-edit-remove-roles-discord.png)










![[คำแนะนำ] Google Lens สำหรับ iPhone บน Google App/Google Photos [MiniTool News]](https://gov-civil-setubal.pt/img/minitool-news-center/28/google-lens.png)
![สิ่งที่ต้องทำเพื่อแก้ไขหน่วยความจำ Google Chrome รั่วใน Windows 10 [MiniTool News]](https://gov-civil-setubal.pt/img/minitool-news-center/80/what-do-fix-google-chrome-memory-leak-windows-10.png)


![ซอฟต์แวร์ Oculus ไม่ได้ติดตั้งบน Windows 10/11? พยายามที่จะแก้ไขมัน! [เคล็ดลับ MiniTool]](https://gov-civil-setubal.pt/img/news/1E/oculus-software-not-installing-on-windows-10/11-try-to-fix-it-minitool-tips-1.png)