โคลน Samsung SSD ไปยัง SSD อื่น | คู่มือการโคลน SSD ของ Samsung
Clone Samsung Ssd To Another Ssd Samsung Ssd Cloning Guide
หากคุณต้องการ โคลน Samsung SSD ไปยัง SSD อื่น ข้อมูลไม่สูญหาย โปรดติดตามโพสต์นี้ทันที ที่นี่, มินิทูล รวบรวมสองวิธีสำหรับการโคลน Samsung SSD ขึ้นอยู่กับสถานการณ์ของคุณ เลือกอันที่เหมาะสมเพื่อเสร็จสิ้นภารกิจการโคลนเกี่ยวกับ Samsung SSD
เมื่อเปรียบเทียบกับ HDD แล้ว SSD มีข้อดีหลายประการ ตัวอย่างเช่น SSD มีความเร็วในการอ่าน/เขียนที่เร็วกว่า เวลาบูตเร็วขึ้น ความทนทานสูงกว่า สิ้นเปลืองพลังงานน้อยลง น้ำหนักน้อยลง ไม่มีเสียงรบกวน และขนาดที่ใช้งานได้จริงมากขึ้น
เคล็ดลับ: คุณสามารถสำรวจความแตกต่างระหว่าง HDD และ SSD ได้โดยการอ่าน โพสต์นี้ -
ดังนั้น หลายๆ คนจึงชอบ SSD ในบรรดา SSD ต่างๆ Samsung SSD ได้รับความนิยมในด้านคุณภาพ ความน่าเชื่อถือ ประสิทธิภาพ และความเร็วระดับสูง พวกเขามีรุ่นที่ราคาต่ำกว่าซึ่งมีประสิทธิภาพเทียบเท่ากับตัวเลือกที่มีราคาสูง
Samsung เป็นผู้ผลิตฮาร์ดดิสก์ที่มีชื่อเสียงในโลกซึ่งผลิต SSD ระดับสูงจำนวนมาก ตัวอย่างเช่น บริษัทได้ผลิต SSD ที่มีชื่อเสียง เช่น 970 EVO Plus, 850 EVO, 870 EVO, T3/5/7, 980 PRO Series, 990 PRO, PM Series และ CM871
Samsung SSD เหล่านี้ได้รับความนิยมจากผู้ใช้และใช้กันอย่างแพร่หลายในเดสก์ท็อป แล็ปท็อป และ RAID ผู้ใช้หลายคนต้องการโคลน HDD ไปยัง Samsung SSD เพื่อให้ได้ประสิทธิภาพที่ดีขึ้น อย่างไรก็ตาม ผู้ใช้บางรายมี Samsung SSD อยู่แล้ว และต้องการโคลนไปยัง SSD อื่น
เหตุผลเบื้องหลังการโคลน Samsung SSD คืออะไร ในส่วนด้านล่างนี้จะอธิบายสิ่งนั้น คุณสามารถค้นหาสาเหตุได้โดยอ่านส่วนต่อไปนี้
เหตุผลในการโคลน Samsung SSD
มีสองเหตุผลหลักในการสร้าง Samsung SSD clone ประการแรกคือการ เพิ่มความจุดิสก์ SSD - เนื่องจากความต้องการของระบบสำหรับแอพพลิเคชั่น (โดยเฉพาะเกม) เพิ่มขึ้น SSD จะหมดพื้นที่อย่างรวดเร็ว ถ้าอย่างนั้นคุณต้อง อัพเกรด SSD ให้ใหญ่ขึ้น เพื่อเก็บสิ่งของทั้งหมดของคุณ
เคล็ดลับ: พีซีสำหรับเล่นเกมควรมีพื้นที่เก็บข้อมูลเท่าใด - SSD 512GB ก็เพียงพอแล้ว - คำตอบขึ้นอยู่กับสถานการณ์ของคุณหากต้องการอัปเกรด Samsung SSD โดยไม่สูญเสียข้อมูล คุณต้องโคลน Samsung SSD เป็น SSD อื่นก่อนที่จะเปลี่ยน SSD เดิม แน่นอนว่าคุณสามารถสร้างโคลน Samsung SSD สำหรับการสำรองข้อมูลเท่านั้น ซึ่งจะปกป้องเนื้อหาบน Samsung SSD จากการโจมตีของไวรัส การลบ/ฟอร์แมตโดยไม่ตั้งใจ หรือดิสก์ล้มเหลว
การเปลี่ยนยี่ห้อ SSD เป็นอีกสาเหตุหลักที่ทำให้ Samsung SSD clone คุณอาจต้องการเปลี่ยน Samsung SSD เป็น SSD ยี่ห้ออื่นด้วยเหตุผลต่างๆ เช่น ราคาที่ต่ำกว่า ความเร็วที่เร็วกว่า ความจุที่มากขึ้น เป็นต้น ตัวอย่างเช่น คุณอาจเปลี่ยนมาใช้ SSD จาก Western Digital, Toshiba, Crucial หรือแบรนด์ที่เชื่อถือได้อื่นๆ
อ่านเพิ่มเติม: คุณสามารถเปลี่ยน HDD ด้วย SSD โดยไม่ต้องโคลนได้หรือไม่? ตอบแล้ว
จัดเตรียมการก่อนที่คุณจะโคลน Samsung SSD ไปยัง SSD อื่น
ก่อนที่คุณจะเริ่มกระบวนการโคลน Samsung SSD คุณควรเตรียมการบางอย่างเพื่อให้แน่ใจว่าการโคลนจะสำเร็จ การเตรียมการที่จำเป็นสำหรับการโคลนดิสก์สรุปได้ดังนี้ คุณสามารถใช้เป็นข้อมูลอ้างอิงในขณะที่คุณโคลน Samsung SSD ไปยัง SSD ที่มีขนาดใหญ่กว่าได้
- ซื้อ SSD ใหม่: ก่อนอื่น คุณควรซื้อ SSD ใหม่จากเว็บไซต์อย่างเป็นทางการของผู้ผลิตหรือแพลตฟอร์มการช็อปปิ้งที่เชื่อถือได้ คุณต้องพิจารณาปัจจัยต่างๆ เช่น ฟอร์มแฟคเตอร์ , ความจุ, ความทนทานของ SSD ความเร็วในการเขียนและอ่าน ราคา และการรับประกันขณะซื้อ SSD
- เตรียมสายเชื่อมต่อหรืออะแดปเตอร์ SATA เป็น USB: ใช้เพื่อเชื่อมต่อ SSD เข้ากับคอมพิวเตอร์ก่อนที่จะเริ่มการดำเนินการโคลน SSD บางตัวมาพร้อมกับสายเชื่อมต่อ ในขณะที่บางตัวไม่มี
- เริ่มต้น SSD ใหม่ - คุณต้องเริ่มต้น SSD ใหม่ ไม่เช่นนั้น SSD จะไม่ปรากฏใน File Explorer จากนั้นคุณจะไม่สามารถใช้เพื่อทำงานอื่นได้
- ดาวน์โหลดและติดตั้งชิ้นส่วนของ ซอฟต์แวร์โคลน SSD - เนื่องจาก Windows ไม่มียูทิลิตีการโคลนที่ติดตั้งไว้ล่วงหน้า คุณจึงต้องได้รับบุคคลที่สามที่เชื่อถือได้ ซอฟต์แวร์โคลนดิสก์ เพื่อสิ้นสุดกระบวนการโคลน หากซอฟต์แวร์โคลนดิสก์ไม่ดีพอ คุณอาจประสบปัญหา การโคลนฮาร์ดไดรฟ์ SSD ใช้เวลาตลอดไป ปัญหา. ด้วยประวัติที่ยาวนานกว่าสิบปี MiniTool Partition Wizard จึงคุ้มค่าที่จะลองใช้
การสาธิตตัวช่วยสร้างพาร์ติชัน MiniTool คลิกเพื่อดาวน์โหลด 100% สะอาดและปลอดภัย
เคล็ดลับ: คุณสามารถเลือกซอฟต์แวร์โคลน SSD อื่นเพื่อดำเนินการกระบวนการโคลน Samsung SSD ทั้งนี้ขึ้นอยู่กับยี่ห้อของ SSD เป้าหมาย หากคุณโคลน Samsung SSD ไปยัง Samsung SSD อื่น คุณสามารถใช้ Samsung Magician (ซึ่งมาพร้อมกับ SSD) เพื่อโคลนได้ อย่างไรก็ตาม หากคุณโคลน Samsung SSD ไปยัง SSD ที่ไม่ใช่ของ Samsung คุณจะต้องใช้เครื่องมือการโคลนดิสก์อื่นคุณอาจสนใจสิ่งนี้: คำแนะนำเกี่ยวกับวิธีการโคลนฮาร์ดไดรฟ์โดยไม่ต้องใช้ซอฟต์แวร์บุคคลที่สาม
หากคุณพร้อม คุณสามารถดำเนินการโคลน Samsung SSD ได้โดยทำตามคำแนะนำด้านล่าง
วิธีโคลน Samsung SSD ไปยัง SSD อื่น
ในส่วนนี้ มีการเสนอสองวิธีในการโคลน Samsung SSD เป็น SSD ที่ใหญ่กว่า Samsung Magician รองรับเฉพาะ Samsung SSD กับการโคลน Samsung SSD อื่นเท่านั้น ดังนั้นหากดิสก์ปลายทางไม่ใช่ของ Samsung คุณควรใช้ MiniTool Partition Wizard หรือซอฟต์แวร์โคลนดิสก์อื่นที่คล้ายคลึงกัน
ตามสถานการณ์ของคุณ ให้เลือกเครื่องมือที่เหมาะสมเพื่อดำเนินการโคลน Samsung SSD
วิธีที่ 1: ใช้ตัวช่วยสร้างพาร์ติชัน MiniTool
MiniTool Partition Wizard เป็นตัวจัดการพาร์ติชั่นแบบครบวงจรสำหรับพีซี Windows ช่วยให้คุณแบ่งพาร์ติชันฮาร์ดไดรฟ์, ฟอร์แมต SSD, แปลง MBR เป็น GPT, โคลนฮาร์ดไดรฟ์ s, ฟอร์แมต USB เป็น FAT32, กู้คืนข้อมูลจากฮาร์ดไดรฟ์ ฯลฯ
ในฐานะที่เป็นซอฟต์แวร์โคลนดิสก์ MiniTool Partition Wizard ช่วยให้คุณทำสิ่งนี้ได้ อัพเกรด HDD แล็ปท็อปเป็น SSD โดยไม่ต้องติดตั้งระบบปฏิบัติการใหม่ - โคลน HDD เป็น SSD ที่มีขนาดแตกต่างกัน - ย้าย Windows 10 ไปยัง SSD และดำเนินการอื่นๆ ที่เกี่ยวข้องกับการโคลนนิ่ง
ด้วย MiniTool Partition Wizard คุณสามารถโคลน/คัดลอกดิสก์ข้อมูล ดิสก์ระบบ หรือแม้แต่ไดนามิกดิสก์ไปยังไดรฟ์อื่นได้ รองรับ Samsung SSD, WD SSD, Toshiba SSD, Crucial SSD หรือ SSD แบรนด์อื่นๆ นอกจากนี้ยังรองรับอุปกรณ์จัดเก็บข้อมูลอื่นๆ เช่น HDD, SSHD, แฟลชไดรฟ์ USB, การ์ด SD, ฮาร์ดไดรฟ์ภายนอก และ RAID ฮาร์ดแวร์อีกด้วย
ดังนั้นคุณจึงไม่ต้องกังวลกับปัญหาความเข้ากันได้ในขณะที่ทำการโคลนดิสก์ ตอนนี้ ดาวน์โหลดและติดตั้ง MiniTool Partition Wizard บนคอมพิวเตอร์ของคุณ จากนั้นทำตามขั้นตอนด้านล่างเพื่อโคลน Samsung SSD ไปยัง SSD อื่น
เคล็ดลับ: หาก Samsung SSD ที่จะโคลนนั้นเป็นดิสก์ข้อมูล เพียงใช้ MiniTool Partition Wizard รุ่นฟรี หากเป็นดิสก์ระบบ คุณจะต้องซื้อรุ่น Pro หรือสูงกว่า คุณสามารถอ้างถึงสิ่งนี้ หน้าเปรียบเทียบ เพื่อเลือกรุ่นที่เหมาะสมการสาธิตตัวช่วยสร้างพาร์ติชัน MiniTool คลิกเพื่อดาวน์โหลด 100% สะอาดและปลอดภัย
ขั้นตอนที่ 1: เชื่อมต่อ SSD เป้าหมายเข้ากับคอมพิวเตอร์
ขั้นตอนที่ 2: เปิดตัว MiniTool Partition Wizard เพื่อเข้าถึงอินเทอร์เฟซหลัก
ขั้นตอนที่ 3: คลิกขวาที่ Samsung SSD แล้วกดที่ สำเนา ตัวเลือก. หรือเลือก Samsung SSD แล้วคลิก คัดลอกดิสก์ ในแผงด้านซ้าย
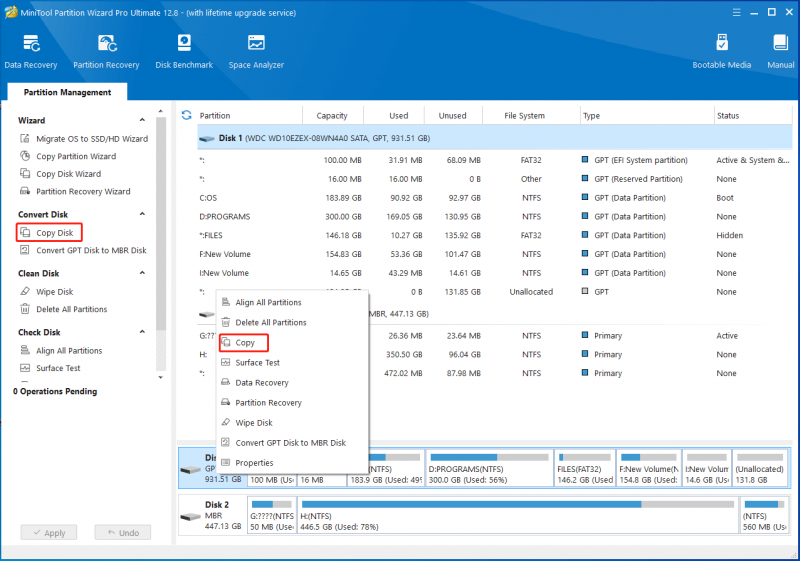
ขั้นตอนที่ 4: ในหน้าต่างถัดไป เลือกดิสก์ที่เชื่อมต่อเป็นดิสก์เป้าหมายแล้วคลิก ต่อไป เพื่อก้าวต่อไป จากนั้นหน้าต่างคำเตือนจะปรากฏขึ้นเพื่อแจ้งให้คุณทราบว่าข้อมูลทั้งหมดในดิสก์จะถูกทำลาย เนื่องจาก SSD เป็นรุ่นใหม่ คุณจึงไม่ต้องกังวลว่าข้อมูลจะสูญหาย เพียงคลิก ใช่ เพื่อให้สามารถดำเนินการได้
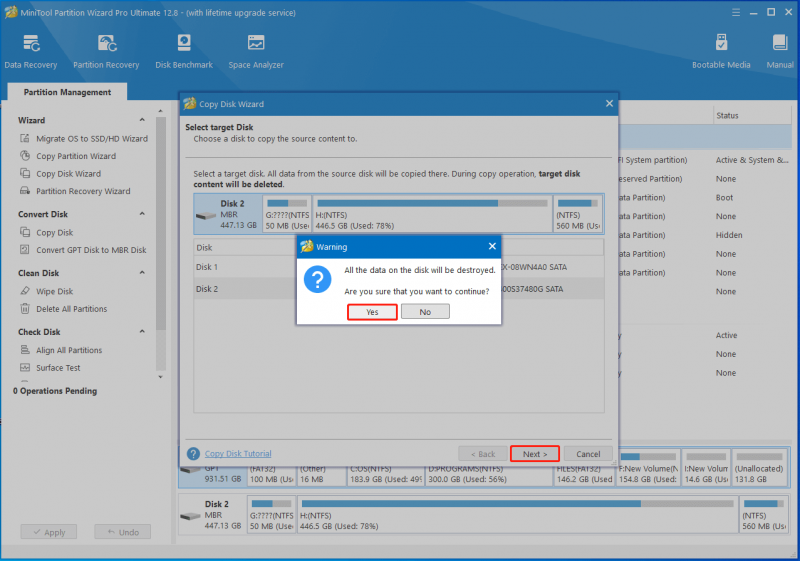
ขั้นตอนที่ 5: ตามความต้องการของคุณ ให้เลือกตัวเลือกการคัดลอกและเปลี่ยนตำแหน่งและขนาดของพาร์ติชันที่เลือก จากนั้นคลิก ต่อไป -
เคล็ดลับ: หากคุณไม่มีข้อกำหนดเฉพาะ ให้ปฏิบัติตามการตั้งค่าเริ่มต้นแล้วคลิก ต่อไป -- ปรับพาร์ติชั่นให้พอดีกับดิสก์ทั้งหมด: เมื่อคุณโคลน Samsung SSD เป็น SSD ที่มีขนาดใหญ่กว่าโดยเลือกตัวเลือกนี้ พาร์ติชั่นที่โคลนจะถูกปรับโดยอัตโนมัติเพื่อให้พอดีกับดิสก์ทั้งหมด
- คัดลอกพาร์ติชันโดยไม่ต้องปรับขนาด: ขนาดของพาร์ติชันที่ถูกโคลนจะเหมือนกับขนาดของดิสก์ต้นทาง
- จัดแนวพาร์ติชันเป็น 1 MB: สิ่งนี้สามารถปรับปรุงประสิทธิภาพของดิสก์ฟอร์แมตขั้นสูงและ SSD
- ใช้ GUID Partition Table สำหรับดิสก์เป้าหมาย: ดิสก์ปลายทางจะถูกแปลงเป็น GPT
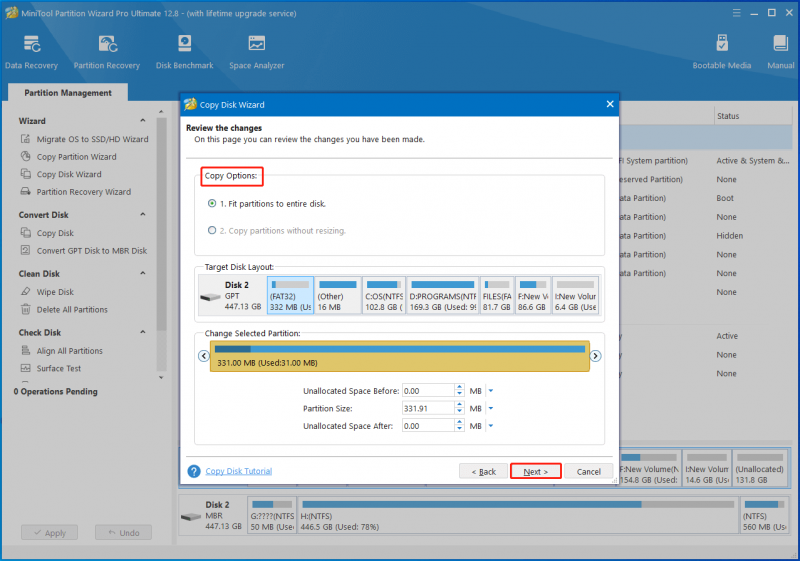
ขั้นตอนที่ 6: อ่านหมายเหตุให้ละเอียดแล้วคลิก เสร็จ เพื่อหยุดทำการเปลี่ยนแปลง สุดท้ายคลิก นำมาใช้ เพื่อดำเนินการ หากคุณจำเป็นต้องรีบูทคอมพิวเตอร์ เพียงปฏิบัติตามคำแนะนำเพื่อเสร็จสิ้นกระบวนการ
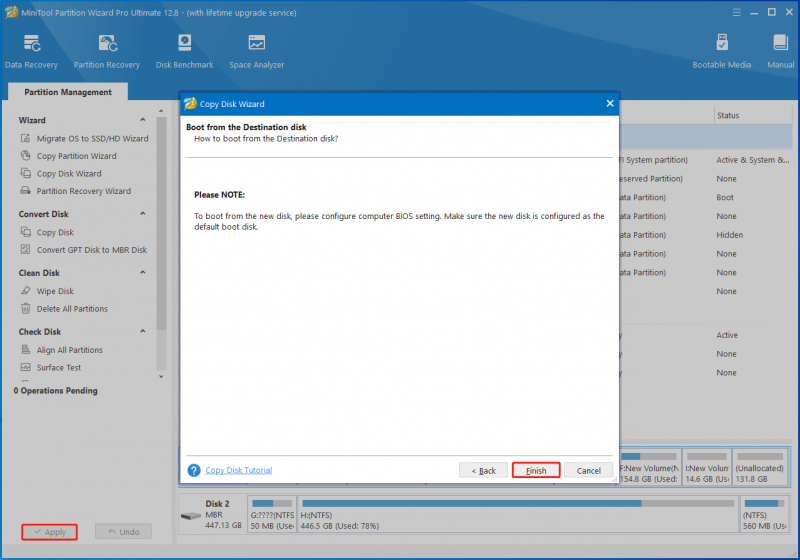
วิธีที่ 2: ใช้ Samsung Magician
Samsung Magician เป็นผลงานที่เชี่ยวชาญ ซอฟต์แวร์โคลน Samsung SSD ที่โคลน Samsung SSD เท่านั้น เมื่อคุณโคลน Samsung SSD ไปยัง Samsung SSD อื่น คุณสามารถใช้ Samsung Magician ได้
Samsung Magician จะไม่ตรวจพบดิสก์จากยี่ห้ออื่น ดังนั้น หากคุณเชื่อมต่อ SSD ที่ไม่ใช่ของ Samsung เข้ากับคอมพิวเตอร์ Samsung Magician จะไม่รู้จักมันและแสดงข้อความ “โปรดเชื่อมต่อ Samsung SSD” จากนั้นคุณจะล้มเหลวในการโคลนดิสก์
ด้วยฟีเจอร์ต่างๆ เช่น การเปรียบเทียบประสิทธิภาพ การอัปเดตเฟิร์มแวร์ และการลบข้อมูลอย่างปลอดภัย คุณจึงสามารถทำงานอื่นๆ ได้เช่นกัน เป็นที่น่าสังเกตว่าได้รวมเครื่องมือ Data Migration จาก Samsung Magician 7.2.0 ซึ่งช่วยให้คุณถ่ายโอนไฟล์และโปรแกรมที่มีอยู่ทั้งหมดจาก HDD/SSD ไปยังไดรฟ์ Samsung ใหม่
ขั้นตอนที่ 1: ดาวน์โหลด Samsung Magician จากเว็บไซต์อย่างเป็นทางการและติดตั้ง จากนั้นเรียกใช้ Samsung Magician แล้วเลือก การย้ายข้อมูล จากแผงด้านซ้าย
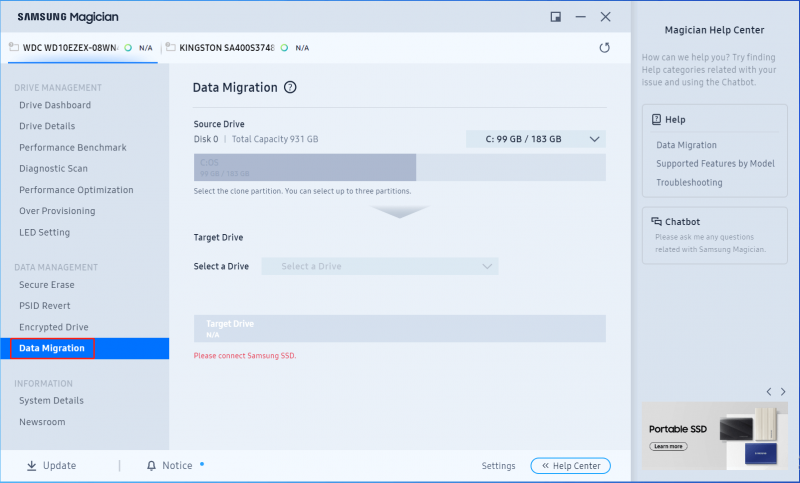
ขั้นตอนที่ 2: เชื่อมต่อ Samsung SSD ใหม่เข้ากับคอมพิวเตอร์ผ่านสายเคเบิล SATA เป็น USB จากนั้นคลิกที่ เริ่ม ปุ่ม.
ขั้นตอนที่ 3: การย้ายข้อมูลจะสแกนและเลือกไดรฟ์ C เป็นไดรฟ์ต้นทางโดยอัตโนมัติ ดังนั้นคุณเพียงแค่ต้องเลือกดิสก์ปลายทาง (Samsung SSD ใหม่)
ขั้นตอนที่ 4: คลิกที่ เริ่ม ปุ่ม. จากนั้นจะมีข้อความแจ้งเตือนปรากฏขึ้น หลังจากยืนยันเนื้อหาแล้วให้คลิก ใช่ เพื่อดำเนินการต่อ
ขั้นตอนที่ 5: เมื่อกระบวนการโคลนสิ้นสุดลงก็จะแสดงข้อความเป็นสีเขียว เพียงคลิก ล้มเลิก เพื่อออกจากเครื่องมือ
หลังจากกระบวนการโคลน Samsung SSD เสร็จสิ้น คุณสามารถเปลี่ยน Samsung SSD ปัจจุบันเป็นอันใหม่ได้ ปิดคอมพิวเตอร์ นำ Samsung SSD เก่าออก ใส่ SSD ใหม่ และบูตพีซีจาก SSD ใหม่ หากพีซีไม่สามารถบู๊ตได้ตามปกติ ให้แก้ไขปัญหาโดยอ้างอิงจาก โพสต์นี้ ซึ่งจะบอกคุณว่าต้องทำอย่างไรหากโคลนไดรฟ์/SSD ไม่สามารถบู๊ตได้
บรรทัดล่าง
โพสต์นี้เป็นบทช่วยสอนฉบับเต็มเกี่ยวกับการโคลน Samsung SSD โดยระบุเหตุผล การเตรียมการที่จำเป็น และขั้นตอนโดยละเอียดในการสร้าง Samsung SSD clone หากคุณวางแผนที่จะโคลน Samsung SSD ไปยัง SSD อื่น โปรดดูคู่มือนี้ทันที!
ขอแนะนำให้ใช้ MiniTool Partition Wizard หากดิสก์ปลายทางไม่ใช่ของ Samsung ช่วยให้คุณเสร็จสิ้นกระบวนการโคลนได้ภายในไม่กี่คลิก หากคุณพบปัญหาใดๆ ในขณะที่ใช้ MiniTool Partition Wizard โปรดติดต่อเราโดยส่งอีเมลผ่านทาง [ป้องกันอีเมล] - เราจะช่วยคุณแก้ไขปัญหาโดยเร็วที่สุด

![[แก้ไข] วิธีแก้ไขฮาร์ดไดรฟ์ภายนอกช่วยให้ไม่สามารถเชื่อมต่อได้ [เคล็ดลับ MiniTool]](https://gov-civil-setubal.pt/img/data-recovery-tips/35/solutions-fix-external-hard-drive-keeps-disconnecting.jpg)
![Adobe AIR คืออะไร? คุณควรลบมันออกหรือไม่? [ข้อดีและข้อเสีย]](https://gov-civil-setubal.pt/img/news/37/what-is-adobe-air-should-you-remove-it.png)


![5 วิธีในการแก้ไขข้อผิดพลาด BSOD ของ Intelppm.sys เมื่อเริ่มต้น [MiniTool News]](https://gov-civil-setubal.pt/img/minitool-news-center/28/5-ways-fix-intelppm.png)










![วิธีเปลี่ยนลำดับการบูตอย่างปลอดภัยบนอุปกรณ์ Windows [MiniTool News]](https://gov-civil-setubal.pt/img/minitool-news-center/18/how-change-boot-order-safely-windows-device.png)


![ใช้ซอฟต์แวร์รูปภาพโกสต์ที่ดีที่สุดเพื่อ Ghost Windows 10/8/7 ไกด์! [เคล็ดลับ MiniTool]](https://gov-civil-setubal.pt/img/backup-tips/22/use-best-ghost-image-software-ghost-windows-10-8-7.jpg)