เมาส์ที่รองรับ HID คืออะไร และวิธีแก้ไขไม่ทำงาน
What Is Hid Compliant Mouse How Fix It Is Not Working Issue
เป็นเรื่องปกติมากที่อุปกรณ์ HID จะไม่ทำงานบนคอมพิวเตอร์เครื่องอื่น เช่น เมาส์ที่เข้ากันได้กับ HID จะไม่ทำงานบน Windows 10 ตอนนี้คุณสามารถอ่านโพสต์นี้จาก MiniTool เพื่อทราบว่าเมาส์ที่เข้ากันได้กับ HID คืออะไร และจะแก้ไข HID ได้อย่างไร เมาส์ที่รองรับใช้งานไม่ได้
ในหน้านี้:เมาส์ที่รองรับ HID คืออะไร?
เมาส์ที่เข้ากันได้กับ HID คืออะไร HID หมายถึงอุปกรณ์เชื่อมต่อระหว่างมนุษย์กับเครื่องจักร โดยปกติอุปกรณ์ที่รองรับ HID จะเป็นอินพุตและเอาท์พุตด้วยตนเอง เช่น เมาส์ USB, ปากกา USB และแป้นพิมพ์ USB ดังนั้นเมาส์ USB ทั้งหมดจึงเป็นอุปกรณ์ที่รองรับ HID
อย่างไรก็ตาม บางครั้งคุณอาจพบว่าเมาส์ที่รองรับ HID ไม่ทำงาน ต่อไป เราจะแนะนำวิธีการแก้ไขปัญหาเมาส์ที่สอดคล้องกับ HID
ดูเพิ่มเติมที่: วิธีแก้ไขหน้าจอสัมผัสที่รองรับ HID ที่ขาดหายไป [อัปเดต 2021]
วิธีแก้ไขเมาส์ที่รองรับ HID ไม่ทำงาน
แก้ไข 1: ตรวจสอบฮาร์ดแวร์เมาส์ที่รองรับ HID
วิธีแรกที่คุณควรลองคือตรวจสอบฮาร์ดแวร์เมาส์ที่รองรับ HID คุณควรตรวจสอบพอร์ตเมาส์โดยเสียบเมาส์ตัวอื่นเข้ากับพอร์ตเมาส์ที่รองรับ HID นี้ คุณสามารถตรวจสอบเมาส์ที่รองรับ HID บนพีซีเครื่องอื่นได้
หากคุณตรวจสอบพอร์ตอุปกรณ์ HID แล้ว ก็สามารถทำให้เมาส์ USB อื่นๆ ทำงานได้ตามปกติ และเมาส์ที่รองรับ HID ก็สามารถทำงานได้ตามปกติบนคอมพิวเตอร์เครื่องอื่น ซึ่งหมายความว่าคุณกำลังใช้เมาส์ HID ที่ใช้ร่วมกันได้บน Windows 10 แต่หากปัญหายังคงอยู่ ปรากฏขึ้น คุณสามารถลองวิธีแก้ไขปัญหาถัดไปได้
 ที่ตายตัว! ตัวแก้ไขปัญหาฮาร์ดแวร์และอุปกรณ์ไม่มี Windows 10
ที่ตายตัว! ตัวแก้ไขปัญหาฮาร์ดแวร์และอุปกรณ์ไม่มี Windows 10ตัวแก้ไขปัญหาฮาร์ดแวร์และอุปกรณ์หายไปจากคอมพิวเตอร์ Windows ของคุณหรือไม่ ในโพสต์นี้ เราจะแสดงวิธีเปิดโดยใช้บรรทัดคำสั่ง
อ่านเพิ่มเติมแก้ไข 2: ติดตั้งไดรเวอร์เมาส์ที่รองรับ HID อีกครั้ง
หากไดรเวอร์เมาส์ที่เข้ากันได้กับ Logitech HID ของคุณสูญหายหรือเสียหายใน Windows 10 เมาส์ที่เข้ากันได้กับ HID จะไม่ทำงานเช่นกัน ด้วยวิธีนี้ คุณควรถอนการติดตั้งไดรเวอร์เมาส์ HID และติดตั้งใหม่ นี่คือขั้นตอน
ขั้นตอนที่ 1: คุณต้องเปิด ตัวจัดการอุปกรณ์ จากนั้นนำทางไปยัง เมาส์และอุปกรณ์ชี้ตำแหน่งอื่นๆ .
ขั้นตอนที่ 2: คลิกขวาที่ไดรเวอร์เมาส์ HID ของคุณ และเลือก ถอนการติดตั้ง .
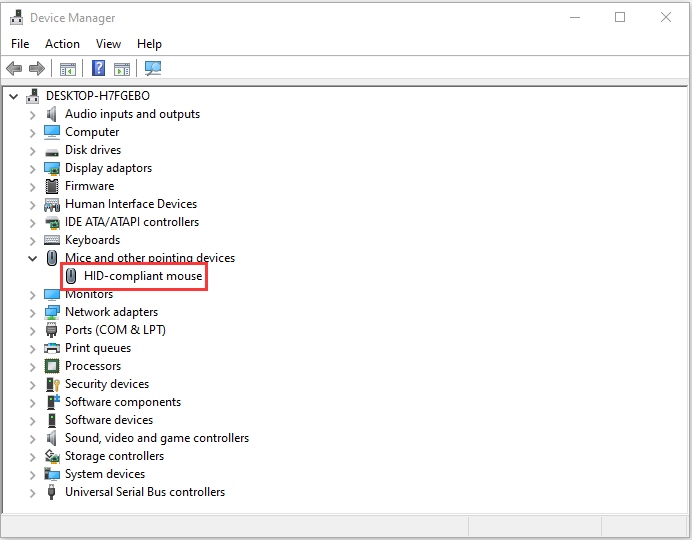
ขั้นตอนที่ 3: รอให้กระบวนการเสร็จสิ้น
ขั้นตอนที่ 4: คลิก การกระทำ แท็บ และเลือก สแกนหาการเปลี่ยนแปลงฮาร์ดแวร์ .
จากนั้นคุณสามารถดาวน์โหลดไดรเวอร์ล่าสุดได้โดยตรงจากเว็บไซต์ของผู้ผลิตของคุณ หลังจากที่คุณติดตั้งใหม่ คุณสามารถตรวจสอบว่าไดรเวอร์เมาส์ HID ไม่ทำงานได้รับการแก้ไขแล้วหรือไม่ ถ้าไม่เช่นนั้น ให้ลองแก้ไขปัญหาถัดไป
แก้ไข 3: เริ่มบริการเมาส์ที่สอดคล้องกับ HID ใหม่
จากนั้นคุณสามารถลองรีสตาร์ท Human Interface Devices Service และดูว่าจะช่วยแก้ไขปัญหาไดรเวอร์เมาส์ HID ที่ไม่ทำงานหรือไม่ ขั้นตอนมีดังนี้:
ขั้นตอนที่ 1: กด หน้าต่าง และ ร คีย์ในเวลาเดียวกันเพื่อเปิด วิ่ง กล่องโต้ตอบ พิมพ์ บริการ.msc และคลิก ตกลง เพื่อเปิด บริการ แอปพลิเคชัน.
ขั้นตอนที่ 2: จากรายการแอปพลิเคชัน คลิกขวา บริการอุปกรณ์เชื่อมต่อมนุษย์ เลือก เริ่มต้นใหม่ .
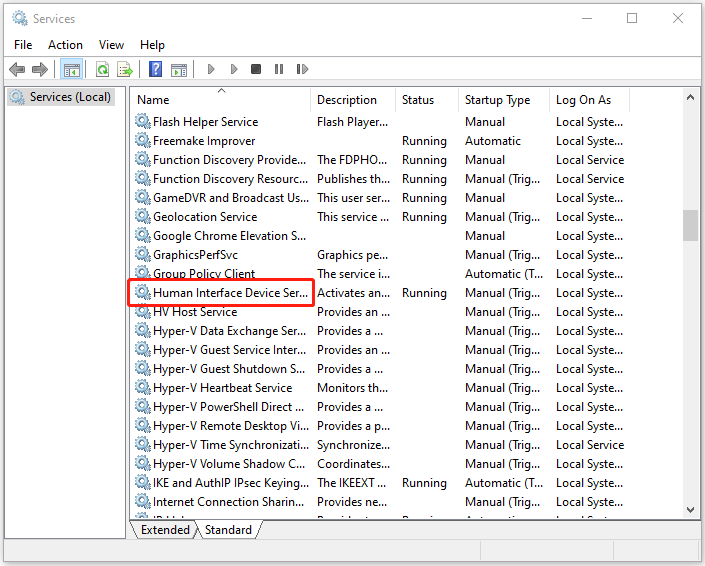
แก้ไข 4: ทำการอัปเดตระบบ
การอัปเดต Windows สามารถช่วยคุณแก้ไขปัญหาและจุดบกพร่องของระบบได้มากมาย เมื่อคุณพบข้อผิดพลาดของเมาส์ที่เข้ากันได้กับ HID คุณสามารถลองติดตั้งการอัปเดต Windows ล่าสุดได้
ขั้นตอนที่ 1: คลิกขวาที่ เริ่ม เมนูแล้วเลือก การตั้งค่า .
ขั้นตอนที่ 2: บน การตั้งค่า หน้าต่าง ให้เลือก อัปเดตและความปลอดภัย .
ขั้นตอนที่ 3: ภายใต้ วินโดวส์อัพเดต ส่วนให้คลิกที่ ตรวจสอบสำหรับการอัพเดต ปุ่มเพื่อตรวจสอบว่ามีการอัปเดตใหม่หรือไม่ จากนั้น Windows จะค้นหาการอัปเดตที่มีอยู่ เพียงทำตามคำแนะนำบนหน้าจอเพื่อเสร็จสิ้นกระบวนการ
หลังจากติดตั้งการอัปเดต Windows ล่าสุดแล้ว ให้รีสตาร์ทคอมพิวเตอร์และตรวจสอบว่าข้อผิดพลาดของเมาส์ที่สอดคล้องกับ HID ได้รับการแก้ไขหรือไม่
คำสุดท้าย
โดยสรุป เพื่อแก้ปัญหาเมาส์ที่เข้ากันได้กับ HID ซึ่งไม่ทำงาน โพสต์นี้จะแสดงวิธีที่เชื่อถือได้ 4 วิธี หากคุณพบข้อผิดพลาดเดียวกัน ให้ลองวิธีแก้ปัญหาเหล่านี้ หากคุณมีแนวคิดที่แตกต่างออกไปในการแก้ไขปัญหานี้ โปรดแชร์แนวคิดเหล่านั้นในโซนแสดงความคิดเห็น




![วิธีแก้ไขปัญหา“ Twitch Black Screen” บน Google Chrome [MiniTool News]](https://gov-civil-setubal.pt/img/minitool-news-center/86/how-fix-twitch-black-screen-issue-google-chrome.jpg)

![Avast ไม่เปิดบน Windows? ต่อไปนี้เป็นวิธีแก้ปัญหาที่มีประโยชน์ [MiniTool Tips]](https://gov-civil-setubal.pt/img/backup-tips/12/avast-not-opening-windows.png)



![[แก้ไขแล้ว] ไม่สามารถติดตั้งหรืออัปเดต YouTube บน Android](https://gov-civil-setubal.pt/img/blog/76/can-t-install.png)
![League Voice ไม่ทำงานหรือไม่? นี่คือวิธีแก้ไขใน Windows! [MiniTool News]](https://gov-civil-setubal.pt/img/minitool-news-center/48/is-league-voice-not-working.png)
![[แก้ไข] จะแก้ไขข้อผิดพลาด PS5 / PS4 CE-33986-9 ได้อย่างไร [เคล็ดลับ MiniTool]](https://gov-civil-setubal.pt/img/news/10/solved-how-to-fix-ps5/ps4-ce-33986-9-error-minitool-tips-1.png)

![วิธีแก้ไขปัญหาการกะพริบของเมนูเริ่มของ Windows 10 [MiniTool News]](https://gov-civil-setubal.pt/img/minitool-news-center/69/how-fix-windows-10-start-menu-flickering-issue.jpg)
![วิธีบังคับให้ออกจากพีซี | บังคับออกจากแอป Windows 10 ใน 3 วิธี [MiniTool News]](https://gov-civil-setubal.pt/img/minitool-news-center/99/how-force-quit-pc-force-quit-app-windows-10-3-ways.jpg)
![คุณจะกู้คืนข้อมูลจากโทรศัพท์ Android ที่ถูกล็อกได้อย่างไร? [เคล็ดลับ MiniTool]](https://gov-civil-setubal.pt/img/android-file-recovery-tips/91/how-can-you-recover-data-from-locked-android-phone.jpg)


