แก้ไขแล้ว! - วิธีแก้ไข Steam Remote Play ไม่ทำงาน [MiniTool News]
Solved How Fix Steam Remote Play Not Working
สรุป :

คุณเคยพบว่า Steam Remote Play ไม่ทำงานเมื่อคุณต้องการเล่นเกมกับเพื่อน Steam บนคอมพิวเตอร์เครื่องอื่นหรือไม่? ถ้าใช่คุณรู้วิธีแก้ไขปัญหานี้หรือไม่ ในเรื่องนี้ ซอฟต์แวร์ MiniTool โพสต์เราจะแสดงวิธีต่างๆในการกำจัดปัญหานี้
Steam Remote Play คืออะไร?
Steam Remote Play ช่วยให้คุณสามารถเปิดเกมบนคอมพิวเตอร์เครื่องหนึ่ง แต่เล่นเกมจากอุปกรณ์อื่น ๆ ที่รองรับซึ่งเชื่อมต่อกับ Steam ผ่าน Remote Play Together คุณสามารถเชิญเพื่อน Steam ของคุณจากระยะไกลเพื่อเข้าร่วมเซสชัน Co-op ในพื้นที่ของคุณ เพื่อนของคุณไม่จำเป็นต้องติดตั้งหรือเปิดเกมบนอุปกรณ์ของพวกเขา ด้วยแอป Steam Link คุณสามารถใช้ Remote Play บนอุปกรณ์ที่รองรับเมื่อติดตั้งแอปแล้ว
จะเกิดอะไรขึ้นหาก Steam Remote Play ไม่ทำงาน
ในบางครั้งคุณอาจพบว่า Steam Remote Play ไม่ทำงาน / Steam Remote Play Together ไม่ทำงาน นี่คือกรณีจริงจาก Reddit:
Steam Remote Play ไม่ทำงาน?
ฉันกำลังพยายามเล่น Cuphead และเข้าสู่ Gungeon กับเพื่อน แต่แป้นพิมพ์ของพวกเขาจับคู่กับคอนโทรลเลอร์ของฉันเหมือนกันดังนั้นจึงไม่มีผู้เล่นคนที่สองในเกม มีวิธีใดบ้างในการแก้ไขปัญหานี้
เหตุผลหลักที่ Steam Remote Play ไม่ทำงาน
ทำไมปัญหานี้จึงเกิดขึ้น สาเหตุที่เป็นไปได้ ได้แก่ :
- ไคลเอนต์ Steam ล้าสมัย
- คุณกำลังใช้รุ่นเบต้า
- ซอฟต์แวร์ป้องกันไวรัสของคุณบล็อก Steam Remote Play
- การเชื่อมต่อเครือข่ายช้าหรือปิดใช้งาน
- คุณกำลังใช้ Windows รุ่นเก่ากว่า
- และอื่น ๆ...
ในโพสต์นี้เรารวบรวมวิธีการที่เป็นประโยชน์และแสดงให้คุณเห็น
วิธีแก้ไข Steam Remote Play ไม่ทำงาน
- เปิดใช้งาน Remote Play อีกครั้งในการตั้งค่า Steam
- ตรวจสอบซอฟต์แวร์ป้องกันไวรัสของคุณ
- ปิดใช้งานการเชื่อมต่อเครือข่ายอื่น ๆ ของโฮสต์และระบบแขก
- ปล่อย System IPs
- ปิดใช้งาน IPV6
- ตรวจสอบเวอร์ชันของ Steam
- ปิดใช้งานการเข้ารหัสฮาร์ดแวร์ในการตั้งค่า Steam
- ติดตั้งไคลเอนต์ Steam ใหม่
- อัพเกรด Windows
วิธีที่ 1: เปิดใช้งาน Remote Play อีกครั้งในการตั้งค่า Steam
- เปิดไคลเอนต์ Steam บนระบบโฮสต์จากนั้นไปที่ เมนู .
- ไปที่ การตั้งค่า จากนั้นคลิก การเล่นระยะไกล .
- ยกเลิกการเลือก เปิดใช้งานการเล่นระยะไกล .
- ใช้วิธีเดียวกันนี้เพื่อปิดการใช้งาน Remote Play บนระบบแขก
- รีบูตเครื่องคอมพิวเตอร์ของคุณ .
- ไปที่ การตั้งค่า เพื่อตรวจสอบ เปิดใช้งานการเล่นระยะไกล บนระบบแขกและบนระบบโฮสต์
ตอนนี้คุณสามารถตรวจสอบว่าคุณสามารถใช้ Steam Remote Play ได้ตามปกติหรือไม่ หากไม่เป็นเช่นนั้นคุณสามารถลองวิธีถัดไป
วิธีที่ 2: ตรวจสอบซอฟต์แวร์ป้องกันไวรัสและไฟร์วอลล์ของคุณ
บางทีซอฟต์แวร์ป้องกันไวรัสหรือไฟร์วอลล์ของคุณอาจถูกตั้งค่าให้บล็อก Steam Remote Play ถ้าเป็นเช่นนั้นจะไม่ทำงาน คุณสามารถเปิดซอฟต์แวร์ป้องกันไวรัสและไฟร์วอลล์เพื่อตรวจสอบและเปลี่ยนแปลงการตั้งค่าเมื่อจำเป็น
วิธีที่ 3: ปิดใช้งานการเชื่อมต่อเครือข่ายอื่น ๆ ของโฮสต์และระบบแขก
มีข้อบกพร่องที่ทราบแล้วใน Steam Remote Play: หากคุณใช้การเชื่อมต่อเครือข่ายมากกว่าหนึ่งเครือข่ายในโฮสต์หรืออุปกรณ์แขกของคุณ Steam Remote Play จะไม่ทำงาน ดังนั้นคุณต้องปิดการเชื่อมต่อเครือข่ายที่ไม่จำเป็น
1. คลิกขวาที่ไอคอนการเชื่อมต่อเครือข่ายในแถบงานจากนั้นเลือก เปิดการตั้งค่าเครือข่ายและอินเทอร์เน็ต .
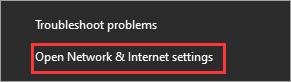
2. คลิก เปลี่ยนตัวเลือกอะแดปเตอร์ ภายใต้ เปลี่ยนการตั้งค่าเครือข่ายของคุณ .
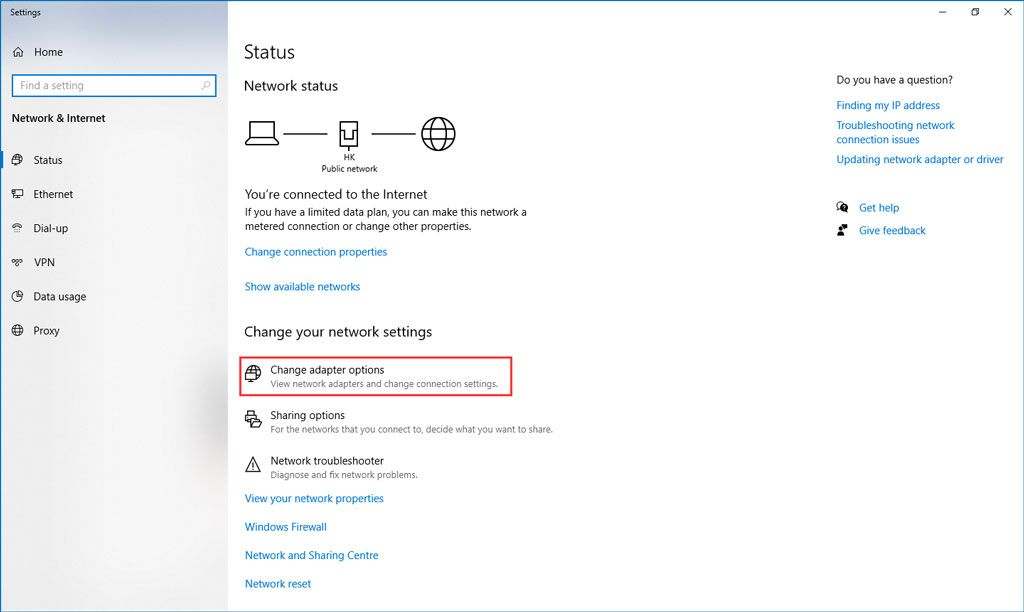
3. คลิกขวาที่การเชื่อมต่อเครือข่ายที่คุณต้องการปิดใช้งานจากนั้นเลือก ปิดการใช้งาน .
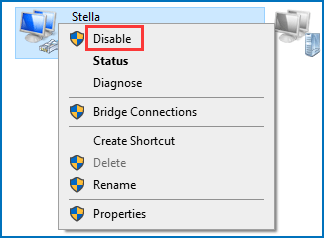
4. ทำซ้ำขั้นตอนข้างต้นเพื่อปิดการเชื่อมต่อเครือข่ายที่ไม่จำเป็นทั้งหมด
ในที่สุดคุณสามารถรีสตาร์ทคอมพิวเตอร์จากนั้นตรวจสอบว่าคุณสามารถใช้ Steam Remote Play ได้สำเร็จหรือไม่
วิธีที่ 4: ปล่อย IP ของระบบ
ความผิดพลาดชั่วคราวของโมดูลการสื่อสารในระบบของคุณอาจทำให้ Steam Remote Play ไม่ทำงาน / Steam Remote Play Together ไม่ทำงาน คุณสามารถต่ออายุ / ปล่อย IP ของโฮสต์และระบบผู้เยี่ยมชมเพื่อทดลองใช้ โพสต์นี้แสดงวิธีการทำงานนั้นทั้งในระบบโฮสต์และระบบแขก: [แก้ไขแล้ว!] วิธีต่ออายุที่อยู่ IP บน Windows และ Mac
อย่างไรก็ตามหากการดำเนินการข้างต้นไม่ได้ผลสำหรับคุณคุณสามารถลองทำตามคำแนะนำต่อไปนี้:
1. กด ชนะ + ร เพื่อเปิด วิ่ง ในระบบแขก
2. ประเภท ไอน้ำ: // เปิด / คอนโซล ในกล่องเรียกใช้และกด ป้อน .
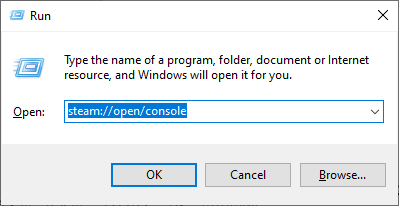
3. ประเภท connect_remote: 27036 ในคอนโซล Steam
วิธีที่ 5: ปิดใช้งาน IPV6
IPV4 และ IPV6 เป็น Internet Protocol สองเวอร์ชัน แม้ว่า IPV6 จะทำลายข้อ จำกัด ของ IPV4 แต่ก็มีปัญหาร่วมกัน ระบบของคุณอาจไม่สามารถปรับให้เข้ากับ IPV6 ได้ทำให้ Steam Remote Play ไม่ทำงาน ดังนั้นคุณสามารถปิดใช้งาน IPV6 เพื่อดูว่าปัญหาสามารถแก้ไขได้หรือไม่
1. คลิกขวาที่ไอคอนเครือข่ายจากนั้นเลือก เปิดการตั้งค่าเครือข่ายและอินเทอร์เน็ต .
2. คลิก เปลี่ยนตัวเลือกอะแดปเตอร์ ภายใต้ เปลี่ยนการตั้งค่าเครือข่ายของคุณ .
3. คลิกขวาที่การเชื่อมต่อเครือข่ายที่คุณใช้จากนั้นเลือก คุณสมบัติ .
4. เลื่อนลงเพื่อค้นหา อินเทอร์เน็ตโปรโตคอลเวอร์ชัน 6 (TCP / IPv6) และยกเลิกการเลือก
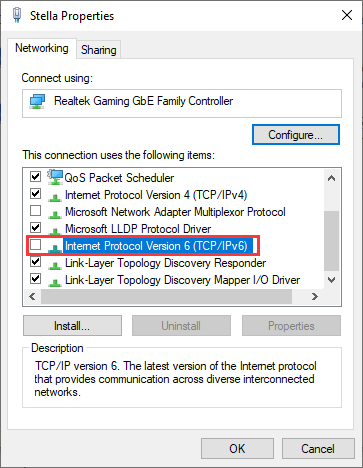
5. คลิก ตกลง เพื่อบันทึกการเปลี่ยนแปลง
ตอนนี้คุณสามารถตรวจสอบว่าคุณสามารถใช้ Steam Remote Play เพื่อเล่นเกมกับเพื่อน ๆ ด้วยกันได้หรือไม่
วิธีที่ 6: ตรวจสอบเวอร์ชันของ Steam
โดยปกติเวอร์ชันเบต้าจะเป็นเวอร์ชันทดสอบก่อนที่เวอร์ชันใหม่จะเผยแพร่สู่สาธารณะ มันมีคุณสมบัติใหม่ ๆ เช่นเดียวกับข้อบกพร่องบางอย่าง นี่อาจเป็นสาเหตุของ Steam Remote Play ไม่ทำงาน คุณสามารถใช้เวอร์ชันเดิมที่เป็นทางการเพื่อทดลองใช้หรือใช้เวอร์ชันเสถียรใหม่ก็ได้หากมี
ในทางกลับกันหากคุณใช้เวอร์ชันเสถียรและพบปัญหานี้คุณสามารถเปลี่ยนไปใช้เวอร์ชันเบต้าเพื่อทดลองใช้
วิธีที่ 7: ปิดใช้งานการเข้ารหัสฮาร์ดแวร์ในการตั้งค่า Steam
- เปิดไคลเอนต์ Steam บนระบบโฮสต์จากนั้นไปที่ เมนู .
- ไปที่ การตั้งค่า จากนั้นคลิก การเล่นระยะไกล .
- ไปที่ ตัวเลือกไคลเอนต์ขั้นสูง แล้วยกเลิกการเลือก เปิดใช้งานการถอดรหัสฮาร์ดแวร์ .
วิธีที่ 8: ติดตั้งไคลเอนต์ Steam ใหม่
1. ไปที่ C: Program Files Steam ใน File Explorer
2. คัดลอกไฟล์ Steamapps โฟลเดอร์ไปยังตำแหน่งที่ปลอดภัย
3. เปิดตัวจัดการงานของคุณเพื่อสิ้นสุดกระบวนการที่เกี่ยวข้องกับ Steam ทั้งหมด
4. คลิก เริ่ม แล้วไปที่ การตั้งค่า> แอป .
5. เลือก อบไอน้ำ ในรายการโปรแกรมแล้วคลิก ถอนการติดตั้ง .
6. รีสตาร์ทคอมพิวเตอร์ของคุณ
7. ไปที่ไดเร็กทอรีการติดตั้งของ Steam และลบไฟล์ที่เหลืออยู่ในนั้น ที่ตั้งคือ C: Program Files Steam หรือ C: Program Files Valve Steam .
8. ใช้ Windows Search เพื่อค้นหา Registry Editor .
9. คลิกขวาที่ผลลัพธ์แรกแล้วคลิก เรียกใช้ในฐานะผู้ดูแลระบบ .
10. ไปที่เส้นทางต่อไปนี้:
32 บิต: HKEY_LOCAL_MACHINE SOFTWARE Valve
64 บิต: HKEY_LOCAL_MACHINE SOFTWARE Wow6432Node Valve
11. ค้นหาไฟล์ วาล์ว โฟลเดอร์และลบมัน
12. ไปที่HKEY_CURRENT_USER Software Valve Steam.
13. ลบไฟล์ วาล์ว โฟลเดอร์
14. รีบูตระบบของคุณ
คุณต้องใช้ขั้นตอนข้างต้นเพื่อถอนการติดตั้งไคลเอนต์ Steam ทั้งในระบบโฮสต์และระบบแขก จากนั้นคุณต้องติดตั้งใหม่ในคอมพิวเตอร์ทั้งสองเครื่องและดูว่าคุณสามารถเล่นเกมกับเพื่อน ๆ ได้หรือไม่
วิธีที่ 9: อัปเกรด Windows
หากคุณยังใช้ Windows XP รุ่นเก่าอยู่อาจเป็นไปได้มากว่าเวอร์ชันเก่านี้ไม่สามารถใช้งานร่วมกับ Steam Remote Play ที่คุณใช้อยู่ คุณต้อง อัพเกรด Windows XP ของคุณเป็น Windows 10 จากนั้นตรวจสอบว่า Steam Remote Play ทำงานได้ตามปกติหรือไม่
![5 แก้ไข SEC_ERROR_OCSP_FUTURE_RESPONSE ใน Firefox [MiniTool Tips]](https://gov-civil-setubal.pt/img/news/A5/5-fixes-to-sec-error-ocsp-future-response-in-firefox-minitool-tips-1.png)
![[แก้ไขแล้ว!] ไม่สามารถติดตั้งแอปจาก Microsoft Store [MiniTool News]](https://gov-civil-setubal.pt/img/minitool-news-center/30/can-t-install-apps-from-microsoft-store.png)


![พื้นหลังหน้าจอสีเขียวที่ยอดเยี่ยมฟรีสำหรับดาวน์โหลด [MiniTool News]](https://gov-civil-setubal.pt/img/minitool-news-center/26/great-free-green-screen-backgrounds-download.png)
![4 วิธีที่เป็นประโยชน์ในการแก้ไขปัญหา Windows 10 Stuttering [MiniTool News]](https://gov-civil-setubal.pt/img/minitool-news-center/93/4-useful-methods-fix-windows-10-stuttering-issue.png)
![[5 วิธี] วิธีสร้าง Windows 7 Recovery USB โดยไม่ต้องใช้ DVD/CD [เคล็ดลับ MiniTool]](https://gov-civil-setubal.pt/img/backup-tips/44/how-create-windows-7-recovery-usb-without-dvd-cd.jpg)
![สำรองข้อมูล Windows 10 ไปยัง USB Drive: สองวิธีง่ายๆอยู่ที่นี่! [เคล็ดลับ MiniTool]](https://gov-civil-setubal.pt/img/backup-tips/46/back-up-windows-10-usb-drive.png)
![การแก้ไขสำหรับ“ แอปพลิเคชันอื่นกำลังใช้อุปกรณ์” [MiniTool News]](https://gov-civil-setubal.pt/img/minitool-news-center/84/fixes-device-is-being-used-another-application.png)




![Discord ช่วยลดปัญหาบน Windows? ลองใช้วิธีแก้ปัญหาเหล่านี้! [MiniTool News]](https://gov-civil-setubal.pt/img/minitool-news-center/58/discord-keeps-cutting-out-windows.jpg)
![แถบงานค้างใน Windows 10 หรือไม่ นี่คือวิธีแก้ไข! [เคล็ดลับ MiniTool]](https://gov-civil-setubal.pt/img/backup-tips/82/is-taskbar-frozen-windows-10.jpg)

![การแก้ไขด่วน: รูปภาพในการ์ด SD ไม่แสดงบนคอมพิวเตอร์ [MiniTool Tips]](https://gov-civil-setubal.pt/img/data-recovery-tips/03/quick-fix-photos-sd-card-not-showing-computer.jpg)
![การแก้ไข: ไดรเวอร์เครื่องพิมพ์ HP ไม่พร้อมใช้งาน Windows 10/11 [เคล็ดลับ MiniTool]](https://gov-civil-setubal.pt/img/news/32/fix-hp-printer-driver-is-unavailable-windows-10/11-minitool-tips-1.png)

