วิธีติดตั้ง Samsung 860 EVO โดยไม่ต้องติดตั้ง OS ใหม่ (3 ขั้นตอน) [MiniTool Tips]
How Install Samsung 860 Evo Without Reinstalling Os
สรุป :

Samsung 860 EVO คืออะไร จะติดตั้ง Samsung 860 EVO SSD ในแล็ปท็อปหรือคอมพิวเตอร์เดสก์ท็อปได้อย่างไร? จะติดตั้ง Samsung 860 EVO โดยไม่ต้องติดตั้งระบบปฏิบัติการใหม่ได้อย่างไร? โพสต์นี้จาก MiniTool จะแสดงการติดตั้ง Samsung SSD 860 EVO Windows 10
การนำทางอย่างรวดเร็ว:
Samsung 860 EVO SSD คืออะไร
ดังที่ทราบกันดีว่า Samsung ได้รับความนิยมอย่างสูงในอุตสาหกรรมอิเล็กทรอนิกส์และพัฒนาอุปกรณ์จัดเก็บข้อมูลต่างๆรวมถึง ไดรฟ์โซลิดสเทต , SSD แบบพกพา, การ์ดหน่วยความจำและอื่น ๆ SSD ประกอบด้วยซีรีส์ต่างๆมากมายเช่นซีรีส์ 470 ซีรีส์ 750 ซีรีส์ 830 ซีรีส์ 850 ซีรีส์ 860 ซีรีส์ 950 ซีรีส์ 960 ซีรีส์และ 970 ซีรีส์
นอกจากนี้ไฟล์ ซัมซุง 850 EVO และ ซัมซุง 860 EVO ถูกเลือกโดยคนส่วนใหญ่เนื่องจากมีประสิทธิภาพสูงคุณสมบัติที่มีประโยชน์และราคาไม่แพง โดยเฉพาะอย่างยิ่ง Samsung 860 EVO SSD ได้รับความนิยมมากกว่าซึ่งใช้ V-NAND รุ่นล่าสุดและคอนโทรลเลอร์ที่ใช้อัลกอริทึมที่แข็งแกร่งดังนั้นจึงมีรูปแบบและความจุที่เข้ากันได้หลากหลาย
ยิ่งไปกว่านั้น Samsung 860 EVO SSD ยังมีความเร็วในการอ่านและเขียนที่รวดเร็ว ความเร็วในการอ่านและเขียนตามลำดับสามารถเข้าถึงได้ถึง 550MB / s และ 520MB / S ตามลำดับ นอกจากนี้ยังมาพร้อมกับความจุขนาดใหญ่ซึ่งสามารถเข้าถึงได้ถึง 4TB
ดังนั้นด้วยประสิทธิภาพที่ดีและความจุที่มากคนส่วนใหญ่จึงต้องการติดตั้ง Samsung 860 EVO SSD ในแล็ปท็อปหรือคอมพิวเตอร์เดสก์ท็อปเพื่อ ปรับปรุงประสิทธิภาพของคอมพิวเตอร์ . อย่างไรก็ตามพวกเขาไม่ทราบวิธีติดตั้ง Samsung 860 EVO SSD ในแล็ปท็อปหรือคอมพิวเตอร์เดสก์ท็อปและสงสัยว่าคู่มือการติดตั้ง Samsung SSD 860 บน Windows 10
ดังนั้นในส่วนต่อไปนี้เราจะแสดงวิธีการติดตั้งเดสก์ท็อป Samsung 860 EVO หรือบนแล็ปท็อปโดยไม่ต้องติดตั้งระบบปฏิบัติการใหม่ โดยทั่วไปจะประกอบด้วย 3 ขั้นตอนหลัก
วิธีติดตั้ง Samsung 860 EVO โดยไม่ต้องติดตั้ง OS ใหม่ (3 ขั้นตอน) ขั้นตอนที่ 1: เริ่มต้น Samsung 860 EVO SSD ขั้นตอนที่ 2: โคลน OS ไปยัง Samsung 860 EVO SSD ขั้นตอนที่ 3: ติดตั้ง Samsung 860 EVO SSD ในแล็ปท็อปหรือเดสก์ท็อปคอมพิวท์
วิธีติดตั้ง Samsung 860 EVO โดยไม่ต้องติดตั้ง OS ใหม่ (3 ขั้นตอน)
- ขั้นตอนที่ 1: เริ่มต้น Samsung 860 EVO SSD
- ขั้นตอนที่ 2: โคลน OS ไปยัง Samsung 860 EVO SSD
- ขั้นตอนที่ 3: ติดตั้ง Samsung 860 EVO SSD ในแล็ปท็อปหรือคอมพิวเตอร์เดสก์ท็อป
วิธีติดตั้ง Samsung 860 EVO โดยไม่ต้องติดตั้ง OS ใหม่ (3 ขั้นตอน)
ไม่ต้องสงสัยเลยว่าข้อมูลทั้งหมดจะถูกเก็บไว้ในฮาร์ดไดรฟ์ หากคุณเปลี่ยนฮาร์ดไดรฟ์ใหม่ข้อมูลทั้งหมดจะหายไป ดังนั้นหากคุณต้องการติดตั้ง Samsung 860 EVO SSD โดยที่ข้อมูลไม่สูญหายหรือไม่ต้องติดตั้งระบบปฏิบัติการใหม่ให้อ่านต่อไป เราจะแสดงการติดตั้ง Samsung SSD 860 EVO Windows 10 พร้อมคำแนะนำทีละขั้นตอน
ขั้นตอนที่ 1: เริ่มต้น Samsung 860 EVO SSD
ในการติดตั้ง Samsung 860 EVO SSD คุณต้องเริ่มต้นก่อน ดังนั้นคุณสามารถทำได้ใน การจัดการดิสก์ .
ตอนนี้นี่คือบทแนะนำ
- เชื่อมต่อ Samsung 860 EVO SSD เข้ากับคอมพิวเตอร์ของคุณ คุณสามารถเชื่อมต่อ Samsung 860 EVO SSD ใหม่ด้วยสาย SATA และสายไฟ
- จากนั้นเริ่มต้นการเริ่มต้น Samsung 860 EVO SSD
- กด Windows คีย์และ ร คีย์ร่วมกันเพื่อเปิด วิ่ง ไดอะล็อก
- ประเภท diskmgmt.msc ในกล่องและคลิก ตกลง เพื่อเปิดการจัดการดิสก์ คุณสามารถคลิก ที่นี่ เพื่อทราบวิธีเพิ่มเติมในการเปิดการจัดการดิสก์
- จากนั้นหน้าต่าง Initialize Disk จะปรากฏขึ้นโดยอัตโนมัติ คุณสามารถเลือกเริ่มต้น Samsung 860 EVO SSD เป็น MBR หรือ GPT จากนั้นคลิกตกลงเพื่อดำเนินการต่อ อ่านโพสต์ MBR เทียบกับ GPT Guide: อะไรคือความแตกต่างและอันไหนดีกว่า เพื่อทราบข้อมูลเพิ่มเติม
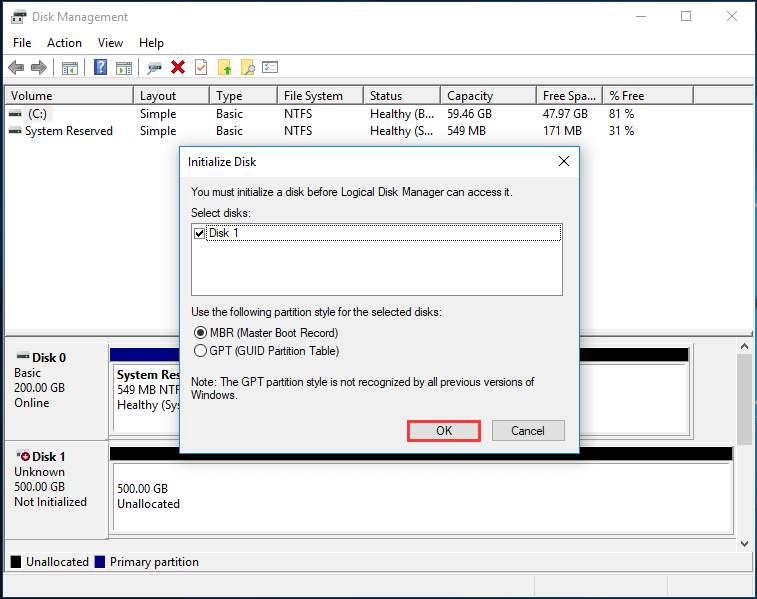
หลังจากเริ่มต้น Samsung 860 EVO SSD คุณสามารถสร้างพาร์ติชันใหม่ได้
ขั้นตอนที่ 2: โคลน OS ไปยัง Samsung 860 EVO SSD
ในการติดตั้ง Samsung 860 EVO โดยไม่ต้องติดตั้งระบบปฏิบัติการใหม่และข้อมูลไม่สูญหายคุณสามารถเลือกที่จะโคลน OS และไฟล์ทั้งหมดจากฮาร์ดไดรฟ์เดิมไปยังฮาร์ดไดรฟ์ใหม่ได้ ดังนั้นส่วนนี้จะแสดงวิธีการโคลน OS กับ Samsung 860 EVO SSD
เพื่อที่จะ โคลน OS จาก HDD ไปยัง SSD โดยไม่มีข้อมูลสูญหาย คุณสามารถใช้เครื่องมือที่ใช้งานง่าย ดังนั้นไฟล์ ซอฟต์แวร์สำรองข้อมูล Windows ระดับมืออาชีพ - แนะนำให้ใช้ MiniTool ShadowMaker มัน โคลนดิสก์ คุณสมบัติช่วยให้คุณสามารถโคลน OS ไปยัง Samsung 860 EVO SSD โดยข้อมูลไม่สูญหาย
นอกจากคุณสมบัติ Disk Clone แล้ว MiniTool ShadowMaker ยังสามารถสำรองไฟล์โฟลเดอร์ดิสก์พาร์ติชันและระบบปฏิบัติการได้อีกด้วย นอกจากนี้ยังสามารถช่วยคืนค่าระบบปฏิบัติการให้เป็นวันที่ก่อนหน้านี้ได้ตราบเท่าที่สร้างอิมเมจระบบไว้ก่อน
ดังนั้นด้วยคุณสมบัติที่ทรงพลังและใช้งานง่ายมากมายคุณสามารถลองโคลน OS เป็น SSD ใหม่ก่อนทำการติดตั้ง Samsung SSD 860 Windows 10
ตอนนี้นี่คือบทแนะนำ
1. คลิกปุ่มต่อไปนี้เพื่อรับ MiniTool ShadowMaker หรือคุณสามารถเลือกที่จะ ซื้อรุ่นขั้นสูง .
2. ติดตั้งบนคอมพิวเตอร์ของคุณ
3. คลิก ทดลองใช้ต่อไป .
4. คลิก เชื่อมต่อ ใน คอมพิวเตอร์เครื่องนี้ เพื่อเข้าสู่อินเทอร์เฟซหลัก
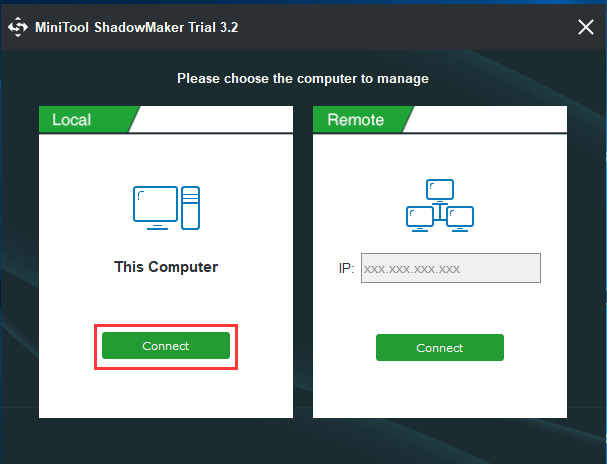
5. หลังจากเข้าสู่อินเทอร์เฟซหลักแล้วให้ไปที่ไฟล์ เครื่องมือ หน้า.
6. จากนั้นคลิก โคลนดิสก์ ดำเนินการต่อไป.
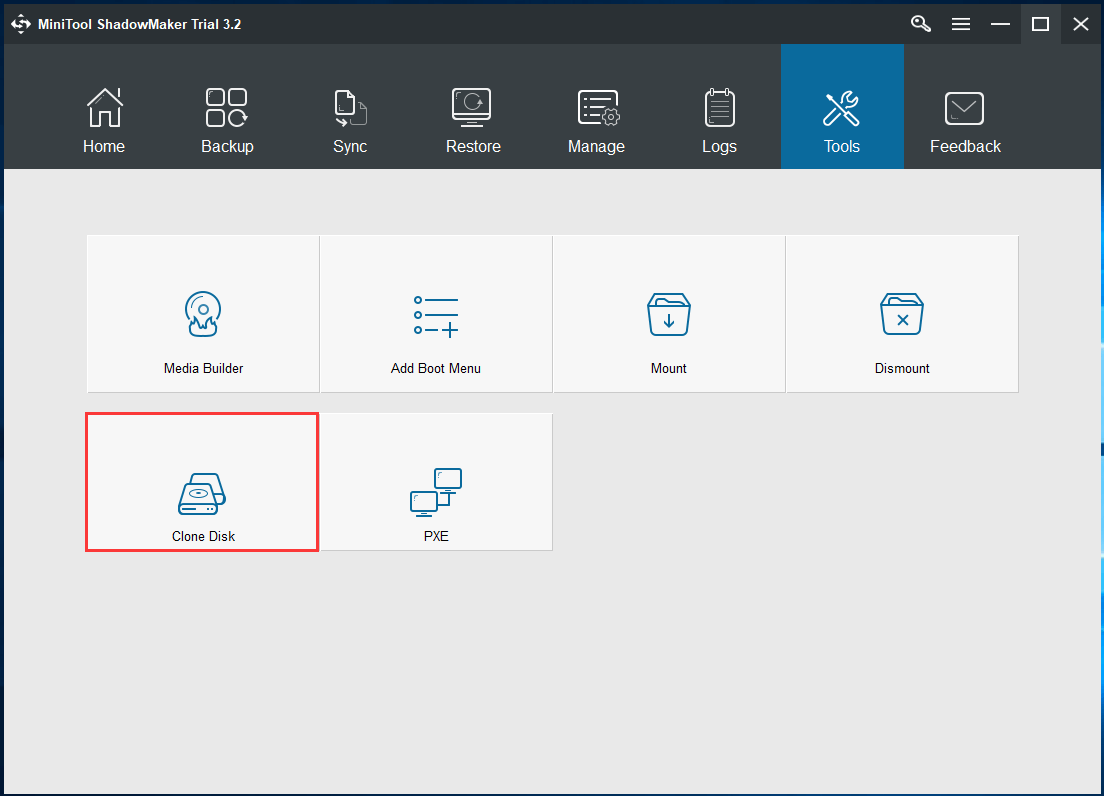
7. ในหน้าต่างป๊อปอัปคุณต้องเลือกแหล่งที่มาของการโคลน คลิก ที่มา โมดูลเพื่อดำเนินการต่อ ที่นี่เลือกฮาร์ดไดรฟ์ดั้งเดิมเป็นแหล่งโคลนดิสก์แล้วคลิก เสร็จสิ้น ดำเนินการต่อไป.
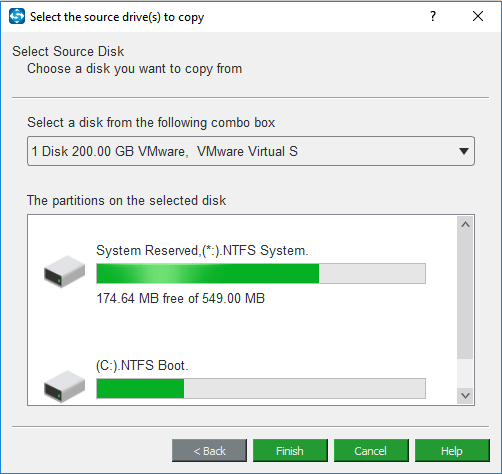
8. จากนั้นคลิก ปลายทาง โมดูลเพื่อเลือกดิสก์เป้าหมายเพื่อบันทึกไฟล์ทั้งหมดและระบบปฏิบัติการ ที่นี่คุณต้องเลือก Samsung 860 EVO SSD เป็นดิสก์เป้าหมาย จากนั้นคลิก เสร็จสิ้น .
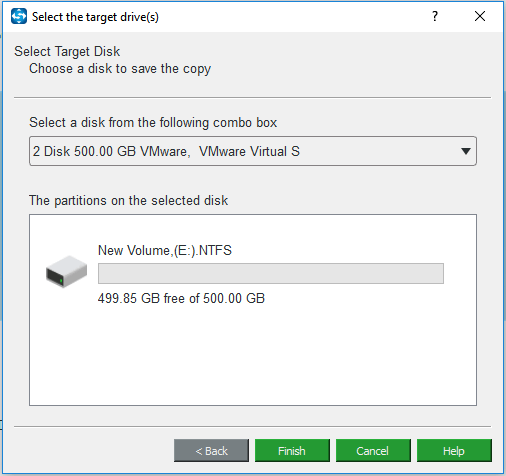
9. คลิก ตกลง .
เคล็ดลับ: คุณจะได้รับข้อความเตือนซึ่งแจ้งให้คุณทราบว่าข้อมูลทั้งหมดในดิสก์เป้าหมายจะถูกทำลายในระหว่างกระบวนการโคลนดิสก์ หากคุณมีไฟล์สำคัญในดิสก์เป้าหมายโปรด สำรองไฟล์ อันดับแรก.10. หลังจากนั้นกระบวนการโคลนดิสก์จะเริ่มขึ้น จะใช้เวลาพอสมควรและเวลาทั้งหมดขึ้นอยู่กับจำนวนไฟล์ในฮาร์ดดิสก์เดิมของคุณ โปรดอย่าขัดจังหวะกระบวนการจนกว่าจะเสร็จสิ้น
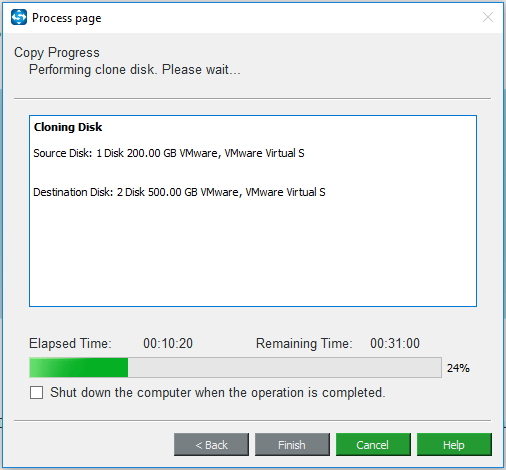
เมื่อกระบวนการโคลนดิสก์เสร็จสิ้นคุณจะได้รับข้อความเตือนซึ่งแจ้งให้คุณทราบว่าดิสก์ต้นทางและดิสก์เป้าหมายมีลายเซ็นเดียวกัน ดังนั้นคุณต้องถอดหรือยกเลิกการเชื่อมต่ออย่างใดอย่างหนึ่ง นอกจากนี้หากคุณต้องการบูตคอมพิวเตอร์จากดิสก์เป้าหมายโปรดเปลี่ยนการตั้งค่า BIOS ก่อน
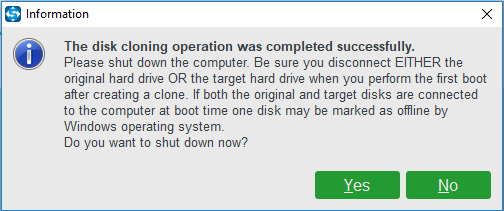
เมื่อขั้นตอนทั้งหมดเสร็จสิ้นแสดงว่าคุณโคลนระบบปฏิบัติการไปยัง Samsung 860 EVO SSD ได้สำเร็จ และตอนนี้ถึงเวลาติดตั้ง Samsung 860 EVO SSD ในแล็ปท็อปหรือในคอมพิวเตอร์เดสก์ท็อป
บันทึก: นอกจาก MiniTool ShadowMaker ยังสามารถโคลนระบบปฏิบัติการไปยัง Samsung 860 EVO SSD ได้อย่างมืออาชีพ ตัวจัดการพาร์ติชัน - MiniTool Partition Wizard สามารถทำได้เช่นกัน 2 เครื่องมือโคลน USB ที่ดีที่สุดช่วยในการโคลนไดรฟ์ USB โดยไม่สูญเสียข้อมูล
2 เครื่องมือโคลน USB ที่ดีที่สุดช่วยในการโคลนไดรฟ์ USB โดยไม่สูญเสียข้อมูล คุณรู้วิธีโคลนไดรฟ์ USB หรือวิธีโคลนฮาร์ดดิสก์ USB โดยไม่สูญเสียข้อมูลส่วนตัวของคุณหรือไม่? ลองใช้เครื่องมือโคลน USB ที่ดีที่สุดสองตัวนี้
อ่านเพิ่มเติมขั้นตอนที่ 3: ติดตั้ง Samsung 860 EVO SSD ในแล็ปท็อปหรือคอมพิวเตอร์เดสก์ท็อป
ตอนนี้ข้อมูลและระบบปฏิบัติการทั้งหมดได้ถูกย้ายไปที่ Samsung 860 EVO SSD แล้วคุณสามารถเริ่มติดตั้ง Samsung 860 EVO SSD ในแล็ปท็อปหรือคอมพิวเตอร์เดสก์ท็อปได้ เราจะแสดงวิธีดำเนินการติดตั้ง Samsung SSD 860 EVO Windows 10 ตามลำดับ
วิธีติดตั้ง Samsung 860 EVO SSD ในแล็ปท็อป
ก่อนอื่นเราจะแนะนำวิธีการติดตั้ง Samsung 860 EVO SSD ในแล็ปท็อป
ตอนนี้นี่คือบทแนะนำ
- ปิดคอมพิวเตอร์แล็ปท็อปของคุณ
- ในการติดตั้ง Samsung 860 EVO SSD ในแล็ปท็อปคุณต้องถอดตัวเดิมออกก่อน
- ถอดแบตเตอรี่และถอดอุปกรณ์ภายนอกทั้งหมดของคอมพิวเตอร์แล็ปท็อป
- จากนั้นถอดฝาครอบ HDD ของแล็ปท็อป
- ถอดที่ยึดฮาร์ดไดรฟ์และดึงฮาร์ดไดรฟ์เดิมออกจากขั้วต่ออย่างระมัดระวัง หากต้องการทราบรายละเอียดเพิ่มเติมเกี่ยวกับการถอดฮาร์ดไดรฟ์ออกจากแล็ปท็อปคุณสามารถอ่านโพสต์: 7 ขั้นตอน: วิธีลบฮาร์ดไดรฟ์ออกจากแล็ปท็อป .
- หลังจากถอดฮาร์ดไดรฟ์เดิมแล้วให้ใส่ Samsung 860 EVO SSD
- จากนั้นขัน Samsung 860 EVO SSD เพื่อยึดเข้ากับแล็ปท็อป
- จากนั้นกู้คืนฝาครอบแล็ปท็อปและเปิดเครื่องคอมพิวเตอร์ของคุณ

หลังจากนั้นคุณสามารถเปิดแล็ปท็อปและตรวจสอบว่าสามารถบูตจาก Samsung 860 EVO SSD ได้หรือไม่ ถ้าไม่คุณสามารถอ่านโพสต์ โซลูชัน 5 อันดับแรกในการแก้ไข SSD ไม่สามารถบู๊ต Windows 10 - MiniTool และรับโซลูชันและปรับแล็ปท็อปของคุณเพื่อให้เหมาะกับ Samsung 860 EVO SSD มากขึ้น
ขั้นตอนข้างต้นแสดงวิธีการติดตั้ง Samsung 860 EVO ในแล็ปท็อป และในส่วนถัดไปเราจะแสดงวิธีการติดตั้ง Samsung ในคอมพิวเตอร์เดสก์ท็อป
วิธีติดตั้ง Samsung 860 EVO ในคอมพิวเตอร์เดสก์ท็อป
การติดตั้ง Samsung 860 EVO SSD ในคอมพิวเตอร์เดสก์ท็อปนั้นซับซ้อนกว่าการติดตั้ง SSD ในแล็ปท็อป แต่การปิดเคสและเข้าถึงไดรฟ์นั้นมักจะง่ายกว่าแล็ปท็อปส่วนใหญ่
ในการติดตั้ง Samsung 860 EVO SSD ในคอมพิวเตอร์เดสก์ท็อปคุณต้องเตรียมไขควงและสายเคเบิล SATA หากคุณกำลังเปลี่ยนไดรฟ์เดิมทั้งหมดคุณสามารถใช้สายเคเบิล SATA ที่มีอยู่แล้ว แต่ถ้าไม่เป็นเช่นนั้นคุณต้องใช้สายอะแดปเตอร์
เราจะแสดงวิธีการติดตั้ง Samsung 860 EVO SSD ในคอมพิวเตอร์เดสก์ท็อป
1. ปิดคอมพิวเตอร์ของคุณและถอดสายทั้งหมดออก
2. ถอดฝาครอบด้านหน้าของแชสซีออกโดยคลายเกลียวตัวยึดจากนั้นเขยิบฝาครอบไปทางด้านข้าง
3. หากคุณใช้คอมพิวเตอร์เดสก์ท็อปทั่วไปคุณจะเห็นเมนบอร์ดพร้อมแหล่งจ่ายไฟแบบกล่องที่ด้านบนหรือด้านล่างของเคส คุณจะเห็นฮาร์ดไดรฟ์ติดตั้งอยู่ด้านหน้าของเคส
4. ถอดสายทั้งหมดออกจากฮาร์ดไดรฟ์ สายเคเบิลบางสายมีกลไกการล็อกแท็บเล็กน้อยซึ่งคุณจะต้องบีบก่อน
5. คลายเกลียวฮาร์ดไดรฟ์และถอดออกจากโครงยึดฮาร์ดไดรฟ์
6. จากนั้นใส่ Samsung 860 EVO SSD เข้าที่เดิมแล้วเลื่อนเข้าไปในตำแหน่งบนเคสจากนั้นยึดให้แน่น
7. จากนั้นเสียบสายเคเบิลเข้ากับ Samsung 860 EVO SSD ใหม่โดยให้ปลายด้านหนึ่งเข้ากับฮาร์ดไดรฟ์และปลายอีกด้านหนึ่งเข้ากับช่องที่ติดตั้งในแชสซี

8. หลังจากนั้นให้ติดตั้งฝาครอบแชสซีอีกครั้ง
เมื่อขั้นตอนทั้งหมดเสร็จสิ้นให้เปิดคอมพิวเตอร์เดสก์ท็อปของคุณและตรวจสอบว่าสามารถบู๊ตได้สำเร็จหรือไม่ นี่คือขั้นตอนทั้งหมดของการติดตั้ง Samsung 860 EVO SSD ในคอมพิวเตอร์เดสก์ท็อป
บทความที่เกี่ยวข้อง: วิธีติดตั้งฮาร์ดไดรฟ์ตัวที่สองในแล็ปท็อปและเดสก์ท็อปพีซีของคุณ
ด้วยขั้นตอนเหล่านี้คุณสามารถติดตั้ง Samsung 860 EVO SSD ในแล็ปท็อปหรือคอมพิวเตอร์เดสก์ท็อปได้โดยไม่ต้องติดตั้งระบบปฏิบัติการใหม่และข้อมูลสูญหาย





![ไฟแบ็คไลท์คีย์บอร์ด ASUS ไม่ทำงาน? ซ่อมมันเดี๋ยวนี้! [MiniTool News]](https://gov-civil-setubal.pt/img/minitool-news-center/08/asus-keyboard-backlight-not-working.jpg)




![Time Machine ค้างอยู่ในการเตรียมการสำรองข้อมูล? แก้ไขปัญหาแล้ว [เคล็ดลับ MiniTool]](https://gov-civil-setubal.pt/img/data-recovery-tips/41/time-machine-stuck-preparing-backup.png)
![จะลบ Bing ออกจาก Windows 10 ได้อย่างไร 6 วิธีง่ายๆสำหรับคุณ! [MiniTool News]](https://gov-civil-setubal.pt/img/minitool-news-center/03/how-remove-bing-from-windows-10.png)
![วิดีโอที่ไม่ชอบมากที่สุด 10 อันดับแรกบน YouTube [2021]](https://gov-civil-setubal.pt/img/youtube/99/top-10-most-disliked-video-youtube.png)






