3 วิธีที่ใช้การได้ในการแก้ไขคีย์ Fn ไม่ทำงานบน Windows
3 Workable Methods Fix Fn Key Not Working Windows
หากคุณพบว่าปุ่ม Fn ไม่ทำงานบน Windows และคุณไม่รู้วิธีจัดการกับปัญหานี้ คุณสามารถอ่านโพสต์นี้ได้จาก MiniTool มันจะแสดงให้คุณเห็น 3 วิธีที่ใช้การได้ คุณสามารถลองอัปเดตไดรเวอร์คีย์บอร์ด ถอนการติดตั้งไดรเวอร์ Synaptics หรือเรียกใช้ตัวแก้ไขปัญหาฮาร์ดแวร์และอุปกรณ์ หวังว่าโพสต์นี้จะเป็นประโยชน์กับคุณ
ในหน้านี้:แก้ไขข้อผิดพลาดคีย์ Fn ไม่ทำงานใน Windows
หากคุณมีปัญหากับปุ่ม Fn ที่ไม่ทำงาน ไม่ต้องกังวลมากเกินไป การแก้ไขไม่ใช่เรื่องยาก ส่วนต่อไปนี้จะแสดงการแก้ไขที่เป็นไปได้ 3 รายการสำหรับปัญหานี้ เพียงลองใช้วิธีการเหล่านี้ทีละวิธี และตรวจสอบว่าปัญหาของคุณได้รับการแก้ไขหรือไม่หลังจากแต่ละวิธี
วิธีที่ 1: อัปเดตไดรเวอร์คีย์บอร์ด
หากคุณใช้ไดรเวอร์แป้นพิมพ์ที่ไม่ถูกต้องหรือไดรเวอร์แป้นพิมพ์ของคุณล้าสมัย คุณอาจประสบปัญหาปุ่ม Fn ไม่ทำงาน ดังนั้นคุณสามารถลองอัปเดตไดรเวอร์แป้นพิมพ์เพื่อแก้ไขข้อผิดพลาดนี้ได้ นี่คือขั้นตอนในการทำเช่นนั้น
ขั้นตอนที่ 1: คลิกขวาที่ไฟล์ เริ่ม เมนูแล้วเลือก ตัวจัดการอุปกรณ์ เพื่อเปิดมัน
ขั้นตอนที่ 2: คลิก คีย์บอร์ด เพื่อขยายมัน คลิกขวาที่คีย์บอร์ดของคุณแล้วเลือก อัพเดตไดรเวอร์ .

ขั้นตอนที่ 3: เลือก ค้นหาซอฟต์แวร์ไดรเวอร์ที่อัพเดตโดยอัตโนมัติ . Windows จะค้นหาคอมพิวเตอร์ของคุณและอินเทอร์เน็ตเพื่อหาซอฟต์แวร์ไดรเวอร์แป้นพิมพ์ล่าสุด หากมีการอัปเดตที่ใหม่กว่า ระบบจะดาวน์โหลดและติดตั้งการอัปเดตบนคอมพิวเตอร์ของคุณ
หลังจากนั้นตรวจสอบว่าปุ่ม Fn ไม่ทำงานปัญหาได้รับการแก้ไขหรือไม่
วิธีที่ 2: ถอนการติดตั้งไดรเวอร์ Synaptics
หากไดรเวอร์ Synaptics ปัจจุบันของคุณขัดแย้งกับ Windows 10 อาจทำให้ปุ่ม Fn ไม่ทำงาน คุณสามารถลองถอนการติดตั้งไดรเวอร์ Synaptics เพื่อแก้ไขปัญหาได้ นี่คือคำแนะนำโดยย่อเกี่ยวกับวิธีการทำเช่นนั้น
ขั้นตอนที่ 1: กดปุ่ม ชนะ คีย์ + ร คีย์ร่วมกันเพื่อเปิด วิ่ง กล่องโต้ตอบ ถัดไปพิมพ์ devmgmt.msc ลงในกล่องแล้วกด เข้า เพื่อเปิด ตัวจัดการอุปกรณ์ .
ขั้นตอนที่ 2: คลิก เมาส์และอุปกรณ์ชี้ตำแหน่งอื่นๆ เพื่อขยายมัน คลิกขวาที่อุปกรณ์ Synaptics ของคุณแล้วเลือก ถอนการติดตั้งอุปกรณ์ .
ขั้นตอนที่ 3: คลิก ถอนการติดตั้ง เพื่อยืนยันการดำเนินการ
ขั้นตอนที่ 4: รีสตาร์ทคอมพิวเตอร์ของคุณ
ตรวจสอบว่าปุ่ม Fn ทำงานอย่างถูกต้องหรือไม่ หากปัญหายังคงอยู่ ให้ลองวิธีถัดไปด้านล่าง
วิธีที่ 3: เรียกใช้ตัวแก้ไขปัญหาฮาร์ดแวร์และอุปกรณ์
นี่คือวิธีสุดท้ายสำหรับคุณ คุณสามารถลองเรียกใช้เครื่องมือในตัวของ Windows - เครื่องมือแก้ไขปัญหาฮาร์ดแวร์และอุปกรณ์ซึ่งมีประโยชน์มาก
ขั้นตอนที่ 1: พิมพ์ แก้ไขปัญหา ใน ค้นหา แถบแล้วคลิก แก้ไขปัญหา เพื่อเปิดมัน
ขั้นตอนที่ 2: ในหน้าต่างป๊อปอัปใหม่ ค้นหา ฮาร์ดแวร์และอุปกรณ์ จากทางด้านขวา คลิกแล้วคลิก เรียกใช้เครื่องมือแก้ปัญหา . เครื่องมือแก้ไขปัญหาฮาร์ดแวร์และอุปกรณ์จะเริ่มตรวจพบปัญหาและปฏิบัติตามคำแนะนำบนหน้าจอเพื่อแก้ไขปัญหาที่ตรวจพบ
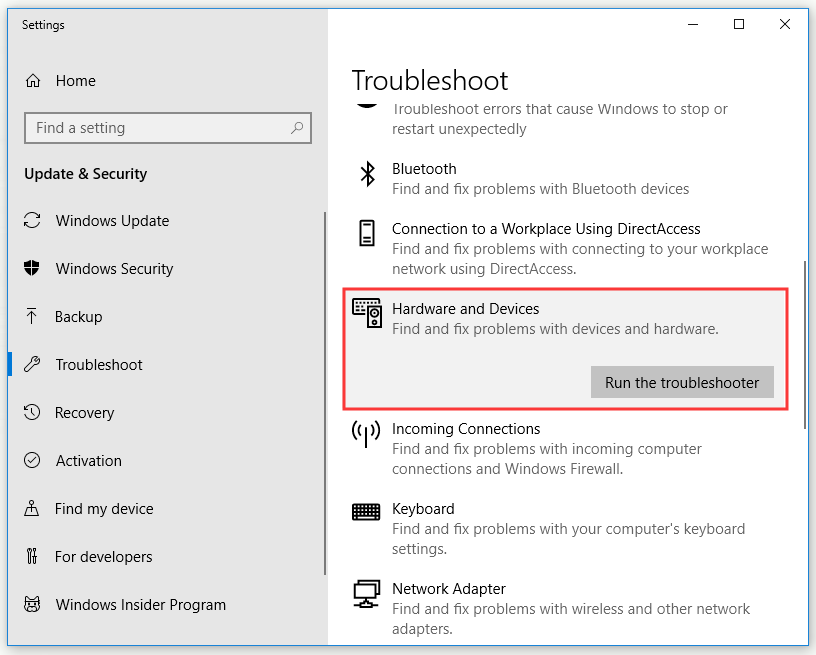
ขั้นตอนที่ 3: รีสตาร์ทคอมพิวเตอร์ของคุณ
ตรวจสอบว่าปุ่ม Fn ไม่ทำงานบนคอมพิวเตอร์ของคุณได้รับการแก้ไขแล้วหรือไม่
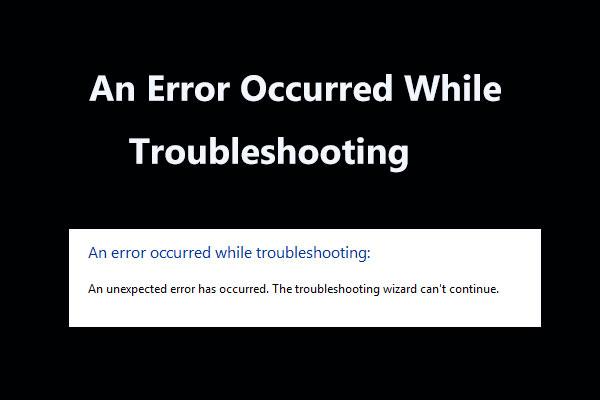 8 การแก้ไขที่เป็นประโยชน์สำหรับข้อผิดพลาดที่เกิดขึ้นขณะแก้ไขปัญหา!
8 การแก้ไขที่เป็นประโยชน์สำหรับข้อผิดพลาดที่เกิดขึ้นขณะแก้ไขปัญหา!ได้รับข้อความ 'เกิดข้อผิดพลาดขณะแก้ไขปัญหา' เมื่อใช้ Windows Troubleshooters เพื่อแก้ไขปัญหาบางอย่าง ต่อไปนี้เป็นวิธีแก้ไขที่เป็นประโยชน์ 8 วิธี
อ่านเพิ่มเติมบรรทัดล่าง
โดยสรุป หลังจากอ่านโพสต์นี้ คุณควรทราบวิธีแก้ไขปุ่ม Fn ที่ไม่ทำงานอย่างชัดเจน หากคุณกำลังดิ้นรนกับปัญหานี้ คุณต้องลองวิธีการดังกล่าวข้างต้น

![4 อะแดปเตอร์บลูทู ธ USB ที่ดีที่สุดสำหรับพีซี! รายละเอียดอยู่ที่นี่! [MiniTool News]](https://gov-civil-setubal.pt/img/minitool-news-center/52/4-best-usb-bluetooth-adapters.png)
![คำแนะนำเกี่ยวกับวิธีการแก้ไขรายการ Registry ที่เสียหายด้วย 5 วิธี [MiniTool Tips]](https://gov-civil-setubal.pt/img/backup-tips/55/guide-how-fix-broken-registry-items-via-five-methods.png)

![วิธีทำให้ Apex Legends ทำงานได้เร็วขึ้น? คำแนะนำในการเพิ่มประสิทธิภาพ [MiniTool Tips]](https://gov-civil-setubal.pt/img/disk-partition-tips/34/how-make-apex-legends-run-faster.jpg)





![ดาวน์โหลดแอป Apple Numbers สำหรับพีซี Mac iOS Android [วิธีการ]](https://gov-civil-setubal.pt/img/news/76/download-the-apple-numbers-app-for-pc-mac-ios-android-how-to-1.png)



![Evernote ไม่ซิงค์? คำแนะนำทีละขั้นตอนเพื่อแก้ไขปัญหานี้ [MiniTool Tips]](https://gov-civil-setubal.pt/img/backup-tips/89/evernote-not-syncing-a-step-by-step-guide-to-fix-this-issue-minitool-tips-1.png)




![ระบบของคุณได้รับความเสียหายอย่างหนักจากไวรัสสี่ตัว - แก้ไขเลย! [เคล็ดลับ MiniTool]](https://gov-civil-setubal.pt/img/android-file-recovery-tips/94/your-system-is-heavily-damaged-four-virus-fix-it-now.jpg)