Chrome เปิดการเริ่มต้นใน Windows 10 หรือไม่ จะหยุดมันได้อย่างไร? [MiniTool News]
Chrome Opens Startup Windows 10
สรุป :
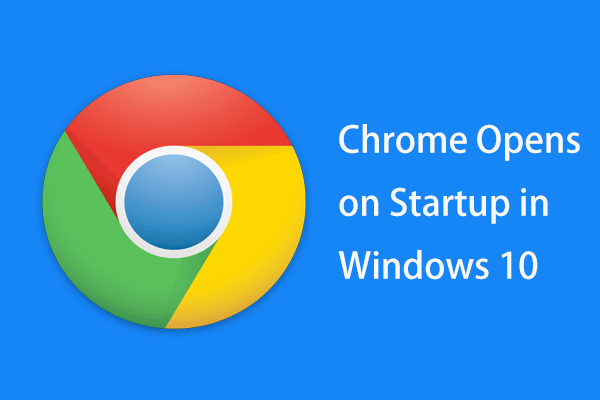
เมื่อพีซี Windows 10 บู๊ตคุณอาจพบว่า Google Chrome เปิดขึ้นเมื่อเริ่มต้น หากคุณกำลังเผชิญกับสถานการณ์นี้ไม่ต้องกังวลและคุณสามารถหยุด Chrome ไม่ให้เปิดเมื่อเริ่มต้นได้อย่างง่ายดายโดยลองใช้วิธีแก้ปัญหาบางอย่างที่จะแนะนำโดย โซลูชัน MiniTool ในโพสต์นี้
Chrome เปิดขึ้นเมื่อเริ่มต้น Windows 10
Google Chrome เป็นหนึ่งในเว็บเบราว์เซอร์ที่ดีที่สุดในปัจจุบันและเป็นทางเลือกของคนจำนวนมากทั่วโลก แต่ไม่ได้หมายความว่าสมบูรณ์แบบ แม้ว่าโดยปกติจะรวดเร็วและเชื่อถือได้ แต่คุณอาจพบปัญหาบางอย่างเช่น Chrome ไม่เปิดขึ้น , Chrome ไม่ทำงาน , Chrome ยังคงเปิดแท็บใหม่ ฯลฯ
นอกจากนี้ผู้ใช้หลายคนรายงานปัญหาทั่วไป - Chrome จะเปิดขึ้นเมื่อเริ่มต้นโดยอัตโนมัติ คุณอาจจะเป็นคนหนึ่ง ทุกครั้งที่คุณบูต Windows 10 จะเปิดขึ้น สิ่งนี้น่ารำคาญมากเนื่องจากอาจยืดเวลาการบูตเครื่องคอมพิวเตอร์ของคุณ
เหตุใด Chrome จึงเปิดขึ้นเมื่อเริ่มต้น บางทีอาจได้รับอนุญาตให้ทำงานทุกครั้งที่เริ่มต้นกำหนดค่าให้เรียกใช้แอปพื้นหลังหรือดึงแท็บหรือเปิดแท็บด่วน / หน้าต่างปิดใน Chrome เป็นต้นโชคดีที่คุณสามารถหยุด Chrome ไม่ให้เปิดเมื่อเริ่มต้นได้โดยลองใช้วิธีแก้ไข
วิธีหยุด Chrome ไม่ให้เปิดเมื่อเริ่มต้น
ปิดการใช้งาน Chrome จากแท็บเริ่มต้น
นี่เป็นสิ่งแรกที่คุณควรทำเพื่อป้องกันไม่ให้ Chrome เปิดขึ้นทุกครั้งที่เริ่มต้น เป็นเรื่องง่ายและคุณสามารถทำตามขั้นตอนเหล่านี้:
ขั้นตอนที่ 1: คลิกขวาที่ทาสก์บาร์แล้วเลือก ผู้จัดการงาน ใน Windows 10
เคล็ดลับ: โพสต์นี้อาจเป็นสิ่งที่คุณต้องการ - วิธีเปิดตัวจัดการงานบน Windows 10 10 วิธีสำหรับคุณ!ขั้นตอนที่ 2: ไปที่ไฟล์ เริ่มต้น แท็บค้นหา Google Chrome คลิกและเลือก ปิดการใช้งาน .
ป้องกันไม่ให้ Chrome ทำงานในพื้นหลัง
บางครั้ง Google Chrome จะทำงานในพื้นหลังแม้ว่าคุณจะปิดไปแล้วก็ตาม นี่อาจเป็นสาเหตุที่ Chrome เปิดต่อไปเมื่อเริ่มต้น ในการแก้ไขปัญหาของคุณคุณสามารถทำสิ่งต่อไปนี้:
ขั้นตอนที่ 1: เปิด Chrome คลิกเมนูจุดแนวตั้งสามจุดแล้วเลือก การตั้งค่า .
ขั้นตอนที่ 2: เลื่อนไปที่ด้านล่างสุดของหน้านี้แล้วคลิก ขั้นสูง .
ขั้นตอนที่ 3: ภายใต้ ระบบ คุณจะเห็นตัวเลือกที่เรียกว่า เรียกใช้แอปพื้นหลังต่อไปเมื่อปิด Google Chrome . ตรวจสอบให้แน่ใจว่าปิดใช้งานแล้ว
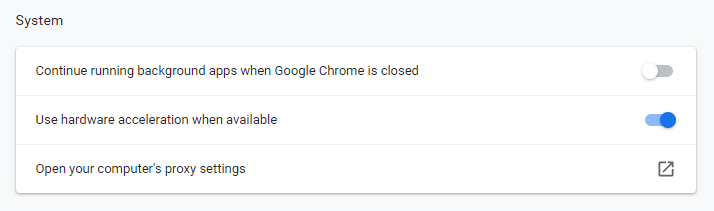
จากนั้นลองรีสตาร์ทพีซีของคุณเพื่อดูว่า Chrome เปิดขึ้นเมื่อเริ่มต้นอีกครั้งหรือไม่ ถ้าใช่ให้ลองวิธีอื่นเพื่อแก้ไขปัญหานี้
เปลี่ยนตัวเลือกของ 'ดำเนินการต่อจากจุดที่คุณค้างไว้'
บางครั้ง Chrome จะเปิดหลายแท็บเมื่อเริ่มต้น ใช้ง่ายและนี่คือวิธีแก้ปัญหาอย่างรวดเร็ว
ขั้นตอนที่ 1: เปิด Chrome แล้วไปที่ การตั้งค่า .
ขั้นตอนที่ 2: เลื่อนลงเพื่อค้นหาไฟล์ เริ่มต้น ให้เลือก เปิดหน้าแท็บใหม่ หรือ เปิดหน้าเฉพาะหรือชุดของหน้า . ถ้าคุณเลือก ดำเนินการต่อจากจุดที่คุณค้างไว้ เบราว์เซอร์นี้จะเปิดหน้าที่เปิดล่าสุดทั้งหมดโดยอัตโนมัติทุกครั้งที่คุณเริ่มต้น
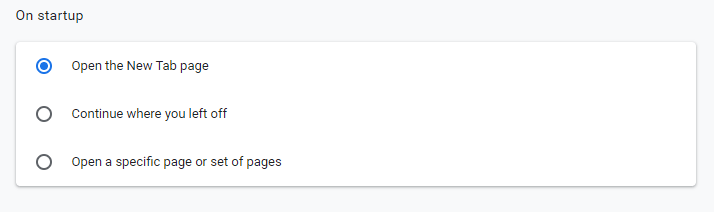
หยุด Chrome ไม่ให้เปิดเมื่อเริ่มต้นผ่าน Registry Editor
หนึ่งในสาเหตุของการเปิด Chrome เมื่อเริ่มต้นอาจเป็น Google Chrome AutoLaunch อนุมัติรายการเริ่มต้นบางรายการ โฟลเดอร์ Chrome AutoLaunch มีบางเว็บไซต์ที่บังคับใช้โดยโปรแกรมที่อาจไม่ต้องการ (PUP) ซึ่งพยายามเปลี่ยนเส้นทางไปยังบางเว็บไซต์
เพื่อกำจัดปัญหานี่คือสิ่งที่คุณควรทำ:
ขั้นตอนที่ 1: พิมพ์ regedit ไปที่ช่องค้นหาใน Windows 10 แล้วคลิกผลลัพธ์เพื่อเปิด Registry Editor
ขั้นตอนที่ 2: ไปที่ คอมพิวเตอร์ HKEY_CURRENT_USER Software Microsoft Windows CurrentVersion Explorer StartupApproved Run .
ขั้นตอนที่ 3: ตรวจสอบบานหน้าต่างด้านขวาและดูว่ามีรายการที่น่าสงสัยหรือไม่รู้จักหรือไม่ ถ้าใช่คลิกขวาเพื่อลบ
ขั้นตอนที่ 4: จากนั้นไปที่ คอมพิวเตอร์ HKEY_CURRENT_USER Software Microsoft Windows CurrentVersion Run และลบค่าทั้งหมดที่คุณไม่รู้จัก
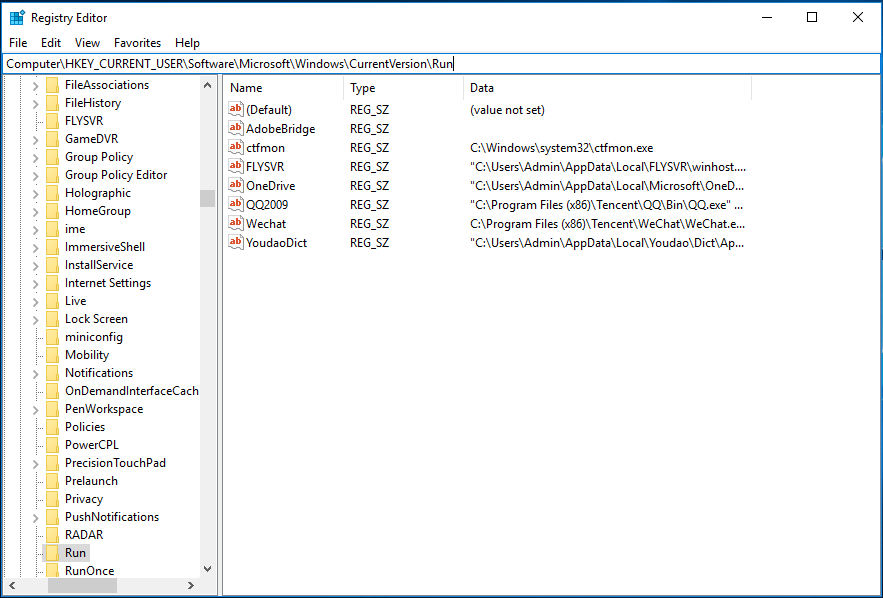
ขั้นตอนที่ 5: รีสตาร์ทคอมพิวเตอร์และดูว่า Chrome เปิดขึ้นเมื่อเริ่มต้นอีกครั้งหรือไม่
ปิดใช้งาน Fast Tab / Windows Close Flag
คุณลักษณะการปิดแท็บ / หน้าต่างอย่างรวดเร็วอาจทำให้ Chrome เปิดขึ้นโดยอัตโนมัติเมื่อเริ่มต้น ดังนั้นคุณควรปิดการใช้งาน
ขั้นตอนที่ 1: พิมพ์ chrome: // ธง ไปที่แถบที่อยู่ใน Chrome แล้วกด ป้อน .
ขั้นตอนที่ 2: ค้นหา ปิดแท็บ / หน้าต่างอย่างรวดเร็ว จากนั้นตั้งค่าเป็น ปิดการใช้งาน .
ปิดใช้งานส่วนขยายของ Google Hangouts
หากคุณติดตั้งส่วนขยาย Google Hangouts ในเบราว์เซอร์เบราว์เซอร์อาจเปิดขึ้นเมื่อเริ่มต้นใน Windows 10 ดังนั้นคุณควรลบออก เพียงไปที่เมนูสามจุดแล้วเลือก เครื่องมือเพิ่มเติม> ส่วนขยาย . จากนั้นค้นหาส่วนขยายนี้แล้วคลิก ลบ .
บทความที่เกี่ยวข้อง: วิธีลบส่วนขยายออกจาก Chrome และเบราว์เซอร์ยอดนิยมอื่น ๆ
คำพูดสุดท้าย
หาก Chrome ของคุณเปิดขึ้นโดยอัตโนมัติเมื่อเริ่มต้นใน Windows 10 ไม่ต้องกังวลและคุณสามารถลองใช้วิธีแก้ปัญหาข้างต้นเพื่อแก้ไขได้อย่างง่ายดาย อย่าลังเลและลงมือทำ!
![[แก้ไขแล้ว] วิธีที่สามารถใช้งานได้ 3 อันดับแรกในการแก้ไขการใช้งาน CPU สูงที่ไม่ลงรอยกัน](https://gov-civil-setubal.pt/img/news/34/top-3-workable-ways-solve-discord-high-cpu-usage.png)

![5 วิธีในการแก้ไขข้อผิดพลาดในการอัปเดต Windows 10 0x80070652 [MiniTool News]](https://gov-civil-setubal.pt/img/minitool-news-center/07/5-methods-fix-windows-10-update-error-0x80070652.png)
![6 วิธียอดนิยมในการแก้ไข Windows 10 Network Adapter ที่ขาดหายไป [MiniTool News]](https://gov-civil-setubal.pt/img/minitool-news-center/96/top-6-ways-solve-windows-10-network-adapter-missing.png)
![[2021] วิธีการกู้คืนเกมที่ถูกลบใน Windows 10 [MiniTool]](https://gov-civil-setubal.pt/img/tipps-fur-datenwiederherstellung/24/wie-kann-man-geloschte-spiele-windows-10-wiederherstellen.png)
![วิธีแก้ไขปัญหา CPU สูง WaasMedic.exe บน Windows 10 [ข่าว MiniTool]](https://gov-civil-setubal.pt/img/minitool-news-center/02/how-fix-waasmedic.png)


![แก้ไขแล้ว: การซ่อมแซมการเริ่มต้นไม่สามารถซ่อมแซมคอมพิวเตอร์เครื่องนี้โดยอัตโนมัติ [เคล็ดลับ MiniTool]](https://gov-civil-setubal.pt/img/backup-tips/32/solved-startup-repair-cannot-repair-this-computer-automatically.png)





![นี่คือวิธีการแก้ไขรหัสข้อผิดพลาดของ Destiny 2 Baboon ได้อย่างง่ายดาย! [MiniTool News]](https://gov-civil-setubal.pt/img/minitool-news-center/08/here-is-how-easily-fix-destiny-2-error-code-baboon.png)

![การแก้ไข: ไดรเวอร์เครื่องพิมพ์ HP ไม่พร้อมใช้งาน Windows 10/11 [เคล็ดลับ MiniTool]](https://gov-civil-setubal.pt/img/news/32/fix-hp-printer-driver-is-unavailable-windows-10/11-minitool-tips-1.png)


