การป้องกัน Local Security Authority ปิดอยู่บน Windows 11 หรือไม่ 4 วิธี!
Kar Pxngkan Local Security Authority Pid Xyu Bn Windows 11 Hrux Mi 4 Withi
คุณได้รับข้อผิดพลาด การป้องกันหน่วยงานรักษาความปลอดภัยในท้องถิ่นปิดอยู่ อุปกรณ์ของคุณอาจมีความเสี่ยง ใน Windows 11 แม้ว่าคุณจะเปิดใช้งานคุณลักษณะนี้หรือไม่ โชคดีที่คุณมาถูกที่แล้ว และ มินิทูล จะแสดงวิธีการแก้ไขปัญหานี้อย่างง่าย ๆ ใน 4 วิธี
Local Security Authority Protection ปิด Windows 11
การป้องกัน Local Security Authority เป็นคุณสมบัติหนึ่งใน Windows 11 และ 10 ที่มีความสำคัญอย่างยิ่งในการปกป้องข้อมูลประจำตัวของผู้ใช้ เนื่องจากสามารถบล็อกไดรเวอร์และปลั๊กอินที่ไม่ได้ลงชื่อไม่ให้เข้าถึงได้ การป้องกัน Local Security Authority (LSA) ช่วยตรวจสอบการเปลี่ยนแปลงการเข้าสู่ระบบและรหัสผ่านของผู้ใช้ และสร้างโทเค็นการเข้าถึงที่เกี่ยวข้องกับบัญชี Microsoft และ Azure เป็นต้น เพื่อรักษาพีซีให้ปลอดภัย ควรเปิดใช้งาน
อย่างไรก็ตาม ผู้ใช้บางรายรายงานว่าฟีเจอร์ LSA ประสบปัญหา แม้ว่าจะเปิดใช้งานคุณสมบัตินี้ (สวิตช์เปิดอยู่) คำเตือนบอกว่า การป้องกันหน่วยงานรักษาความปลอดภัยในท้องถิ่นปิดอยู่ อุปกรณ์ของคุณอาจมีความเสี่ยง ปรากฏขึ้น บางทีคุณอาจติดอยู่ในสถานการณ์เดียวกัน
คุณอาจลองปิดใช้งาน รีสตาร์ทเครื่อง แล้วเปิดใช้งานคุณลักษณะนี้อีกครั้ง แต่คุณยังคงได้รับแจ้งว่า Local Security Authority Protection ปิดอยู่ภายใต้ Core isolation ใน Windows Security
ประเด็นนี้แพร่หลาย ตามรายงาน ปัญหานี้เกิดขึ้นในการอัปเดต Windows 11 KB5007651 ซึ่งเป็นการอัปเดตความปลอดภัยที่จำเป็นซึ่งมาพร้อมกับการอัปเดต Windows 11 มีนาคม 2566 นอกจากปัญหาการอัปเดตแล้ว สาเหตุอื่นๆ เช่น ไฟล์ระบบเสียหาย ปัญหา Windows Policy ฯลฯ อาจนำไปสู่ข้อผิดพลาดได้เช่นกัน
ถ้าอย่างนั้นคุณจะแก้ไขได้อย่างไร การป้องกันหน่วยงานรักษาความปลอดภัยในพื้นที่ปิดอยู่ ข้อผิดพลาด? ย้ายไปที่ส่วนถัดไปเพื่อค้นหาวิธีแก้ปัญหาต่างๆ
วิธีแก้ไข Windows 11 Local Security Authority Protection ปิดอยู่
แก้ไขรีจิสทรีของ Windows
หากคุณพบว่าการป้องกัน Local Security Authority ไม่ทำงานใน Windows 11 ให้ลองเปลี่ยนค่าของ RunAsPPL และ RunAsPPLBoot ใน Windows Registry
เพื่อหลีกเลี่ยงปัญหาระบบโดยไม่ได้ตั้งใจที่เกิดจากการเปลี่ยนแปลง Registry ที่ไม่ถูกต้อง ให้สำรองไฟล์รีจิสทรีก่อน และนี่คือโพสต์ที่เกี่ยวข้องสำหรับคุณ - วิธีสำรองคีย์รีจิสทรีส่วนบุคคล Windows 10/11 .
ดูวิธีการแก้ไข การป้องกันหน่วยงานรักษาความปลอดภัยในท้องถิ่นปิดอยู่ อุปกรณ์ของคุณอาจมีความเสี่ยง โดยการเปลี่ยน Windows Registry ใน Windows 11:
ขั้นตอนที่ 1: พิมพ์ ลงทะเบียน ลงในช่องค้นหาแล้วคลิก Registry Editor เพื่อเปิดแอปนี้
ขั้นตอนที่ 2: ไปที่เส้นทางนี้: คอมพิวเตอร์\HKEY_LOCAL_MACHINE\SYSTEM\CurrentControlSet\Control\Lsa .
ขั้นตอนที่ 3: ดับเบิลคลิกที่ เรียกใช้ AsPPL ในบานหน้าต่างด้านขวาและเปลี่ยน ข้อมูลมูลค่า ถึง 2 . ทำเช่นเดียวกันสำหรับ RunAsPPLBoot รายการ.

ถ้า RunAsPPL และ RunAsPPLBoot ไม่อยู่ในบานหน้าต่างด้านขวา ให้คลิกขวาบนพื้นที่ว่างแล้วเลือก ใหม่ > ค่า DWORD (32 บิต) เพื่อสร้างสองรายการนี้ จากนั้นตั้งค่าเป็น 2 สำหรับพวกเขา
ขั้นตอนที่ 4: บันทึกการเปลี่ยนแปลงโดยคลิก ตกลง . จากนั้น รีสตาร์ทพีซี Windows 11 เพื่อดูว่าปัญหาได้รับการแก้ไขหรือไม่
ใช้ PowerShell
เพื่อแก้ไข การป้องกัน Local Security Authority ปิดอยู่แม้ว่าจะรีสตาร์ทแล้วก็ตาม ใน Windows 11 คุณสามารถลองใช้ PowerShell เพื่อเรียกใช้คำสั่งบางอย่างได้
ขั้นตอนที่ 1: คลิกขวาที่ เริ่ม ไอคอนและเลือก Windows PowerShell (ผู้ดูแลระบบ) .
ขั้นตอนที่ 2: คลิก ใช่ ถ้าถามโดย ยูเอซี ดำเนินการต่อไป.
ขั้นตอนที่ 3: คัดลอกและวางคำสั่งต่อไปนี้ทีละคำสั่งไปที่หน้าต่าง PowerShell แล้วกด เข้า หลังจากแต่ละคำสั่ง:
reg เพิ่ม HKLM\SYSTEM\CurrentControlSet\Control\Lsa /v RunAsPPL /t REG_DWORD /d 2 /f
reg เพิ่ม HKLM\SYSTEM\CurrentControlSet\Control\Lsa /v RunAsPPLBoot /t REG_DWORD /d 2 /f
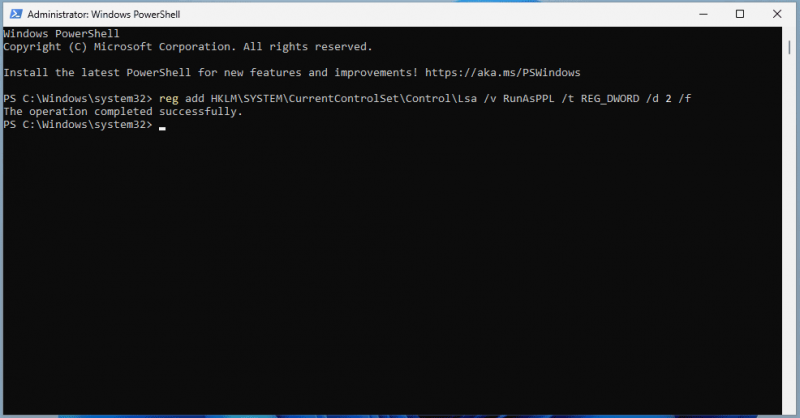
ขั้นตอนที่ 4: จากนั้น รีสตาร์ทระบบของคุณเพื่อตรวจสอบว่าปัญหาของคุณได้รับการแก้ไขหรือไม่
แก้ไขนโยบายกลุ่ม
นอกจากนี้ คุณสามารถลองแก้ไข Windows Group Policy เพื่อแก้ไข การป้องกัน Windows 11 Local Security Authority ปิดอยู่ . โปรดทราบว่าเฉพาะ Pro และสูงกว่าเท่านั้นที่รองรับวิธีนี้ และ Home Edition ไม่มี Local Group Policy Editor
ขั้นตอนที่ 1: พิมพ์ นโยบายกลุ่ม ในช่องค้นหาแล้วคลิก แก้ไขนโยบายกลุ่ม .
ขั้นตอนที่ 2: ไปที่ นโยบายคอมพิวเตอร์เฉพาะที่ > การกำหนดค่าคอมพิวเตอร์ > เทมเพลตการดูแลระบบ > ระบบ > หน่วยงานรักษาความปลอดภัยภายใน .
ขั้นตอนที่ 3: ค้นหา กำหนดค่า LSASS ให้ทำงานเป็นกระบวนการที่ได้รับการป้องกัน จากบานหน้าต่างด้านขวา คลิกขวาที่มันแล้วเลือก แก้ไข .
ขั้นตอนที่ 4: ในหน้าต่างใหม่คลิก เปิดใช้งาน , เลือก เปิดใช้งานด้วยการล็อค UEFI ภายใต้ ตัวเลือก แล้วคลิก ใช้ > ตกลง .
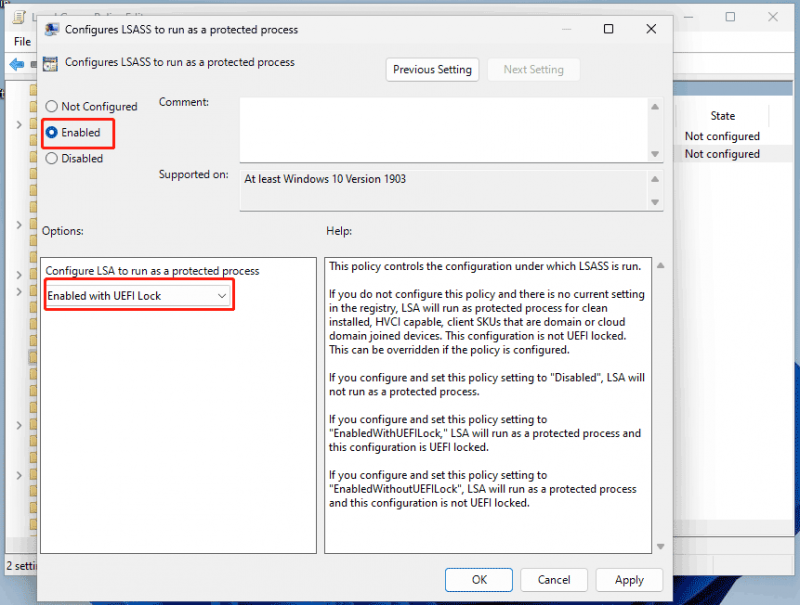
เรียกใช้ SFC และ DISM
ผู้ใช้บางรายพยายามเรียกใช้ SFC และ DISM เพื่อสแกนระบบ Windows ทั้งหมดและซ่อมแซมความเสียหายเพื่อแก้ไขจุดบกพร่องและข้อผิดพลาดของระบบ ดังนั้น คุณยังสามารถลองใช้ได้เมื่อ Windows Security แสดงการป้องกัน Local Security Authority ปิดอยู่ แม้ว่าคุณจะเปิดใช้งานคุณลักษณะนี้
ขั้นตอนที่ 1: เปิด Command Prompt ใน Windows 11 ด้วยสิทธิ์ของผู้ดูแลระบบ
ขั้นตอนที่ 2: เรียกใช้ sfc /scannow และกด เข้า .
ขั้นตอนที่ 3: หลังจากการสแกน SFC เสร็จสิ้น คุณสามารถเรียกใช้การสแกน DISM โดยใช้คำสั่งเหล่านี้:
DISM /ออนไลน์ /Cleanup-Image /CheckHealth
DISM /ออนไลน์ /Cleanup-Image /ScanHealth
DISM /ออนไลน์ /Cleanup-Image /RestoreHealth
คำสุดท้าย
นี่คือวิธีแก้ปัญหาที่มีประโยชน์ที่จะช่วยคุณแก้ไข การป้องกัน Local Security Authority ปิด Windows 11 . หากคุณประสบปัญหาที่น่ารำคาญนี้ ลองแก้ไขปัญหาเหล่านี้โดยทำตามขั้นตอนที่กำหนด
นอกจากนี้ Windows Security ยังไม่เพียงพอต่อการรักษาความปลอดภัยให้กับข้อมูลของคุณ แม้ว่าจะมีการป้องกันตามเวลาจริงเพื่อป้องกันไวรัสหรือซอฟต์แวร์ที่เป็นอันตรายจากการโจมตีพีซีของคุณ บางครั้งไฟล์สำคัญของคุณอาจถูกลบโดยภัยคุกคามที่ตรวจไม่พบ ดังนั้น เราขอแนะนำให้คุณสร้างข้อมูลสำรองสำหรับข้อมูลสำคัญของคุณ
ในการทำงานนี้ MiniTool ShadowMaker อาจเป็นตัวเลือกที่ดี ซอฟต์แวร์สำรองข้อมูล Windows 11 . คุณสามารถเรียกใช้เพื่อสำรองข้อมูลของคุณและสร้างอิมเมจระบบเพื่อกู้คืนไฟล์ที่สูญหายหรือเปลี่ยนพีซีกลับเป็นสถานะก่อนหน้าในกรณีที่ระบบเสีย




![แก้ไข - Windows Script Host Error ใน Windows 10 [MiniTool Tips]](https://gov-civil-setubal.pt/img/data-recovery-tips/33/solved-windows-script-host-error-windows-10.jpg)

![4 แนวทางแก้ไขปัญหาไม่พบ RGSS102e.DLL [MiniTool News]](https://gov-civil-setubal.pt/img/minitool-news-center/96/4-solutions-fix-rgss102e.png)


![4 แนวทางแก้ไขข้อผิดพลาดในการป้อนข้อมูลรับรองเครือข่าย [MiniTool News]](https://gov-civil-setubal.pt/img/minitool-news-center/06/4-solutions-solve-enter-network-credentials-access-error.png)
![วิธีดาวน์โหลด Google Meet สำหรับพีซี (Windows 11/10), Android และ iOS [เคล็ดลับ MiniTool]](https://gov-civil-setubal.pt/img/news/81/how-to-download-google-meet-for-pc-windows-11/10-android-ios-minitool-tips-1.png)
![Macrium Reflect ปลอดภัยหรือไม่? นี่คือคำตอบและทางเลือกอื่น [MiniTool Tips]](https://gov-civil-setubal.pt/img/backup-tips/90/is-macrium-reflect-safe.png)



![แอพรูปภาพหยุดทำงานบน Windows 10 วิธีแก้ไข [MiniTool News]](https://gov-civil-setubal.pt/img/minitool-news-center/38/photo-app-crashing-windows-10.png)

![วิธีการล้างไฟล์ล่าสุดและปิดการใช้งานรายการล่าสุดใน Windows 10 [MiniTool News]](https://gov-civil-setubal.pt/img/minitool-news-center/54/methods-clear-recent-files-disable-recent-items-windows-10.jpg)
