How To Mirror Boot Drive บน Windows 10 สำหรับ UEFI [MiniTool News]
How Mirror Boot Drive Windows 10
สรุป :
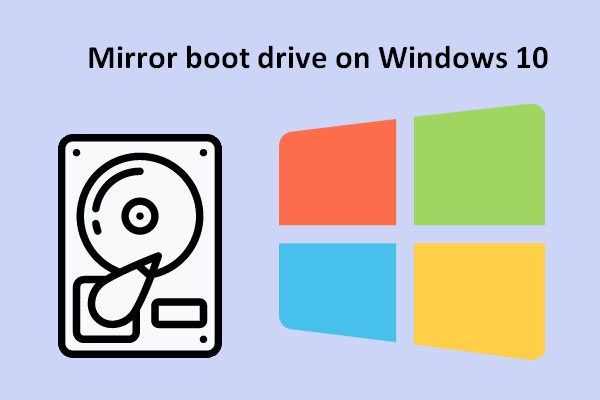
เพื่อให้เฉพาะเจาะจงการมิเรอร์ดิสก์หมายถึงการดำเนินการจำลองโลจิคัลดิสก์วอลุ่มไปยังฮาร์ดดิสก์ฟิสิคัลแยกอื่นในแบบเรียลไทม์ ด้วยการทำเช่นนี้คุณสามารถมั่นใจได้ว่าจะพร้อมใช้งานอย่างต่อเนื่อง กล่าวคือแม้ว่าดิสก์ภายในเครื่องปัจจุบันจะทำงานผิดพลาดคุณสามารถบูตจากไดรฟ์มิเรอร์เพื่อป้องกันการหยุดชะงักของการทำงาน
Mirror Boot Drive บน Windows 10 เพื่อความพร้อมใช้งานอย่างต่อเนื่อง
ดังที่คุณเห็นจากชื่อมิเรอร์ไดรฟ์หมายถึงการทำซ้ำข้อมูลและการกำหนดค่าดิสก์ของไดรฟ์ต้นทางไปยังอีกอันหนึ่ง ผลลัพธ์ก็คือคุณจะได้รับฮาร์ดไดรฟ์ที่เหมือนกันสองตัวขึ้นไป เหตุผลที่สำคัญที่สุดสองประการในการมิเรอร์ดิสก์คือ:
- ป้องกันข้อมูลสูญหายในระบบคอมพิวเตอร์
- หลีกเลี่ยงความสูญเสียที่อาจเกิดขึ้นจากความล้มเหลวของดิสก์
เมื่อพิจารณาถึงปัจจัยเหล่านี้แล้วฉันอยากจะหารือเกี่ยวกับวิธีการ มิเรอร์บูตไดรฟ์บน Windows 10 . หลังจากทำงานดังกล่าวแล้วคุณไม่ต้องกังวลเมื่อพบข้อผิดพลาดของระบบ (เช่น ไม่พบระบบปฏิบัติการ ). แม้ฮาร์ดไดรฟ์หลักจะล้มเหลวคุณสามารถบูตจากไดรฟ์รองเพื่อใช้คอมพิวเตอร์ต่อไปได้
สิ่งที่ต้องทำก่อนมิเรอร์ฮาร์ดไดรฟ์
คุณต้องยืนยันสิ่งต่อไปนี้ก่อนที่คุณจะเริ่มมิเรอร์ไดรฟ์สำหรับเริ่มระบบใน Windows 10
- ตรวจสอบให้แน่ใจว่าขนาดของไดรฟ์ที่สองตรงกับขนาดของไดรฟ์สำหรับบูตที่คุณต้องการมิเรอร์
- พิจารณาโหมดบูตของคอมพิวเตอร์ของคุณ: ยูฟ่า หรือมรดก ไบออส (ฉันจะนำอดีตมาเป็นตัวอย่าง)
- รับประกันว่าการไฮเบอร์เนตบนคอมพิวเตอร์ถูกปิดใช้งาน (โดยใช้ exe / h ปิด ).
ตอนนี้โปรดเตรียมพร้อมที่จะสะท้อนไดรฟ์ที่มีอยู่
Mirror Boot Drive สำหรับ UEFI Partition
ก่อนที่จะพูดถึงมิเรอร์ไดรฟ์ Windows 10 ฉันต้องการแสดงวิธีระบุประเภทของระบบของคุณ
ที่จริงแล้วการระบุประเภทของระบบที่คุณเป็นเจ้าของนั้นทำได้ง่ายมาก: ระบบที่ใช้ระบบเดิมหรือ UEFI เห็นได้ชัดว่าสไตล์พาร์ติชัน MBR ถูกใช้ในระบบ Legacy ในขณะที่สไตล์พาร์ติชัน GPT ใช้ในระบบ UEFI
บันทึก: คุณสามารถ แปลงดิสก์ MBR เป็นดิสก์ GPT หรือ แปลงดิสก์ GPT เป็นดิสก์ MBR ได้อย่างง่ายดายด้วยความช่วยเหลือของเครื่องมือจัดการดิสก์หารูปแบบพาร์ติชัน
- หา พีซีเครื่องนี้ ไอคอนบนเดสก์ท็อปและคลิกขวาที่ไอคอน
- เลือก จัดการ จากเมนูคลิกขวา
- เลือก การจัดการดิสก์ ภายใต้ การจัดเก็บ .
- คลิกขวาที่ไฟล์ ดิสก์ 0 .
- เลือก คุณสมบัติ จากเมนูป๊อปอัป
- เลื่อนไปที่ เล่ม แท็บจากทั่วไป
- ลองดูที่ไฟล์ สไตล์พาร์ทิชัน ส่วน.
- คลิกที่ ตกลง ปุ่มเพื่อปิดหน้าต่าง
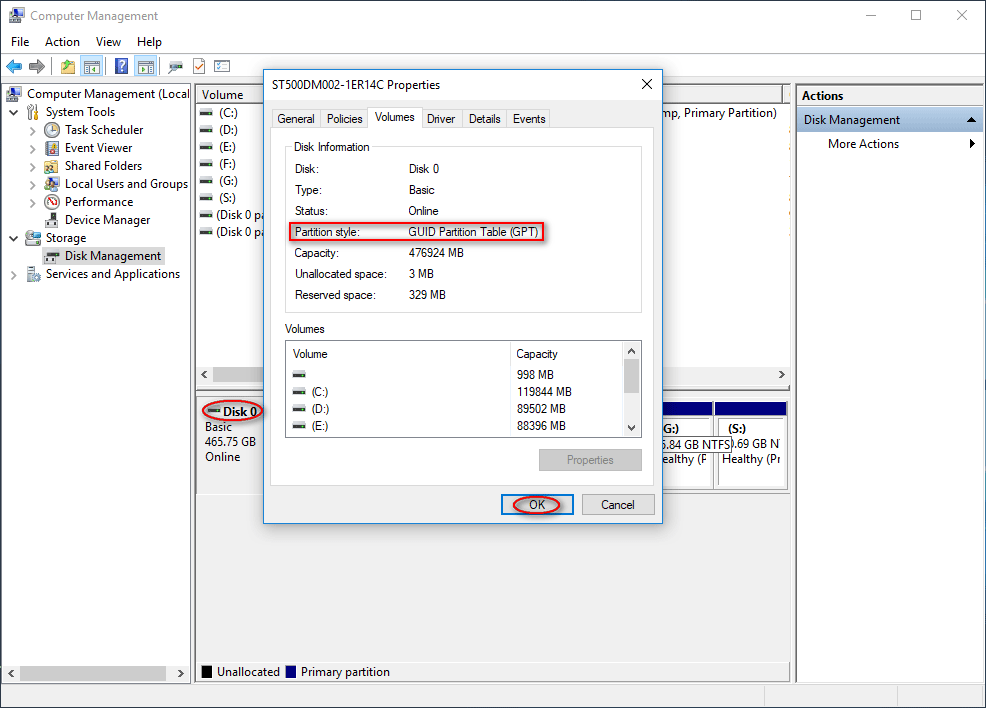
GUID Partition Table (GPT) หมายความว่าคุณมีระบบที่ใช้ UEFI ในขณะที่ Master Partition Record (MBR) หมายความว่าคุณมีระบบที่ใช้ระบบเดิม
วิธีมิเรอร์ฮาร์ดไดรฟ์บน Windows 10
ขั้นตอนที่ 1 : ค้นหาดิสก์รองที่ตรงตามข้อกำหนดต่อไปนี้
- ตรวจสอบให้แน่ใจว่าขนาดของดิสก์รองไม่น้อยกว่าดิสก์ 0 (อย่างน้อยไดรฟ์ C ของดิสก์ 0)
- ตรวจสอบให้แน่ใจว่ารูปแบบพาร์ติชันของดิสก์รองเหมือนกับดิสก์ 0 (ทั้งสองแบบคือ GUID Partition Table)
คุณต้องเริ่มต้นฮาร์ดไดรฟ์สำรองเป็น GPT หากยังไม่ได้ตั้งค่า
ขั้นตอนที่ 2 :
- สะท้อนไฟล์ พาร์ติชั่นการกู้คืน (ตรวจสอบ TYPE ID และขนาดของพาร์ติชันของดิสก์ 0 และคัดลอกเนื้อหาของดิสก์ 0 ไปยังดิสก์สำรอง)
- สะท้อนไฟล์ พาร์ติชันระบบ EFI (ตรวจสอบขนาดของ System & Reserved Partition ของ Disk 0 สร้างพาร์ติชัน System & Reserved บน Disk 1 และคัดลอกไฟล์ในพาร์ติชันนี้จาก Disk 0 ไปยัง Disk 1)
- สะท้อนไฟล์ พาร์ติชัน OS บน Windows 10 (แปลงดิสก์ 0 เป็นดิสก์แบบไดนามิกเลือกทั้งดิสก์ 0 และดิสก์ 1 เพิ่มมิเรอร์ลงในไดรฟ์ C / โวลุ่มบนดิสก์ 0 เลือกพื้นที่ที่คุณต้องการจัดสรรซึ่งเท่ากับขนาดของไดรฟ์ C และทำตาม ตัวช่วยสร้างจนจบ)
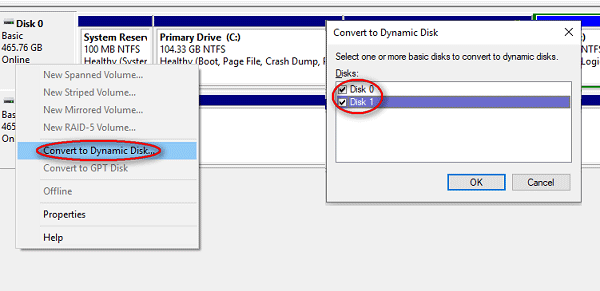
วิธีแก้ไขเมื่อ DiskPart พบข้อผิดพลาด:
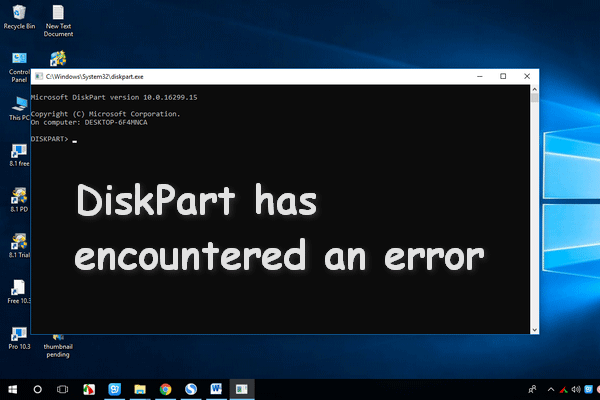 วิธีแก้ไข DiskPart พบข้อผิดพลาด - แก้ไขแล้ว
วิธีแก้ไข DiskPart พบข้อผิดพลาด - แก้ไขแล้ว DiskPart พบข้อผิดพลาดอาจปรากฏขึ้นเนื่องจากสาเหตุหลายประการและฉันจะวิเคราะห์สาเหตุและให้แนวทางแก้ไขแก่คุณ
อ่านเพิ่มเติม







![จะทราบได้อย่างไรว่า PSU ล้มเหลว? วิธีทดสอบ PSU รับคำตอบทันที! [MiniTool News]](https://gov-civil-setubal.pt/img/minitool-news-center/49/how-tell-if-psu-is-failing.jpg)


![3 วิธี - วิธีการลบแถบค้นหาที่ด้านบนของหน้าจอ [MiniTool News]](https://gov-civil-setubal.pt/img/minitool-news-center/09/3-ways-how-get-rid-search-bar-top-screen.png)
![หาก PS4 ของคุณยังคงนำแผ่นออกให้ลองใช้วิธีแก้ปัญหาเหล่านี้ [MiniTool News]](https://gov-civil-setubal.pt/img/minitool-news-center/23/if-your-ps4-keeps-ejecting-discs.jpg)

![รีเซ็ตคอมพิวเตอร์ Windows 10 จากโรงงานโดยใช้ Command Prompt [MiniTool Tips]](https://gov-civil-setubal.pt/img/backup-tips/74/factory-reset-any-windows-10-computer-using-command-prompt.png)



![ดิสก์ U คืออะไรและความแตกต่างหลักกับแฟลชไดรฟ์ USB [เคล็ดลับ MiniTool]](https://gov-civil-setubal.pt/img/disk-partition-tips/46/what-is-u-disk-main-differences-with-usb-flash-drive.jpg)
