วิธีแก้ไขข้อความนี้ยังไม่ได้ดาวน์โหลดจากเซิร์ฟเวอร์
How Fix This Message Has Not Been Downloaded From Server
ผู้ใช้ iPhone บางรายรายงานว่าพบข้อความนี้ไม่ได้รับการดาวน์โหลดจากปัญหาเซิร์ฟเวอร์เมื่อใช้ Mail หรือ Microsoft Outlook หากคุณพบปัญหาด้วย คุณสามารถดูโพสต์นี้จาก MiniTool เพื่อค้นหาวิธีแก้ไข
ในหน้านี้:
- แก้ไข 1: รีสตาร์ทแอปอีเมล
- แก้ไข 2: ตั้งค่าการแสดงตัวอย่างจดหมายเป็น 5 บรรทัด
- แก้ไข 3: เปิดใช้งานการดึงข้อมูลในการตั้งค่าของโทรศัพท์
- แก้ไข 4: อ่านบัญชีของคุณ
- แก้ไข 5: รีสตาร์ทหรืออัปเดต iPhone ของคุณ
- คำสุดท้าย
ผู้ใช้บางรายรายงานว่าเห็นข้อความนี้ไม่ได้ถูกดาวน์โหลดจากข้อความแสดงข้อผิดพลาดของเซิร์ฟเวอร์ เมื่อพวกเขาต้องการเปิดอีเมลพร้อมไฟล์แนบบน iPhone หรือ iPad มีเหตุผลบางประการสำหรับปัญหานี้
- ระบบปฏิบัติการที่ล้าสมัยของ iPhone หรือ iPad ของคุณ
- การกรองสแปม
- แบบจำลองได้ถูกลบออกจากเซิร์ฟเวอร์แล้ว
- การติดตั้งแอป Mail ใช้งานไม่ได้
ตอนนี้เรามาดูวิธีกำจัดข้อความที่ไม่ได้ดาวน์โหลดจากปัญหาเซิร์ฟเวอร์
 โซลูชัน 5 อันดับแรกสำหรับแอปอีเมล Windows 10 ไม่ทำงาน
โซลูชัน 5 อันดับแรกสำหรับแอปอีเมล Windows 10 ไม่ทำงานหากคุณกำลังมองหาวิธีแก้ไขข้อผิดพลาดของแอปอีเมล Windows 10 ไม่ทำงาน โพสต์นี้จะช่วยคุณได้เนื่องจากจะแสดงวิธีแก้ไข
อ่านเพิ่มเติมแก้ไข 1: รีสตาร์ทแอปอีเมล
ข้อผิดพลาดชั่วคราวระหว่างแอพ Mail ของ iPhone และเซิร์ฟเวอร์อีเมลอาจทำให้เกิดปัญหาการดาวน์โหลดเมล การรีสตาร์ทแอปอีเมลหลังจากบังคับปิดอาจช่วยแก้ปัญหาข้อความไม่ได้ถูกดาวน์โหลดจากปัญหาเซิร์ฟเวอร์
แก้ไข 2: ตั้งค่าการแสดงตัวอย่างจดหมายเป็น 5 บรรทัด
คุณยังสามารถลองตั้งค่า Mail Preview เป็น 5 บรรทัดเพื่อกำจัดข้อความนี้ที่ไม่ได้ดาวน์โหลดจากปัญหาเซิร์ฟเวอร์ ทำตามคำแนะนำด้านล่าง:
ขั้นตอนที่ 1: เปิด การตั้งค่า บน iPhone ของคุณแล้วเปิด จดหมาย .
ขั้นตอนที่ 2: ตอนนี้แตะ ดูตัวอย่าง และเลือก 5 เส้น .
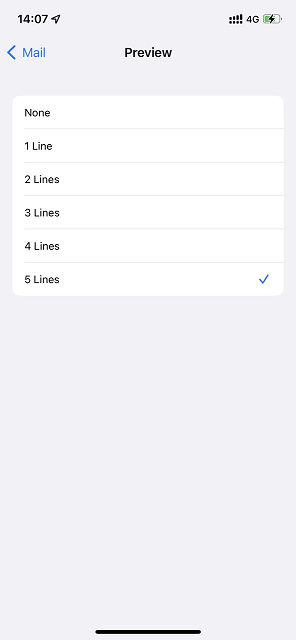
ขั้นตอนที่ 3: จากนั้นรีสตาร์ท iPhone ของคุณเพื่อตรวจสอบว่าข้อความที่ไม่ได้ดาวน์โหลดจากปัญหาเซิร์ฟเวอร์หายไปหรือไม่
แก้ไข 3: เปิดใช้งานการดึงข้อมูลในการตั้งค่าของโทรศัพท์
อีเมลจะถูกส่งไปยังอุปกรณ์ของผู้ใช้ผ่านวิธีการพุชหรือดึงข้อมูล ในวิธีการพุช เซิร์ฟเวอร์จะแจ้งให้ไคลเอนต์ทราบถึงอีเมลใหม่ ในขณะที่ในวิธีการดึงข้อมูล แอปพลิเคชันไคลเอนต์จะร้องขอเซิร์ฟเวอร์สำหรับอีเมลใหม่ซ้ำ ๆ นี่คือวิธีการ:
ขั้นตอนที่ 1: เปิด การตั้งค่า บน iPhone ของคุณแล้วเปิด รหัสผ่าน .
ขั้นตอนที่ 2: ตอนนี้เลือก ดึงข้อมูลใหม่ และเลี้ยว ดัน ปิด.
ขั้นตอนที่ 3: จากนั้นเปิดใช้งาน ดึงข้อมูล และตั้งค่าการดึงข้อมูลเป็นอัตโนมัติ ในบางกรณี คุณอาจต้องแตะที่บัญชีที่มีปัญหาแล้วเลือกดึงข้อมูล
ขั้นตอนที่ 4: ตอนนี้ตั้งค่าบัญชีอื่น ๆ ทั้งหมดเป็น ดึงข้อมูล ที่แสดงการกด
ขั้นตอนที่ 5: รีสตาร์ท iPhone ของคุณเพื่อตรวจสอบว่าปัญหาหายไปหรือไม่
แก้ไข 4: อ่านบัญชีของคุณ
ต่อไป ขอแนะนำให้ลบบัญชีของคุณและเพิ่มอีกครั้งเพื่อแก้ไขข้อความนี้ไม่ได้รับการดาวน์โหลดจากปัญหาเซิร์ฟเวอร์
ขั้นตอนที่ 1: เปิด การตั้งค่า บน iPhone ของคุณแล้วเปิด รหัสผ่าน .
ขั้นตอนที่ 2: แตะบัญชีอีเมลที่มีปัญหาแล้วแตะ ลบบัญชี .
ขั้นตอนที่ 3: ตอนนี้คุณสามารถเพิ่มบัญชีอีกครั้งได้โดยไปที่ การตั้งค่า > รหัสผ่าน .
ขั้นตอนที่ 4: แตะเพิ่มบัญชี จากนั้นเลือกผู้ให้บริการบัญชีอีเมลของคุณ เพิ่มอีเมลและรหัสผ่าน แล้วปฏิบัติตามคำแนะนำบนหน้าจอ
ดูเพิ่มเติมที่: จะเพิ่มบัญชี Gmail ไปยังแอป Mail ใน Windows 11 ได้อย่างไร
แก้ไข 5: รีสตาร์ทหรืออัปเดต iPhone ของคุณ
หากข้อความไม่ได้รับการดาวน์โหลดจากเซิร์ฟเวอร์ยังเกิดปัญหา คุณสามารถรีสตาร์ทหรืออัปเดต iPhone ของคุณเพื่อดูว่าปัญหาได้รับการแก้ไขหรือไม่ ชาร์จ iPhone ของคุณและเชื่อมต่อกับเครือข่ายไร้สาย ปลดล็อค iPhone ของคุณแล้วไปที่ การตั้งค่า > ทั่วไป > การอัปเดตซอฟต์แวร์ . แตะ ติดตั้ง และกรอกรหัสผ่านของคุณ
คำสุดท้าย
นี่เป็นการแก้ไขทั่วไปสำหรับข้อความนี้ที่ไม่ได้ดาวน์โหลดจากเซิร์ฟเวอร์ หากคุณประสบปัญหานี้ ให้ลองใช้เคล็ดลับการแก้ปัญหาเหล่านี้ แล้วคุณจะแก้ไขได้อย่างง่ายดาย



![วิธีแก้ไขข้อผิดพลาด PS4 NP-36006-5 นี่คือ 5 วิธี [MiniTool News]](https://gov-civil-setubal.pt/img/minitool-news-center/37/how-fix-ps4-error-np-36006-5.jpg)
![วิธีแก้ไขปัญหา“ Twitch Black Screen” บน Google Chrome [MiniTool News]](https://gov-civil-setubal.pt/img/minitool-news-center/86/how-fix-twitch-black-screen-issue-google-chrome.jpg)

![วิธีการกู้คืนข้อมูลจากฮาร์ดไดรฟ์ที่ฟอร์แมต (2020) - คำแนะนำ [เคล็ดลับ MiniTool]](https://gov-civil-setubal.pt/img/blog/35/c-mo-recuperar-datos-disco-duro-formateado-gu.png)

![แก้ไขแล้ว - Bcmwl63a.sys Blue Screen of Death Windows 10 [MiniTool News]](https://gov-civil-setubal.pt/img/minitool-news-center/89/solved-bcmwl63a-sys-blue-screen-death-windows-10.png)
![วิธีแก้ไขข้อผิดพลาดหน่วยความจำ 13-71 ใน Call of Duty Warzone/Warfare? [MiniTool Tips]](https://gov-civil-setubal.pt/img/news/0B/how-to-fix-memory-error-13-71-in-call-of-duty-warzone/warfare-minitool-tips-1.png)





![[วิกิ] การตรวจสอบการป้องกันปลายทางของ Microsoft System Center [ข่าว MiniTool]](https://gov-civil-setubal.pt/img/minitool-news-center/84/microsoft-system-center-endpoint-protection-review.png)


![แก้ไขปัญหา Desktop Window Manager CPU สูงหรือหน่วยความจำ [MiniTool News]](https://gov-civil-setubal.pt/img/minitool-news-center/16/fix-desktop-window-manager-high-cpu.png)
