ไดรเวอร์ NVIDIA จะไม่ติดตั้ง Windows 10/11? ลอง 4 วิธีแก้ไข!
Nvidia Drivers Won T Install Windows 10 11
เมื่อติดตั้งไดรเวอร์ NVIDIA คุณอาจติดตั้งไดรเวอร์เหล่านี้ใน Windows 10/11 ไม่ได้ บนหน้าจอคอมพิวเตอร์ ข้อความแสดงข้อผิดพลาดอาจปรากฏขึ้น จะเกิดอะไรขึ้นหากไดรเวอร์ NVIDIA ไม่ติดตั้งใน Windows 10/11 ปฏิบัติตามวิธีแก้ไขปัญหาในโพสต์นี้ที่นำเสนอโดย MiniTool Solution เพื่อให้คุณสามารถแก้ไขปัญหานี้ได้อย่างง่ายดาย
ในหน้านี้:- ไดรเวอร์ NVIDIA จะไม่ติดตั้ง Windows 10/11
- จะทำอย่างไรถ้าไดรเวอร์ NVIDIA ไม่ติดตั้ง Windows 10/11
- แนะนำให้ใช้การสำรองข้อมูลพีซีที่ใช้ Windows 11/10
- คำสุดท้าย
ไดรเวอร์ NVIDIA จะไม่ติดตั้ง Windows 10/11
ไดรเวอร์ NVIDIA ใช้สำหรับ NVIDIA Graphics GPU ที่ติดตั้งบนคอมพิวเตอร์ของคุณ ในกรณีส่วนใหญ่ อุปกรณ์ฮาร์ดแวร์จำเป็นต้องมีไดรเวอร์ NVIDIA เพื่อให้ทำงานได้อย่างถูกต้อง อย่างไรก็ตาม คุณอาจไม่สามารถติดตั้งไดรเวอร์บางตัวใน Windows 10/11 ได้
บนคอมพิวเตอร์ มีข้อผิดพลาดปรากฏขึ้น ข้อความทั่วไปคือไดรเวอร์กราฟิก NVIDIA นี้เข้ากันไม่ได้กับ Windows เวอร์ชันนี้ โปรแกรมติดตั้ง NVIDIA ล้มเหลว , การติดตั้งไดรเวอร์ GeForce Game Ready ไม่สามารถดำเนินการต่อได้ NVIDIA Installer ไม่สามารถดำเนินการต่อได้ ฯลฯ
นี่เป็นเรื่องที่น่าหงุดหงิดเมื่อประสบปัญหาไดรเวอร์ NVIDIA ไม่ได้ติดตั้ง Windows 10/11 โดยเฉพาะหลังจากซื้อการ์ดกราฟิก NVIDIA ที่มีราคาสูง
ปัญหานี้อาจเกิดขึ้นได้หลายวิธี บางครั้งคุณไม่สามารถติดตั้ง GeForce Experience หรือพบไดรเวอร์ Geforce ไม่ได้ติดตั้ง Windows 10/11 โดยพื้นฐานแล้วเหตุผลเบื้องหลังก็เหมือนกัน
แล้วคุณจะแก้ไขปัญหานี้ได้อย่างไร? ปฏิบัติตามคำแนะนำในการแก้ไขปัญหาด้านล่างเพื่อออกจากภาวะที่กลืนไม่เข้าคายไม่ออกนี้
จะทำอย่างไรถ้าไดรเวอร์ NVIDIA ไม่ติดตั้ง Windows 10/11
ตรวจสอบให้แน่ใจว่าคุณติดตั้งไดรเวอร์ NVIDIA เวอร์ชันที่เหมาะสม
บางครั้งคุณไม่สามารถติดตั้งไดรเวอร์ NVIDIA เก่าได้ ดังนั้นตรวจสอบให้แน่ใจว่าเวอร์ชันของไดรเวอร์นั้นเหมาะสม (ใหม่และเข้ากันได้กับระบบปฏิบัติการ)
1. นำทางไปยัง ดาวน์โหลดไดรเวอร์ NVIDIA . ขึ้นอยู่กับระบบและผลิตภัณฑ์ของคุณ ให้เลือกไดรเวอร์ที่เหมาะสม จากนั้นคลิก ค้นหา ดำเนินการต่อไป.

2. คลิกที่ ดาวน์โหลด ปุ่มเพื่อดาวน์โหลดไดรเวอร์ NVIDIA
3. ติดตั้งไดรเวอร์ลงในคอมพิวเตอร์ของคุณและดูว่าไม่มีข้อความแสดงข้อผิดพลาดปรากฏขึ้นหรือไม่
ลบโปรแกรม NVIDIA ทั้งหมดและติดตั้งไดรเวอร์ด้วยตนเอง
เพื่อแก้ไขปัญหา คุณสามารถเลือกที่จะลบทุกอย่างที่เกี่ยวข้องกับ NVIDIA ออกจากคอมพิวเตอร์ของคุณ จากนั้นจึงติดตั้งไดรเวอร์ด้วยตนเอง วิธีนี้ได้รับการพิสูจน์แล้วว่ามีประโยชน์สำหรับผู้ใช้จำนวนมากและอาจช่วยคุณได้เช่นกัน
ถอนการติดตั้งโปรแกรม NVIDIA
- เรียกใช้ตัวจัดการอุปกรณ์ใน Windows 10/11 .
- ขยาย อะแดปเตอร์จอแสดงผล ให้คลิกขวาที่ไดรเวอร์ NVIDIA ของคุณแล้วเลือก ถอนการติดตั้งอุปกรณ์ .
- คลิก ถอนการติดตั้ง .
- หลังการดำเนินการ ให้รีบูทคอมพิวเตอร์ของคุณ
- คลิก วิน + อาร์ เพื่อเปิด วิ่ง หน้าต่างอินพุต appwiz.cpl และกด เข้า .
- ใน โปรแกรมและคุณสมบัติ คลิกขวาที่โปรแกรมที่เกี่ยวข้องกับ NVIDIA แล้วเลือก ถอนการติดตั้ง . ทำซ้ำขั้นตอนนี้เพื่อถอนการติดตั้งโปรแกรม NVIDIA ทั้งหมด จากนั้นรีสตาร์ทพีซีของคุณ
ติดตั้งไดรเวอร์ NVIDIA
- ใน Device Manager ให้คลิกขวาที่ไดรเวอร์การ์ดกราฟิก NVIDIA แล้วเลือก อัพเดตไดรเวอร์ .
- คลิก ค้นหาซอฟต์แวร์ไดรเวอร์ในคอมพิวเตอร์ของฉัน .
- คลิก เรียกดู เพื่อค้นหาโฟลเดอร์ NVIDIA ตรวจสอบให้แน่ใจว่ากล่องของ รวมโฟลเดอร์ย่อย ถูกเลือก
- รีบูตเครื่อง จากนั้นคลิกไฟล์ .exe ของไดรเวอร์ NVIDIA เพื่อเรียกใช้
- เลือก การติดตั้งแบบกำหนดเอง และตรวจสอบ ทำการติดตั้งใหม่ทั้งหมด . จากนั้น เสร็จสิ้นกระบวนการโดยปฏิบัติตามคำแนะนำบนหน้าจอ
ตอนนี้ปัญหาของไดรเวอร์ NVIDIA ที่ไม่ได้ติดตั้ง Windows 10 ควรได้รับการแก้ไขแล้ว
ลบไฟล์พิเศษ
หากคุณยังไม่สามารถติดตั้งไดรเวอร์ NVIDIA ได้ ให้ลองลบไฟล์เพิ่มเติมออกจากคอมพิวเตอร์ของคุณ เพียงไปที่เส้นทางต่อไปนี้แล้วลบออก:
- C:ไฟล์โปรแกรมNVIDIA Corporation
- C:ไฟล์โปรแกรม (x86)NVIDIA Corporation
- เอกสาร C:WindowsSystem32DriverStoreFileRepository v_lh
- เอกสาร C:WindowsSystem32DriverStoreFileRepository voclock
- เอกสาร C:WindowsSystem32DriverStoreFileRepository vdsp.inf
ปิดการใช้งานโปรแกรมป้องกันไวรัส
บางครั้งไดรเวอร์ NVIDIA จะไม่ติดตั้งใน Windows 10 เนื่องจากการบล็อกของโปรแกรมป้องกันไวรัส คุณสามารถปิดการใช้งานโปรแกรมนั้นแล้วติดตั้งไดรเวอร์ของคุณอีกครั้ง
หากต้องการปิดการใช้งาน Windows Defender คุณสามารถไปที่ การตั้งค่า > การอัปเดตและความปลอดภัย > ความปลอดภัยของ Windows > การป้องกันไวรัสและภัยคุกคาม > การตั้งค่าการป้องกันไวรัสและภัยคุกคาม . จากนั้นให้ปิดการใช้งาน การป้องกันแบบเรียลไทม์ สลับ
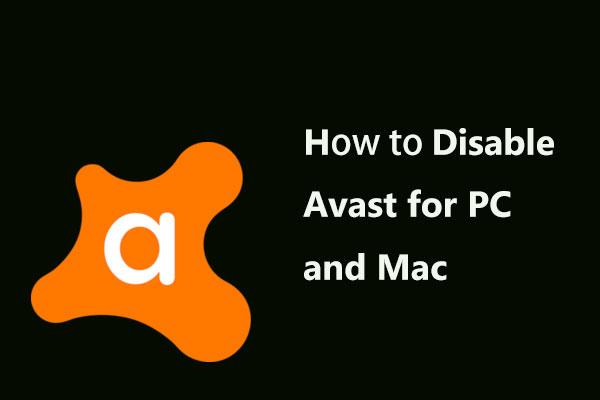 วิธีที่ดีที่สุดในการปิดการใช้งาน Avast สำหรับพีซีและ Mac ชั่วคราว/ทั้งหมด
วิธีที่ดีที่สุดในการปิดการใช้งาน Avast สำหรับพีซีและ Mac ชั่วคราว/ทั้งหมดวิธีปิดการใช้งาน (หยุดหรือปิด) ลบ (หรือถอนการติดตั้ง) โปรแกรมป้องกันไวรัส Avast ใน Windows และ Mac โพสต์นี้แสดงวิธีการหลายวิธีสำหรับงานนี้
อ่านเพิ่มเติมแนะนำให้ใช้การสำรองข้อมูลพีซีที่ใช้ Windows 11/10
ปัญหาของ Windows เกิดขึ้นตลอดเวลาและบางครั้งระบบไม่สามารถโหลดได้ นอกจากนี้การสูญหายของข้อมูลยังเป็นปัญหาทั่วไปอีกด้วย ดังนั้น ขอแนะนำให้สำรองข้อมูลระบบปฏิบัติการและไฟล์ของคุณเป็นประจำ ในแง่ของการสำรองข้อมูลพีซี แนะนำให้ใช้ซอฟต์แวร์สำรองข้อมูล Windows ระดับมืออาชีพ MiniTool ShadowMaker เนื่องจากช่วยให้คุณสามารถสำรองข้อมูลระบบ ไฟล์ โฟลเดอร์ ดิสก์ และพาร์ติชันได้ รองรับการสำรองข้อมูลส่วนเพิ่มและส่วนต่าง
ทดลองใช้ MiniTool ShadowMakerคลิกเพื่อดาวน์โหลด100%สะอาดและปลอดภัย
คำสุดท้าย
ไดรเวอร์ NVIDIA จะไม่ติดตั้ง Windows 10/11 ใช่หรือไม่ ลองวิธีแก้ปัญหาเหล่านี้ด้านบนเพื่อแก้ไขปัญหานี้ได้อย่างง่ายดาย หากคุณมีวิธีอื่นใด โปรดแจ้งให้เราทราบโดยแสดงความคิดเห็นในส่วนต่อไปนี้




![วิธีลบ Chrome OS Flex และติดตั้ง Windows ใหม่ [สองวิธี]](https://gov-civil-setubal.pt/img/partition-disk/78/how-to-delete-chrome-os-flex-and-reinstall-windows-two-methods-1.png)

![Ping (มันคืออะไร หมายความว่าอย่างไร และทำงานอย่างไร) [MiniTool Wiki]](https://gov-civil-setubal.pt/img/minitool-wiki-library/64/ping-what-is-it-what-does-it-mean.jpg)



![วิธีแก้ไข SSL_ERROR_BAD_CERT_DOMAIN ลองใช้วิธีการเหล่านี้ [MiniTool News]](https://gov-civil-setubal.pt/img/minitool-news-center/31/how-fix-ssl_error_bad_cert_domain.jpg)
![A Guide on Ubisoft Connect ดาวน์โหลด ติดตั้ง และติดตั้งใหม่ [MiniTool Tips]](https://gov-civil-setubal.pt/img/news/6B/a-guide-on-ubisoft-connect-download-install-and-reinstall-minitool-tips-1.png)


![แก้ไขทรัพยากรหน่วยความจำไม่เพียงพอมีข้อผิดพลาดใน Windows 10 [MiniTool News]](https://gov-civil-setubal.pt/img/minitool-news-center/10/fix-not-enough-memory-resources-are-available-error-windows-10.png)

![2 วิธีสำรองในการสำรองไฟล์ระบบไปยังไดรฟ์กู้คืน [MiniTool Tips]](https://gov-civil-setubal.pt/img/backup-tips/78/2-alternative-ways-back-up-system-files-recovery-drive.jpg)


![13 เคล็ดลับ Windows 10 ช้ามากและไม่ตอบสนอง [อัปเดต 2021] [MiniTool Tips]](https://gov-civil-setubal.pt/img/backup-tips/25/13-tips-windows-10-very-slow.png)